Fényességi hatás létrehozása az utófeldolgozásban a Photoshopban
Postprocessing: Fényerõhatás létrehozása Photoshopban | Glow Effect
A figyelmed egy lecke a Photoshop fényerő hatásának a 3ds max-ban létrehozott és megjelenített fényes tárgyak hozzáadására.
Nyissa meg a renderelt 3ds max renderelést a Photoshopban, és készítsen egy másolatot a renderelő rétegről.
A felső rétegben válassza ki azokat a világos területeket, amelyekre a Glow-effektust alkalmazni kívánja, használhatja a Magnetic Lasso vagy a Poligonal Lasso eszközt. Alternatív megoldásként másképp menjünk úgy, hogy alfacsatornát rendezünk az objektum egy bizonyos részéhez a 3ds max-ban, hogy ne kelljen később elosztania.
Miután kiválasztotta az összes szükséges elemet a képen, válasszon egy nagy, fehér színű ecsetet, és vonja le a választást az alábbiak szerint:
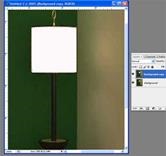
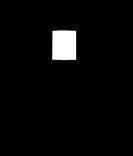


Most váltsd meg a kijelölést a Ctrl + Shift + I (egyszerre) megnyomásával, és töltsd be az új választást fekete színnel.
Módosítsa a réteges keverési módot a Normálról a Képernyőre, és alkalmazza a szűrőt a Diffúzóség szűrővel (Szűrők> Torzítás> Diffúzósugár). Ebben az esetben a Graininess paramétert 0-ra, Glow Amount -ra 17-re, és Clear Amount -ra 20-ra állítom be, de tetszés szerint játszhatsz a paraméterek beállításaival.
Megjegyzés: A Diffuse Glow szűrő alkalmazása előtt győződjön meg róla, hogy a fekete színnel az előtér színe van beállítva, és a fehér háttérszínre van állítva, ellenkező esetben a hatás befordul.
A lumineszcens hatás, amire szükségünk van, elkezd megjelenni, de mégis kissé terjedelmesnek és kínosnak tűnik. de alig észrevehető és pályázó. Ehhez a Gaussian Blur szűrőt alkalmazzuk (ebben az esetben körülbelül 5-ös sugárral).
Csak annyit kell tennie, hogy beállítsa a rétegnek az átláthatóságát, amelyen dolgozunk, tetszés szerint. Ezenkívül a színegyensúly beállításokkal játszhat úgy, hogy a gömb hatás sárgás (vagy más árnyalatú) legyen.
Ugyanezt a technikát alkalmazhatjuk a Specular Bloom (egyfajta elbűvölő fény) hatására, amely a belső terek vizuális megjelenítéséhez használható.
Egy lecke a varrat nélküli textúrák létrehozásáról a Photoshopban Tyling textúra
A fotón alapuló varrat nélküli textúrák sokféle módon állíthatók elő, de a személyes tapasztalatok alapján az esetek 99% -ában alkalmas a struktúra textúra létrehozására.
Előkészítő rész
Függetlenül attól, hogy melyik módot választotta ki az Ön által választott burkoló textúrát, a következő szabályokat kell követnie:
- ha lehetősége van arra, hogy fotókat készítsen a textúrák létrehozásával, DO IT!
- amikor anyagokat vesz fel a jövőbeli textúrákhoz, próbálja tartani a merőleges kamerát. Ezután nem kell rögzíteni a függőlegeseket a fotókon.
- a fénynek minél homogénnek kell lennie az eltávolítandó terület teljes felületén. Kerülje a könnyű vakációt és az árnyékot, mert akkor nehéz lesz megszabadulni.
- ha a fényképezőgépen lőtt anyag minta fényvisszaverő tulajdonságokkal rendelkezik, próbálja meg nem helyezni azt a tárgyak mellett, amelyek tükröződnek benne. Nagyon nehéz ezt megtenni, de megpróbálod, mert nagyon fontos.
Csempézett textúrát készítünk
Elkezdtem dolgozni ezzel a képpel (kattints rá nagyításhoz).

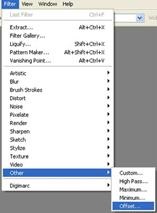
A Vízszintes és a Függőleges mezőben adja meg a pozitív értékeket, amelyek megegyeznek a fele méretével. Ha például a fotó mérete 900x900 képpont, mindkét mezőben adja meg a +450 eltolódási értéket.
Ha alaposan megnézed, láthatod a kép látható megosztását a függőleges és a vízszintes középpontban.


Mindent lehet változtatni könnyed használatával Clone Stamp eszköz különböző paraméterekkel keménysége és átmérő kisti.Hot ezt a leckét már írt kifejezetten a 3D-Schnick, azt hiszem, hasznos lehet webes tervezők és grafikusok egészére, ami szükséges, hogy hozzon létre zökkenőmentes textúrák hátterek tapéta és egyéb ilyen dolgok.