Feltételes formázás az excelben működik, pihen
A feltételes formázás a cellák automatikus formázása, attól függően, hogy melyik benne van. Most nem kell manuálisan "díszíteni" a táblákat az ékezetek elhelyezése érdekében. Elég a formázási szabályok helyes beállítása, és azonnal megkapja az eredményt.
Hogyan működik? Röviden ez így történik:
- Válassza ki a cellákat vagy cellák tömbjét. amelyben meg kell adni a feltételes formázást;
- A szalagon keresse meg a parancsok csoportját. Otthon - Stílusok - Feltételes formázás. A legördülő menü tartalmazza az összes lehetséges formázási lehetőséget az állapot;
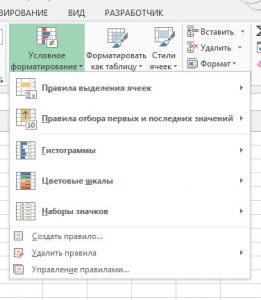
- Válassza ki a kívánt szabályt. írja be a további paramétereket, kattintson az OK gombra. Ez az egész, most az elkülönített cellák feltételes formátumot kapnak, és ha módosítja az értéket - a formátum is változik.
Vessünk egy pillantást a menüben szereplő elemekre annak megértéséhez, hogy mit tehetünk vele.
Ez a parancscsoport a Microsoft Excel felhasználók által használt legelterjedtebb szabályokat tartalmazza. A cellában az értéket az alábbi feltételek figyelembevételével ellenőrzi:
- Több, mint a beállított érték
- Kevesebb, mint a beállított érték
- Az alapértékek között
- A megadott szöveget tartalmazza
- A dátum megfelel egy adott (vagy rés)
- Duplikált értékek
- Egyéb szabályok - megnyitja a "Formázási szabályok létrehozása" ablakot, amelyet később tárgyalok a cikkben
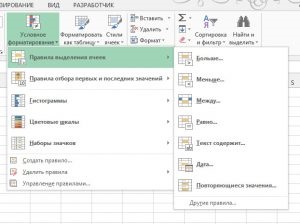
Ha van egy szabály erre a listára - kattintson rá, megjelenik a paraméterek ablak, ahol megadhatja a formázási feltételeket és a sejtek formátumát, ha ez a feltétel teljesül.

Ha meghatároztuk a formázás feltételeit, akkor a rendszer kéri, hogy válasszon az egyik szabványos formázási stílus közül, vagy hozzon létre sajátot. Saját létrehozása - válassza a "Custom Format ..." lehetőséget a formátumok listájából. Megnyílik a "Cellák formátuma" ablak, melyben már tudod, hogy megadja saját tervezését.
Az alábbi képen a számok sorában "50 és 70 között" feltételes formázás van beállítva. Amint láthatja, a megfelelő cellákat piros színpaletta jelöli.
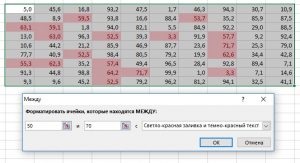
Ezeket a parancsokat használva a program a memóriájában (nem a lapon) rendezi a tömböt és megjeleníti azt a vágya szerint:
- Az első N elem (N - definiálja magát)
- Első N százalék
- Az utolsó N elemek
- Az utolsó N százalék
- Az átlag feletti értékek
- Az átlag alatti értékek
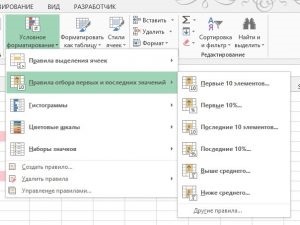
A beállítási menü ugyanúgy működik, mint az előző lépésben. Az alábbi képen beállítom a tömbben lévő legkisebb számok tizenöt százalékának formázását.
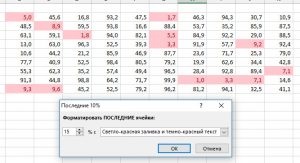
A hisztogramok egy nagyon kényelmes módja annak, hogy az adatarányt értékeljük diagram nélkül. A sejteket a benne lévő számnak megfelelő arányban elszíneződnek. A legnagyobb számmal rendelkező cellát teljesen kitölti, a legkisebb töltés pedig a minimális számban van. Nézd meg, hogyan néz ki a példám (C oszlop):
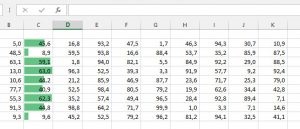
Egyetértek azzal, hogy kényelmetlen összehasonlítani a számok szemeit egy nagy asztalon. Sokkal kényelmesebb, ha a hisztogram közvetlenül a táblába épül.
Alapértelmezés szerint a program 6 színes témát kínál, tömör kitöltéssel és még hat színnel. Az "Egyéb szabályok" gombra kattintva testreszabhatja az egyedi színsémát.
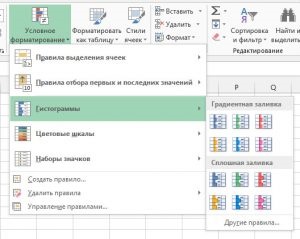
Ez a formázás nagyon hasonlít az előző bekezdéshez tartozó hisztogramhoz, de a nem töltött cellaszelet változik, és a kitöltési szín (színátmenet színtől a másikig) változik. Így néz ki az előző példában (pirosról kékre):
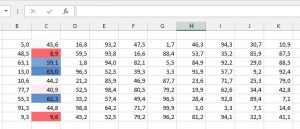
Nyilvánvaló, hogy a színskálák jobban fognak kinézni a nagy adatkészletekben, míg a kisebbekben jobb a hisztogramok használata.
Az előző bekezdéshez hasonlóan standard témacsoportok közül választhat, vagy kattintson az "Egyéb szabályok" lehetőségre, majd kézzel válassza ki a színeket.
Egy másik hasonló formátumcsoport. Itt megjelenik a cellában megjelenített értéknek megfelelő ikon:
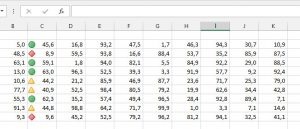
Alapértelmezés szerint a program számos ikonkészletet kínál, és a rugalmasabb beállításokat az "Egyéb szabályok" lehetőségre kattintva teheti meg.
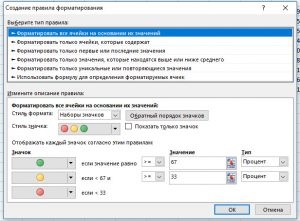
Itt beállíthatja az ikonok módosításának küszöbértékét. Azt is ellenőrizheti, hogy "Csak az ikon jelenik meg", akkor a cellában nem jelenik meg egyáltalán az érték.
Ha helyesen választja ki a kapcsolási ikonok határait, elrejtheti a felesleges adatokat, és a szükségeseket - ikonok formájában jeleníti meg. Íme egy példa a beállításra és az eredményre.
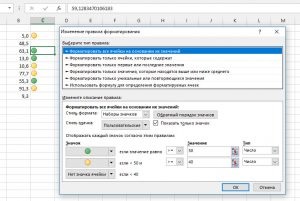
Nagyon kényelmes ezt használni a személyzet értékelése során, amikor a mutató értéke nem számít, de csak akkor kell megérteni, hogy a személy megbirkózott-e vagy sem.
A feltételes formázási szabály létrehozása a legtöbb beállítással - használja a "Szabály létrehozása" elemet.
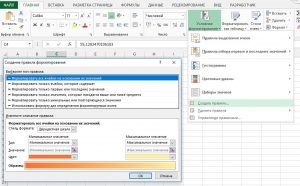
Adja meg ezt a menüt, és válassza ki a szabálytípust:
- Formázza az összes sejtet értékük alapján. A bekezdés címe önmagáért beszél. A kiválasztott tartomány összes cellája az értéktől függően kerül formázásra.
A "Formátum stílus" legördülő listában kiválaszthatja a kívánt megjelenést:
- Kétszínű skála - állítsa be a színt a minimális és maximális értékekhez, kapja meg az egyedi formátumot
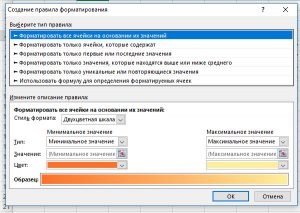
- Háromszínű skála - adja meg a három színt: a minimális, a maximális és a köztes

- Hisztogram. Sok beállítás létezik, beleértve a színeket, a kitöltés típusát és irányát, valamint a negatív számok kitöltését. A numerikus adatok elrejtéséhez jelölje be a Csak megjelenítése oszlopot jelölőnégyzetet
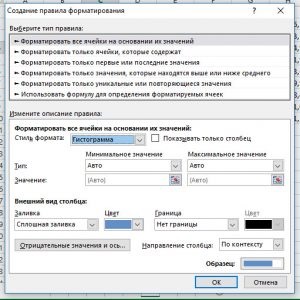
- Ikonkészletek - válassza ki az ikonok és küszöbök típusát az átkapcsoláshoz, kapcsolja ki az ikonokat a haszontalan adatokhoz és a numerikus adatokat jelenítse meg
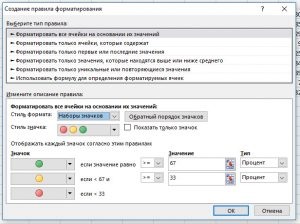

- Csak az első vagy az utolsó értéket formázza. Lehetővé teszi a tömbben lévő legkisebb vagy legnagyobb értékek megadott számának formázását
- Formázza csak azokat az értékeket, amelyek az átlag felett vagy alatt vannak. Kiszámítja az átlagértéket a kiválasztott tömbben, és formázza azokat az értékeket, amelyek az átlagosnál nagyobbak vagy annál kisebbek (az Ön által választott)
- Csak egyedi vagy másodlagos értékek formázása. Azt hiszem, az elem neve jó leírás a funkcionalitásáról
- Használjon képletet a formázott értékek meghatározásához. Írja le magának a logikai képletet, csak azok az értékek lesznek formázva, amelyekre a képlet eredménye igaz. Az én példámban csak azokat a cellákat fogják formázni, amelyek esetében az oszlop első értéke nagyobb, mint 50.
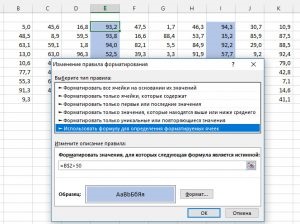
A feltételes formázás eltávolítása a kiválasztott tartományból vagy a teljes lapból - kattintson a szalag Home - Styles - Conditional Formatting - Törlés szabályok. és válassza ki, hogy hova kell törölnie
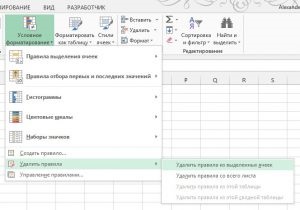
Az azonos nevű elem a feltételes formázási szabályok kezelésére szolgál. Itt létrehozhat egy új szabályt, módosíthatja vagy törölheti a meglévőket.
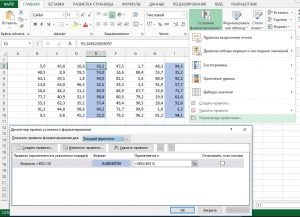
Egyébként, ha egy cellát feltételes formázással másol, másolódik is. Ha törli a cella tartalmát, a feltételes formázás megmarad.
Itt, talán, és mindent a feltételes formázásról. Amint azt észrevetted, a feltételes formázási szabályok jelentősen felgyorsítják a vizuális felmérést és az adatok mintavételezését, kiváló alternatíva a diagramoknak. Az én gyakorlatomban minden nap feltételes formázást alkalmazok, mert kényelmes, gyors és praktikus. Azt javaslom, hogy használja ezt a funkciót a Microsoft Excel munkájának szakmai elemeként.
A következő cikkben elmondom, milyen sparklines és hogyan cserélheti ki az Excel grafikát. Látogasson el a officelegko.com blogján!