Szelektív színkorrekció - a photoshop alapjai
1. lépés
Nyisd meg Jennifer Morison fotóját a Photoshopban. A háttérréteg felett hozzon létre egy korrekciós réteget a szelektív színre (réteg - szelektív szín).
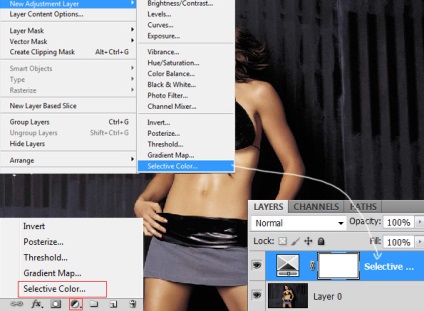
2. lépés
Amikor beállítja a színt, kicsit mozgassa a csúszkákat, és nézze meg, mi történik. Ha túl sokat mozgatsz, akkor nem kapod meg, amire szükséged van. Két dolgot kell tudnia a korrekciós rétegekről. Először is a rétegek palettájánál alacsonyabb rétegeket érintik. Másodszor, tudnia kell, melyik csatorna fogja leginkább befolyásolni a területet, amelynek színét meg kell változtatni. A mi esetünkben, ki kell fejteni Yellow (sárgák) és Reds (Reds) színek, mivel ezek alapvető emberi bőr (kivéve fekete ember). A Purple (Magnetas) színek használata értelmetlen lesz, mivel nem befolyásolják a bőr színét.
A modellünk fotóján a bőr kissé zöldes színű és túlságosan telített sárga színű. A beállító réteg beállításaiban válassza a Yellows színeket, és adja meg az alábbi értékeket. A csúszkák működéséről később elmondom.
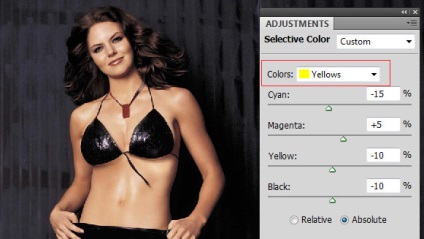
A bőr jobb lesz a sárga virágok korrekciója után. Jelölje be a Piros pontot, és adja meg a következő értékeket.
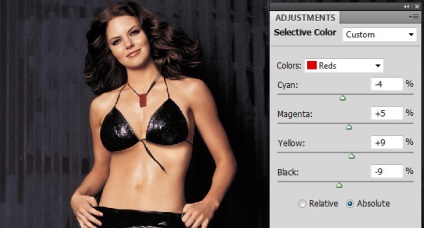
Eredmény előtt és után:


A javítási beállítások magyarázata
Az egyik oka annak, hogy sokan nem használják ezt a korrekciót, de használják a Hue / Saturation korrekciót, nem tudják, hogyan működik. A hang / telítettség korrekció hasznos, de számos esetben nem tudja elérni a kívánt eredményt.
Az összes színcsatornára ugyanazok a csúszkák: Kék (Cián), Bíbor (Magneta), Sárga (Sárga) és Fekete (Fekete). Az első három a szín megváltoztatására használható, és a Fekete megváltoztatja a kiválasztott csatorna fényerejét. A negatív értékek világosabbá teszik a csatornát (eltávolítja a fekete színeket), a pozitívak pedig sötétebbé teszik.
A színes csúszkák másképpen működnek. Az egyik szín értékének növelésével csökkentheti a másik értékét. Az alábbi képernyőképen egy színváltozási diagram látható.
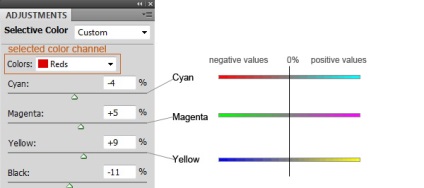
A Purple (Magneta) szín növelésével csökkentheti a zöld mennyiségét stb. A lecke képével egyszerűen azért dolgoztam, mert nincs sok színe. Korrekciós réteg létrehozásakor a maszk automatikusan megjelenik rajta. Használhatja azt, hogy elrejti a korrekciós réteg hatását a vászon egyes szakaszaira.