A színkorrekció átfedő rétegei a Photoshopban
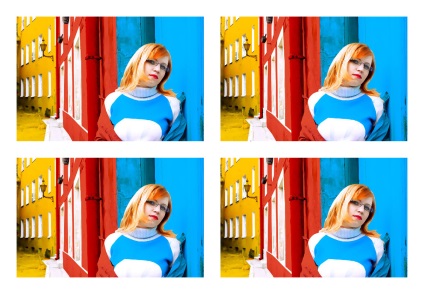
Ebben a leckében megpróbálom elmondani és megmutatni nem annyira a Photoshopban végzett feldolgozást, hogy bemutassam a munkamódszert. Felhívnám a munka helyreállításának módját. A feldolgozás lehet bármilyen, ha a mûveletek alapmûveleteit elsajátítja, a feldolgozás a képzeletedtől függ. A másik dolog a munka stílusa. Ez a lecke nem a fotóról, hanem a feldolgozásról szól, hanem arról, hogy hogyan működik a Photoshopban. Egyszerű technikák segítségével fogom létrehozni ezt a képet:

A lényeg az, hogy még az után is menteni a fájlt, és a munkahely elvesztése történelem, mehetünk vissza az egyes rétegek, hogy esetleges változtatásokat 1 másodpercig, és kap az eredeti képet nélkül hatásokat. Ehhez nem kell minden egyes rétegben duplaan játszani. Munkám rendszeresen találkoznak Fail, mint az orosz elosztó társaságok, valamint amerikai társaik a Sony Pictures, és így biztosíthatja - ott (a domb felett) már régóta minden kiderült, a korrekt munka rétegekkel, de a hazai társait, hogy több sokat tanulni.
Amikor először megismertem a Photoshop-ot, én, mint sok, feldolgozott fénykép, szerkesztett réteg, alkalmaztam hatásokat. Jelentés a PDS fájlok után a munkám nem volt sokat, mert az összes változás készült eszköz Tools paletta a forrás kép. Vagy hatásokat vagy színkorrekciót alkalmaztak. A megcsonkított kép nem menthető vissza a fájl mentése után. Ha változtatni akartál, el kellett kezdened mindazt ami már megtörtént, vagy mindent kezdett a kezdetektől.
A Photoshop legújabb verziói közelebb állnak a helyreállított munkamódszerhez. Különösen az intelligens rétegek bevezetése után. A rasztergrafika, mint soha, még nem megközelítette az objektumvektor grafikát. Hihetetlen fotófeldolgozás, a rétegek helyes szervezésével 100% -osan megváltoztatható bármely munkamegszakítás nélkül anélkül, hogy a Mentés után is felhasználná a Történelmet.
Ebben a leckében bemutatom az ilyen munkák bonyolult példáját.

Először a képünk intelligens réteggé alakításával jobb rákattintás a rétegre, és a Convent to Smart Object menü kiválasztása. Ugyanez a helyzet a réteg> intelligens objektumok> kolostortól az intelligens objektumra kattintva
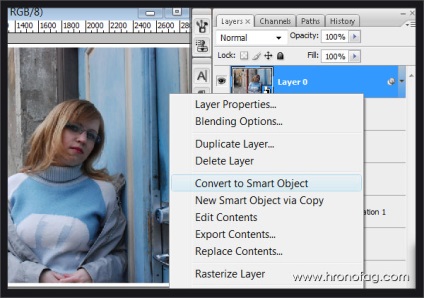
Az okos réteg különféle érdekes tulajdonságokkal rendelkezik. Nem fogjuk felsorolni őket. Ez egy külön beszélgetés témája. Egyszerűen alkalmazza a szokásos hatásokat a bölcsebb rétegre és nézze meg, mi történik. Menjen a Szűrő> Blur> Intelligens elmosódotthoz Az alábbi beállítások vannak, de nem kell őket másolni. Az a tény, hogy a nagy egyszínű területeket enyhén meg kell zsírozni, stilizálni, így megközelíteni a képet a vektorhoz.
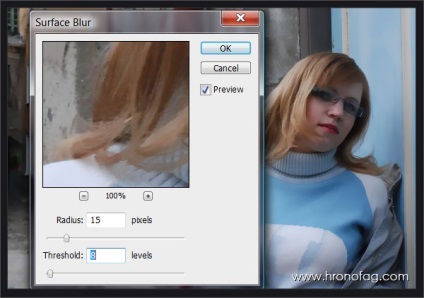
Nyitott szűrő> Élesítés> Intelligens élesítés Az Intelligens elmosódás effektus alkalmazása után a széles területek mellett a körvonalak elmosódnak. Úgy döntöttem, hogy egy kicsit élességet adok nekik.
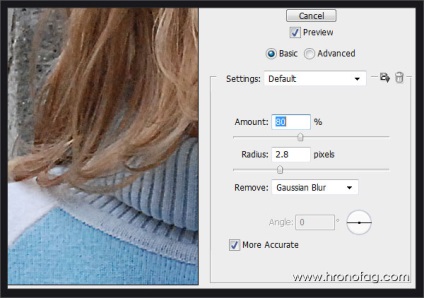
Most nézd meg, mi van a Rétegek palettán. Intelligens rétegünk van. Az alábbi réteg az alkalmazott hatások listáját mutatja. Bármikor kikapcsolhatja a hatást, vagy beléphet rajta, és rögzítheti a beállításokat. Ugyanakkor a hatásaihoz mellékelt maszk, fehér ikon formájában. Ez azt jelenti, hogy egyszerűen elrejti a hatások néhány ecsettel. Teljes képessége van a kép fölött. Csökkentheti ezt a réteget, megváltoztathatja az alakját, alkalmazhat vele hatásokat és néhány színkorrekciós műveletet. Minden változás kerül rögzítésre az alábbi listában a réteg, és kattintson a Rétegek> Intelligens objektum> Tartalom szerkesztése vagy dupla kattintással a réteg ikonra, akkor mindig megy vissza a forráshoz.
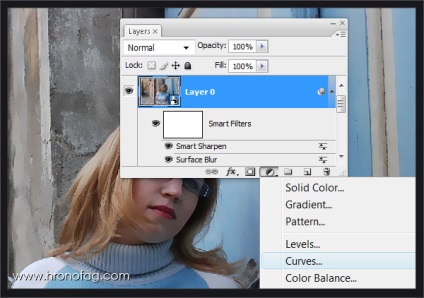
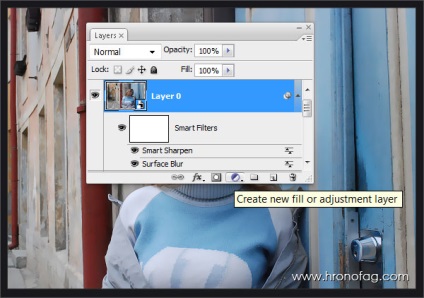
Új görbék hozzáadása Layer> New Adjustment Layer> Curves Nem fogom hozzáadni a beállításokat a három csatorna görbéjére, amelyeket megváltoztattam. Különösen ne próbálj meg pontosan megismételni az ívemet. Végül is a képével dolgozik. A lényeg az, hogy a képünk nagyon megvilágított. Még túlexponált is. A Peresvet-nek meg kell semmisítenie a színnel kapcsolatos információkat. Ehhez meg kell növelni a görbét, mind sötét, mind világos színekben. Szörnyű újbóli kitettség, sok művészi adottság szerint - egy finom és mély kreatív ötlet jele!
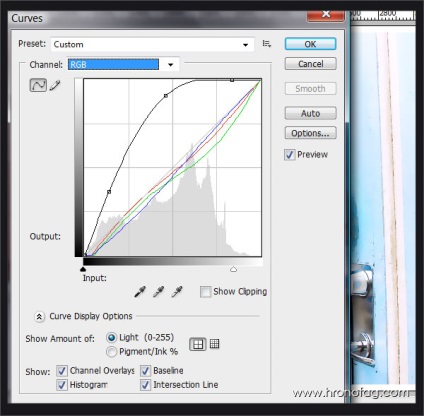
És ezt kaptuk.

Adjon hozzá egy új beállító réteget Layer> New Adjustment Layer> Hue / Saturatio n Ezúttal meg kell adnunk a telítettséget.
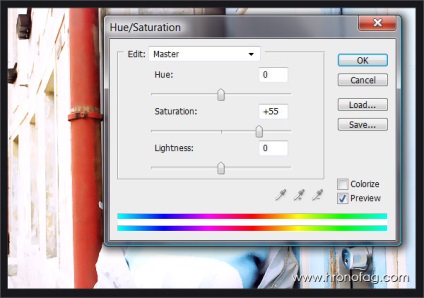

Nem kell ilyen egészségtelen fényerő. Célom a lány fürtje volt, és a kép néhány részlete. 7 évvel ezelőtt a Burn Tool-ot minden zavarban levetettem volna, és bármi telítettséggel szétszaggattam volna a fotóban bármi zavarban. Sajnos, de ezt a telítettséget később kézzel kell eltávolítani. Ezért a korrekciós rétegek maszkjait használjuk. Ha nem érti a maszkokat, akkor elkezdheti a Maszk cikkek egy részét a Photoshopban. Válassza ki a maszk ikonját a beállító réteg mellett. Vegyünk egy nagy ecsetet széles puha szélekkel. Állítsa be a színt fekete színre. És festse át a képet a helyeken, ahol nincs szükség telítettségre. Így létrejön egy maszk, amely elrejti a beállító réteg egy részét.


Ha a kijelölést nem választotta ki, kattintson a Réteg> Új beállítási réteg> Szilárd színre. létrehozni egy beállítási töltő réteget. A beállításokban adja meg a sárga színt vagy a saját ízét.
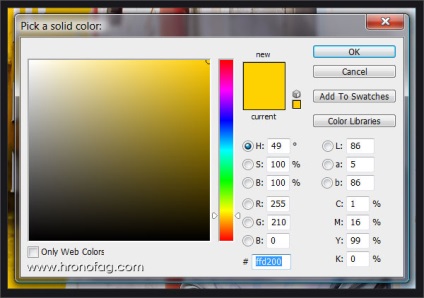
A kiválasztás alapján egy maszk automatikusan megjelenik a rétegen. A korrekciós réteg csak a korábban hozzárendelt területre vonatkozik, minden más eltűnik. Állítsa be a rétegezési módot a Szorzáshoz.
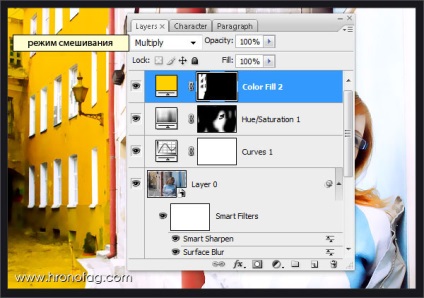
Válassza ki a többi területet a Lasso eszközzel, és hozzon létre más maszkokat a korrekciós rétegek alapján. A keverési módok vörös színűek, jeleztem a Linear Burnt. de a kék Multiply esetében.
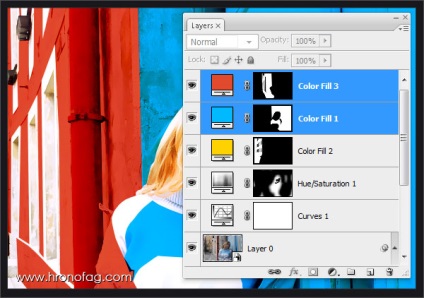
Ezt nevezem megfelelő munkának a rétegekkel. Ezen változások mellett kicsit korrigáltam a hajam. A lány haját kissé zavarba ejtette. Nem találtam helyénvalónak ezt a stilizált feldolgozást, és létrehoztam egy új réteggel rendelkező kiválasztási területet, amelyre átmásztottam ezeket a kijelöléseket. A kiválasztás eltávolítása nélkül dolgoztam a Clone Stamp Tool segítségével. a fal darabjainak másolása, a felesleges részek feltörése.
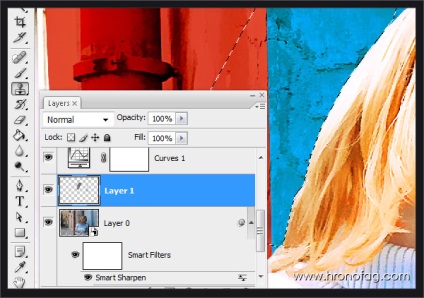
Az egyértelműség érdekében itt a kép előtt és után.

És a teljes láthatóság érdekében ez az a réteg, amit létrehoztam. A lány ajkán látható egy apró pont. Ott festettem egy kis színhibát.

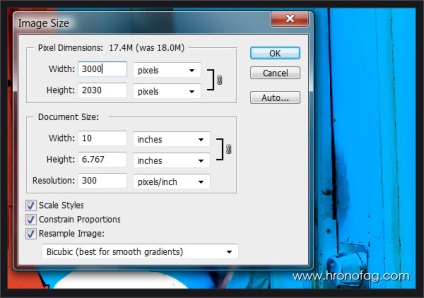
Fehér háttér létrehozásához kattintson a Layer> New Adjustment Layer> Solid Color elemre, majd válasszon egy fehér színt. Ezúttal maszkok nélkül. Helyezze az összes réteg alá.
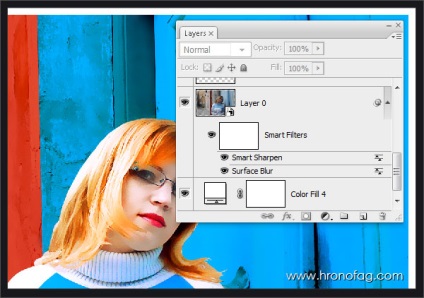
Itt van a végleges verzió:

Így szabályozhatja a képek összes elemét. A színkorrekció beállításait, a képhatásokat, a maszkokat és a keverési módokat bármikor megváltoztathatja. Nem festesz semmit a rétegeken, ne dörzsölje meg a radírral, ne pusztítsa el a forráskódot. Így működik a visszaállított módszer az Adobe Photoshopban. Különösen azt szeretném megjegyezni, hogy ez a lecke nem viseli a retusálás és a feldolgozás csodáit. Ebben a leckében szeretném bemutatni a szervezetet és a rétegekkel dolgozni. Mi következtünk? Megkapott egy feldolgozott képet, amelynek feldolgozását néhány egérkattintással ki lehet kapcsolni. A színkorrekció átalakítása, kitöltése rétegek törölni a képet szűrőket törölni, részben törölje, és a forráskód a lányok, hogy ki a Smart réteg teljesen érintetlen. Ezt nevezem a Photoshopban hasznosítható és ellenőrzött munkának. Az ilyen PSD fájl megéri megtakarítani.