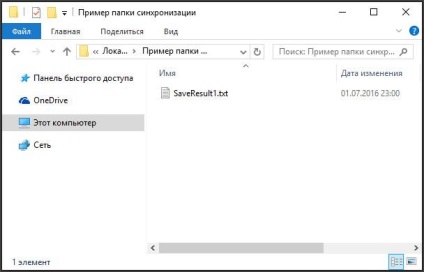Pénztárgépek integrálása és t
Az alkoholtermékekkel foglalkozó szervezeteknek össze kell kapcsolniuk a pénztárgépet, az árujegyzéket és az EGAIS-t. Az adatok cseréjének egyszerűsítése és az alkódokumentáció kialakítása a Kontur.Market készpénz-alkalmazáson keresztül valósítható meg. Már írtunk arról, hogy mi az, és hogyan kell vele dolgozni. Most elemezzük, hogyan integráljuk a pénztárgépbe.
Mely pénztárcákat használ a Contour.Market alkalmazás
Ha csak pénztárgépet veszel fel, és integrálja a Contour.Market-val, akkor a legegyszerűbb módja a kész megoldás - a Kontur.Kassa. A készlet tartalmazza a következő elemeket: szoftver a pénztárgépekhez, a Windows 10 operációs rendszert, a vonalkód-szkennert és a kompatibilis fiskális regisztrálót. A teljes készlet 30 000 rubel értékben fog kerülni.
Más készpénzbefedő eszközök is használhatók a Contour.Market használatával, azonban további konfigurációra van szükség. A rendszerrel kompatibilis eszközök listája a következőket tartalmazza.
Berendezés Bar-M készülékhez. A velük való együttműködés érdekében két megoldást javasolnak:
- hardver-szoftver komplexum „AlkoMarket”, amely magában foglalja a szoftver „Bar M Kassza 5 alapváltozat,” meg a 9-es tábla;
- "Bar-UTM" pénztárgép terminál a BAR-M programmal: Cashier miniPOS, 7 hüvelykes táblagépre szerelve.
Mindkét megoldás alkalmas a különböző modellek adóügyi nyilvántartások Bar M Company (PTC RETAIL-01k, Elwes-FR-C, stb) és 2D vonalkód szkennerek (Youjie Honeywell ™ 4600, VMC ScanBurst Light). A különböző régiókban lévő felvevők és szkennerek modelljei eltérőek lehetnek.
Készülék Atol. Ezekkel a pénztárgépekkel együttműködve létrejött egy "POS-rendszer Atol az EGAIS-hez való munkavégzéshez". Tartalmazza a telepített szoftverrel ellátott cukorkát (Frontol xPOS, Frontol 5, Frontol 4.9), fiskális felvevőt és vonalkód-szkennert.
A Dreamcourse eszközei. A gyártó eszközeire egyszerre több megoldás létezik:
- Viki Mini. Ez egy monoblokk a nyomtató ellenőrzése és 8 hüvelykes kijelző. Szükség esetén a készletet kiegészítheti egy fiskális meghajtóval, egy szkennerrel és egy pénztárcával.
- Viki Micro. Ez egy cukorka a nyomtató ellenőrzéseiből és egy 7 hüvelykes képernyőből.
- Viki torony. A készlet tartalmaz egy monoblokkot egy fiskális felvevővel, 10 vagy 15 hüvelykes érintőképernyővel.
- Viki Classic. Ez egy monoblokkos fiskális felvevő, 15 hüvelykes érintőképernyős kijelzővel.
Mindegyik megoldás csomagban van, és felszerelhető egy 2D vonalkód-szkennerrel. Minden esetben a Set Start szoftver használatos.
Konfigurációs beállítások
Az EGAIS-szal való munkavégzéshez szükséges berendezések 3 változatban állíthatók be, amelyek a költségek között különböznek.
A legjobb lehetőség - készpénz és számítógép. A pénztáros pénztárgépet, felvevőt és szkennert működtet. Az árucikk szakértője az EGAIS-en dolgozik a számítógépen. A konfiguráció magasabb költségeit kompenzálja az a tény, hogy a pénztáros és az árukezelő nem zavarja egymás munkáját. Ha az UTM-vel bármilyen probléma merül fel, ez nem akadályozza a jegyiroda működését.
Költségvetési lehetőség - számítógép és fiskális nyilvántartó. Ebben a változatban ugyanazt a számítógépet használják a pénztárgép szoftver és az EGAIS használatához. Ez nem túl kényelmes, de pénzt takarít meg. Kiskereskedelmi üzletekben ez az opció elfogadható.
A minimális lehetőség számítógép nélkül. A pénztáros munkahelyét táblagép, pénzügyi nyilvántartó és szkenner segítségével szervezik. Ugyanezt a tablettát használják a Contour.Market és az EGAIS alkalmazására. Ez a lehetőség nem túl megbízható: először is, a pénztáros és az áru szakértője nem különül el, másrészt nem mindig kényelmes a táblagéppel a rossz teljesítmény miatt.
Hogyan csatlakozzunk a pénztárhoz
Mielőtt elkezdené beállítani a pénztárgépet, meg kell bizonyosodnia arról, hogy számos feltétel teljesül:
- pénztárgépet telepítenek a konnektorba és értékesítésre konfigurálva;
- van internetkapcsolat;
- van egy számítógép vagy laptop, amelyen a munkát a Contour.Market-ben végzik;
- hozzáférés van a Contour.Market szolgáltatáshoz.
Szoftvertelepítés
Először telepítenie kell a "Cash Agent" segédprogramot. Ez egy Windows program (XP SP3 és újabb), amely összeköti a pénztárgépet és a Contour.Marketet. A telepítéshez meg kell adnia a Contour.Market szolgáltatást, válassza ki a kívánt értékesítési pontot, és menjen a beállításokhoz. Ez általános eset. A program telepítési helyének megválasztásához azonban számos lehetőség van, amely attól függ, hogy milyen eszközöket és szoftvereket választott a felhasználó.
- A "Basic Terminal Bar-UTM" pénztárral való munka során PC-ként is használható, amelyből a Contour.Market-ben dolgoznak.
- Amikor a "Dreamkass" soros pénztárgépekkel dolgozik, külön számítógépre van szüksége, amelyen a Contour.Marketben dolgozhat.
- Ha a készpénz és Kontur.Market fog működni kívül a helyi hálózaton, a felhasználó kézzel kell beállítani a VPN-összeköttetés a készpénz és az RTU (alkalmazandó bankok „Drimkas” vonal).
- A bankok számára a „Atoll” és a „Bar-M”, a Windows, valamint Viki Micro „Drimkas” (Program Set Start) készpénz szert kell telepíteni minden pénztárgép, nem a PC Kontur.Marketom.
- Ha a pénztárgépek Linux alatt dolgoznak, akkor ugyanazon a helyi hálózaton egy Windows számítógépnek kell lennie, amely a "Cash Agent" telepítését vizsgálja.
Általánosságban elmondható, hogy ha a segédprogram nem telepíthető a pénztárgépbe, akkor telepíthető egy ugyanazon helyi hálózaton működő Windows számítógépre. Mind a számítógépnek, mind a pénztárgépnek állandó hozzáférési módban kell működnie.
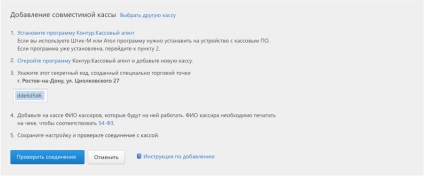
A program telepítésekor a megfelelő parancsikon létrejön az asztalon, duplán kattintva, amely megjeleníti a beállítási oldalt a pénztárgépekhez való csatlakozáshoz:
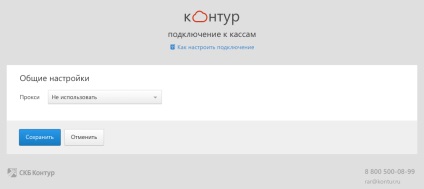
Először is meg kell adnia a proxy szervert (ha van ilyen). A beállítások ablak megfelelő szakaszában ki kell választania a "Manuális konfigurálás" lehetőséget, és be kell írnia az URL-t, a bejelentkezési jelszót és a jelszót, amelyet a rendszergazdától szerezhet be:
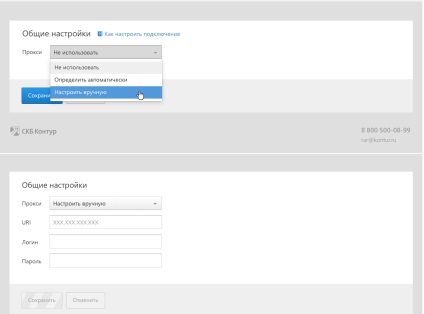
Hogyan adjunk pénzt
A Contour.Market beállítási szakaszában ki kell választania a "Pénztár" lapot, majd kattintson a "Pénztár hozzáadása" gombra. A rendszer titkos kódot ad a pénztáros és a Contour összekapcsolására.Market:
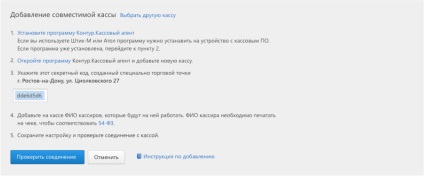
Mielőtt másolná a titkos kódot, győződjön meg róla, hogy pontosan azon az értékesítési ponton áll elő, amelyhez a pénztárosnál integrálódott. Ellenkező esetben az implementációk helytelenül fognak megjelenni.
Ha a kódot másolja, akkor vissza kell térnie a "Cash Agent" oldalára, és kattintson a "Pénztár hozzáadása" gombra. Megnyílik egy ablak, amelyben meg kell adnia a titkos kódot:
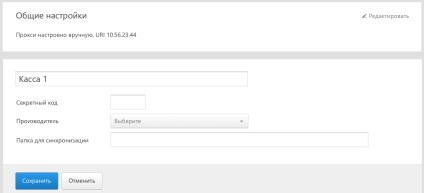
Ezután válassza ki a pénztár gyártóját ...
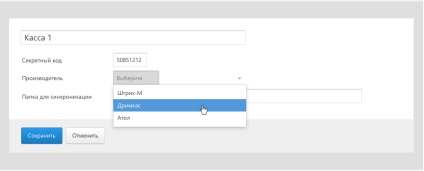
... és egy mappát a szinkronizáláshoz. Ebből a mappából a rendszer felemeli a nómenklatúrát, itt pedig értékesítési jelentéseket is tartalmaz:
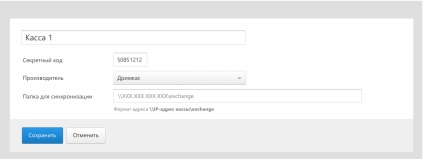
Mielőtt meghatározta a szinkronizációs mappát, győződjön meg róla, hogy létrejött.
"Drimkas". A "Cash Agent" telepítésekor:
"Bar-M" és "Atol". A "Cash Agent" telepítésekor:
Ha a megadott lap összes mezője meg van töltve, a beállításokat el kell menteni. Fontos megjegyezni, hogy ezen a ponton a pénztárosnak máris értékesítési módban kell dolgoznia. Ha a beállítások mentése néhány percet vesz igénybe, akkor a rendszer ellenőrzi a szinkronizációs mappák jelenlétét, és kérést tesz a fizetésre.
Most célszerű visszatérni a Contour.Market beállítási részéhez, és ellenőrizni a kapcsolatot a megfelelő gombra kattintva:
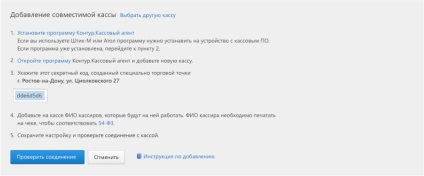
Ha minden rendben van, a pénztáros státusza a következő lesz:
Az ilyen eljárást felváltva kell elvégezni minden, a konnektorba beszerelt pénztárgépen (ha több van). Ennek eredményeképpen minden pénztárgépnek meg kell jelennie a Contour.Market beállításai részben. Most az osztályok és a szolgáltatás közötti kapcsolat telepítve van.
A szinkronizálási mappa ellenőrzése
A Pénztár és a "Készpénz-ügynök" csere adatokat a szinkronizációs mappán keresztül. Ha a hozzáférés helytelenül van megadva, akkor a rendszer kapcsolati hibát okoz.
A mappa beállításainak ellenőrzésére szolgáló algoritmus a következő.
Győződjön meg róla, hogy a mappák neve a TEC személyzetétől kapott.
Nyissa meg a "Pénzkeresőt", és másolja a szinkronizációs mappát:
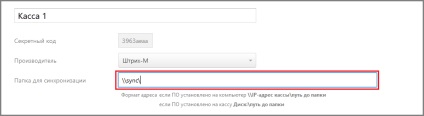
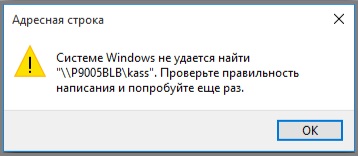
Ellenőrizze, hogy be van-e kapcsolva a számítógép, amelyen a mappa található. Ha engedélyezve van, és a hiba megismétlődik, valószínű, hogy probléma merül fel a helyi hálózattal. Ebben az esetben tanácsos felvenni a kapcsolatot a rendszergazdával.
Ha a böngészőben megnyitja a megfelelő mappát, itt az ideje, hogy ellenőrizze a kiválasztott pénztárgép-forgalmazó fájlnevét.
ATOL eszközök esetében:
- A letöltési fájl 1.txt;
- A letöltési jelző 1_flag.txt;
- A feltöltési fájl 2.txt;
- A kirakodási zászló fájl 2_flag.txt.
Bar-M eszközök esetén
- Fájlok letöltése - pos.spr, pos.flz;
- Feltöltési fájlok feltöltése pos.flr, pos.rep.
A pénztárgép és a Contour Market közötti adatok helyes szinkronizálásához adatcserét kell létrehoznia a pénztárnál. Tekintsük meg, hogyan kell ezt tenni, a Frontol xPOS Atol és az Atol Frontol 5 példáit használva.
Útmutató az Atol Frontol xPOS jegyiroda beállításához
A függőleges menüben válassza az "Exchange" lehetőséget:
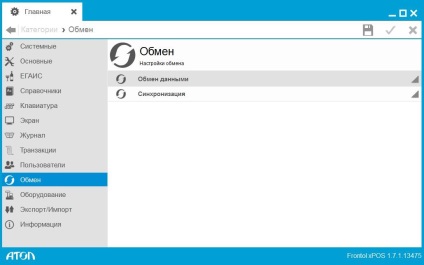
Ezután lépjen az "Adatcsere" könyvtárba, ahol a csereparaméterek be vannak állítva:
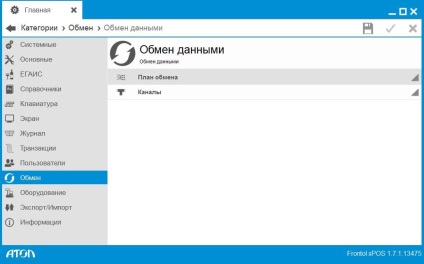
Beállítjuk a csere csatornákat - bejövő és kimenő. Ebben az esetben ugyanazt a könyvtárat adjuk meg.
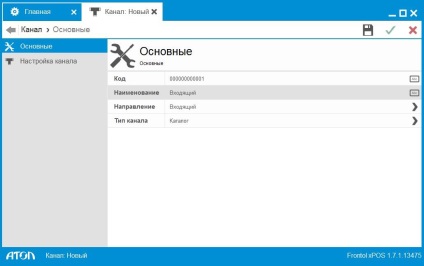
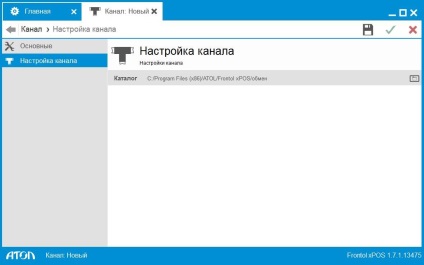
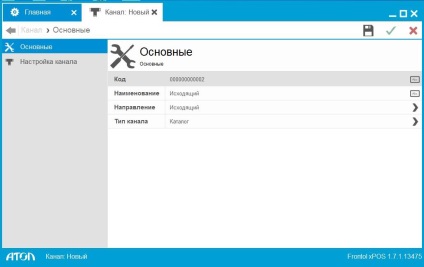
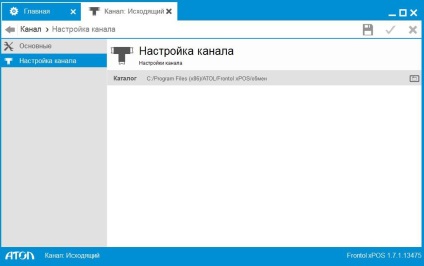
Most menjen készíteni egy csere tervet. Nyissa meg az "Alapvető" lapot, és töltse ki a mezőket:
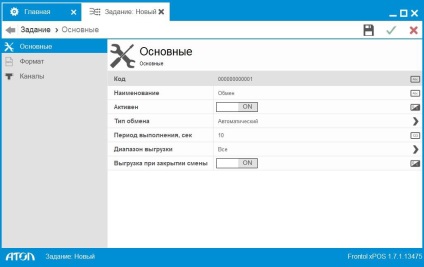
Adja meg a csere tervének kódját és nevét, állítsa be az aktív állapotot. Válassza ki a csere típusát:
- kézikönyv - az üzemeltető részvételével;
- automatikus - anélkül, hogy (fájl-zászló fogadásakor).
Az automatikus csere kiválasztásakor ki kell töltenie a "Végrehajtási idő, sec" mezőt. Egy meghatározott számú másodperc elteltével a program ellenőrzi a feltöltési zászlófájl és a feltöltési zászlófájl jelenlétét. Attól függően, hogy milyen zászló található, a rendszer letölteni vagy feltölteni az adatokat.
Ha az automatikus adatcserét választja, de a szerver túlterhelt, javasoljuk, hogy szüntesse meg a cserefolyamatot, vagy kézzel hajtsa végre. A "Végrehajtási idő" mezőben megadott idő után a rendszer visszatér a kiszolgálóhoz. Ha megválaszolják, az automatikus adatcsere-üzemmód visszaáll.
A "kirakodás, ha a váltás zárt állapotban van" tételt aktívvá kell tenni (ON), ha az adatoknak a műszak végén kell letölteniük.
Ha a feltöltés a mûszak bezárásakor aktiválódik, a "Kirakodási tartomány" mezõ aktív lesz. Ez a beállítás csak az automatikus leürítési módra vonatkozik. A következő értékeket veheti igénybe: új, utolsó műszak, aktuális eltolás, mind.
A Formátum lap beállítása az alábbi képen látható:
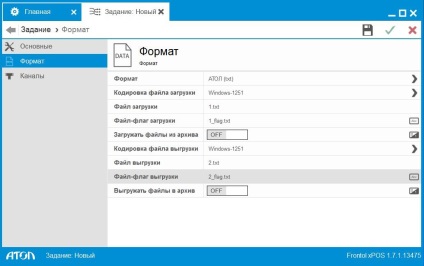
Be kell állítania a "Csatornák" fület:
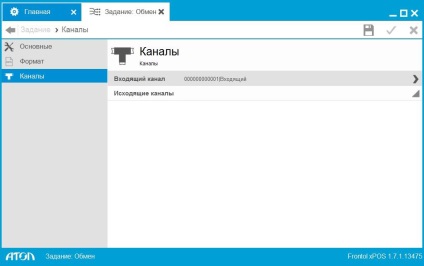
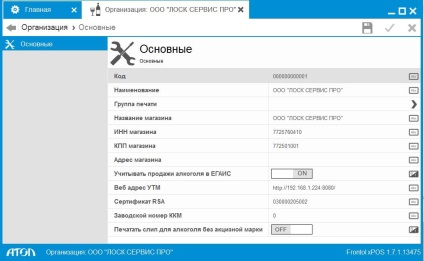
Útmutató a jegyiroda felállításához Atol Frontol 5
Indítsa el a Frontol Administratort az adminisztrátor nevében:
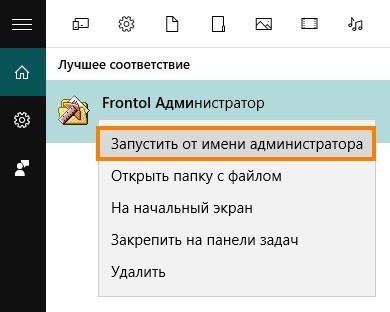
Adjuk meg a szükséges adatbázist - válasszuk ki a nevét, adja meg felhasználónevét és jelszavát (ha van):
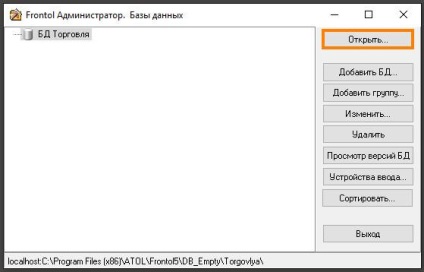

A "Beállítások" részben válassza az "Adatcsere" lehetőséget, és kattintson duplán a kívánt csere tervre. Az alábbi példában a "Váltás a könyvtárakra".
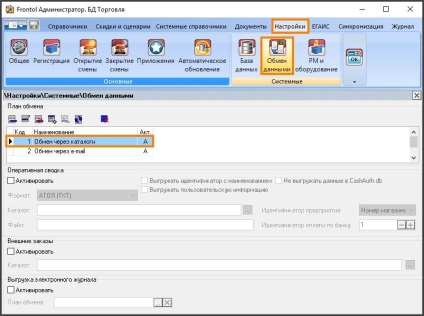
Az "Általános" lapon beállítjuk a paramétereket, mint az alábbi képen:
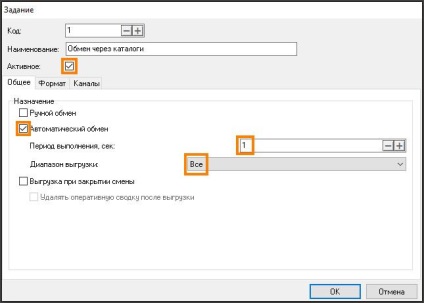
A Formátum fülön az ATOL (TXT) ki kell választani a Formátum sorban. Azonnal győződjön meg arról, hogy a fájlnevek helyesek (meg kell egyeznie a nevekkel, mint az alábbi képen):
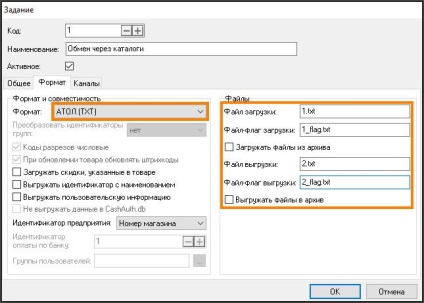
A "Csatornák" lapon beállítjuk a bejövő és kimenő csatornákat. Ha csatornát szeretne hozzáadni a megfelelő mezőbe, válassza a "Katalógus" lehetőséget, és kattintson a nyílra ("Hozzáadás a végéhez").
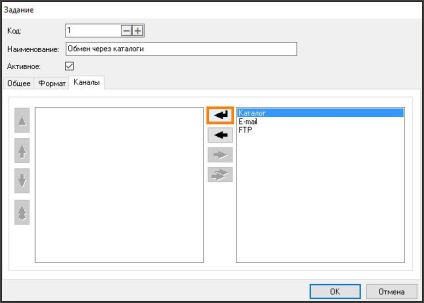
Megjelenik egy ablak, amelybe be kell írnia az adatátvitel irányát és a szinkronizációs mappához vezető utat:
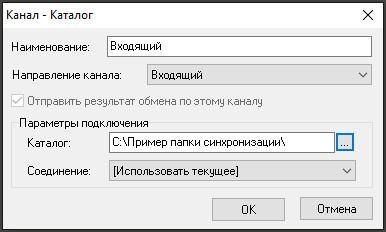
Ugyanezt ismételjük meg az ellenkező irányú csatorna esetében:
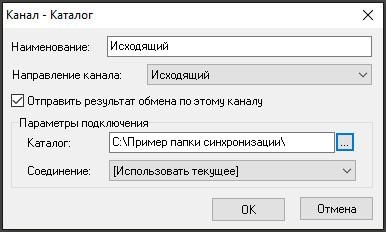
Most zárja be a Frontol adminisztrátort.
A Windows Vezérlőpulton az "Adminisztráció" részben megtalálja és megnyitja a "Szolgáltatások" elemet:
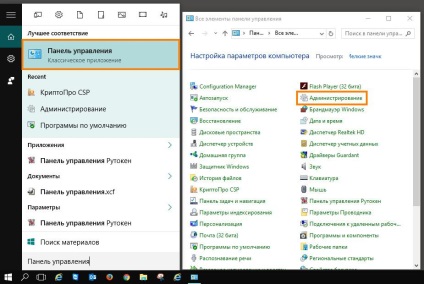
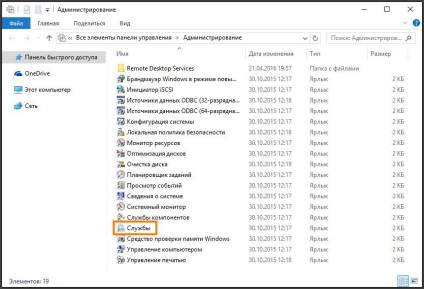
Először elindítjuk a Frontol és Drivers szolgáltatást, majd a FrontolService:
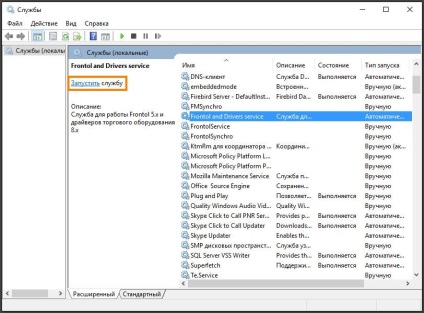
Ellenőrizzük, hogy a 2_flag.txt fájl megjelenik-e a szinkronizációs mappában - létre kell hoznia a vizsgálat indításakor. A vizsgálat befejezése után megjelenik a SaveResult1.txt fájl. Ha igen, a pénztárgép megfelelően van beállítva.