Műszaki követelmények
Munkahelyi beállítás
1) Indítsa el az Internet Explorer programot 1. Az "Eszközök" menüben válassza a "Böngésző tulajdonságai" lehetőséget. Megnyílik a böngésző tulajdonságai ablak. Válassza ki a "Biztonság" fület. zóna "Megbízható helyek" és kattintson a "Webhelyek" gombra (1. ábra).
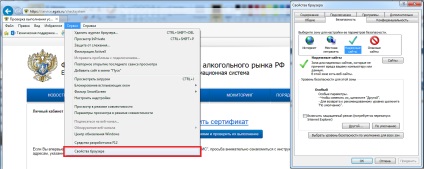
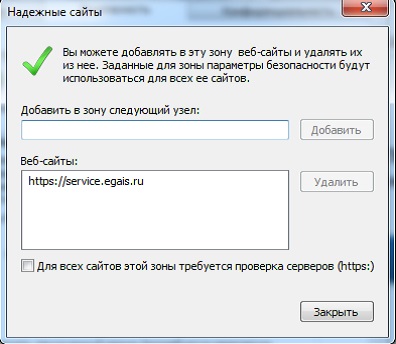
A 64 bites operációs rendszerben (Windows7) általában az Internet Explorer böngésző két változata létezik: 64 és 32 bites verziók. A portál használatához csak az Internet Explorer 32 bites verzióját kell használni (és ennek megfelelően konfigurálni).
Az Internet Explorer 32 bites verziójának futtatásához be kell jelentkeznie a Sajátgép-meghajtó C-Programfájljai x86-ra, majd nyissa meg az Internet Explorer mappáját. Ebben a mappában meg kell találnia és indítania kell egy "iexplore.exe" nevű parancsikont. A kényelem érdekében ezt a parancsikont átmásolhatja a számítógép asztalára vagy javíthatja a Start menüben.
III. Az EGAIS portálon való használathoz szükséges alkatrészek telepítése
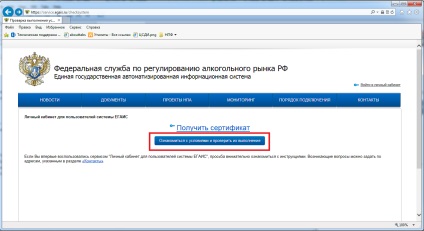
2) Válassza a "Start Scan" (4. ábra) lehetőséget, majd kattintson a "Download and Install" gombra, és futtassa a javasolt fájlt a telepítéshez (4. ábra).
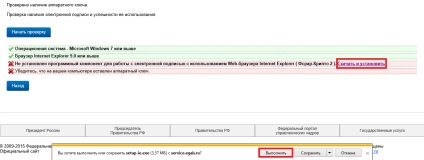
3) Telepítse az FPAR - Crypto 2 FS - t (5. ábra).
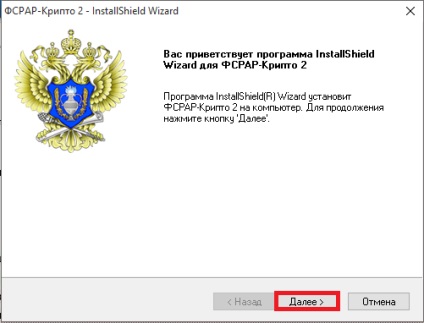
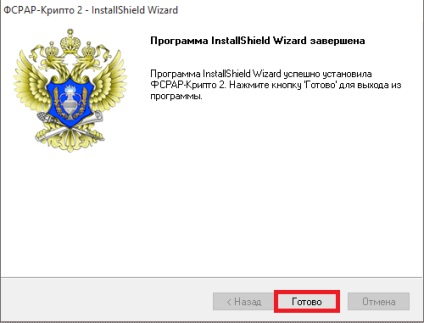
IV. Munka az EGAIS személyi irodájában. Hozzon létre egy RSA tanúsítványt.
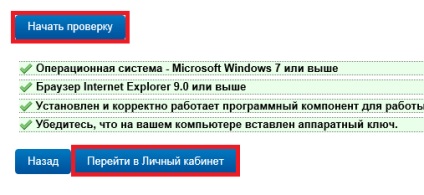
2) Győződjön meg róla, hogy a JaCarta PKI / GOST / SE eszköz be van helyezve a számítógép USB portjába. Adja meg a hardverkulcs 3. pontját (GOST szakasz), majd kattintson a Tanúsítványok megjelenítése gombra (7. ábra).
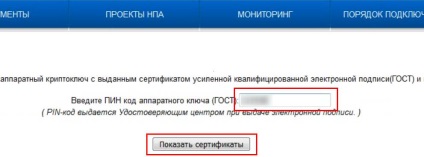
3) Ellenőrizze a részleteket, és kattintson a tanúsítványra (8. ábra).
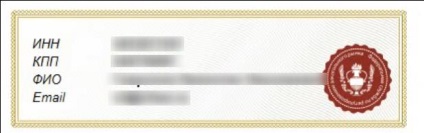
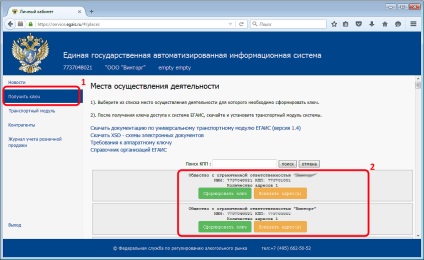
Ha a szervezetnek van egy konnektorja, akkor megjelenik egy mező, amely tartalmazza a szükséges feltételeket és a "Kulcs létrehozása" gombot.
Ha az EGAIS személyi irodájában hiba lép fel a kiépítés részleteiről, először ellenőrizze az engedélyben és a licencjegyzékben szereplő adatokat. Ha a hiba ismétlődik az engedélyben, forduljon a helyi engedélyező hatósághoz a javításhoz. Ha minden a helyes az engedélyjegyzékben, forduljon az FSRAP technikai támogatási vonalához az EGAIS-n keresztül. 8-495-916-61-01, ext. 3400. vagy az FSARR hivatalos fórumán az EGAIS számára.
Ha megnyomja a „Generate Key” gomb indítja meg az eljárást megalakult a jármű kulcs „a PKI” című fejezet a készülék JaCarta PKI / GOST / SE és egyidejű előállítására RSA bizonyítvány: az ablakban „létrehozása RSA bizonyítvány tevékenység egy adott helyen” (10. ábra), nyomja meg a " Kulcs létrehozása "(10. ábra, 1. tétel).
Az automatikus üzemmód ebben a szakaszában elindul a folyamatok:
- képező közlekedési kulcsfontosságú fejezet «PKI» behelyezett USB port a számítógépes eszköz JaCarta PKI / GOST / SE és kérni fogja, hogy adjon meg egy felhasználói PIN 5. amelyek meg kell adnia, és nyomja meg a „Küldés” (10. ábra, pozíciók 2-3);
- az RSA-tanúsítvány kérése az EGAIS CA-jában;
- Fogadja és rögzítse a kapott RSA tanúsítványt a létrehozott szállítási kulcsban.
Kell vásárolni külön eszközökkel JaCarta PKI / GOST / SE minden kivezető annak a ténynek köszönhető, hogy minden egyes értékesítési pont kell egy számítógépet konfigurálni RTU, ami viszont működik együtt egy egyedülálló eszköz JaCarta PKI / GOST / SE [ld. Bevezetés]
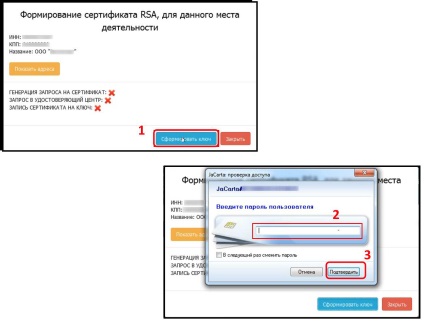
Így, ha:
egy értékesítési pont, elég, ha az RSA tanúsítványt a fent leírt módon a számítógép USB-portjába illesztett jelenlegi JaCarta PKI / GOST / SE eszköz "PKI" szakaszában megkapja;
több kimenet (több ellenőrző pont), akkor minden egyes kimenethez 6 db JaCarta PKI / GOST / SE készüléket kell használnia. Vagyis ebben az esetben meg kell követni az RSA tanúsítvány megszerzésének eljárását minden egyes JaCarta PKI / GOST / SE eszköz megvásárlására:
-- Minden további generációhoz helyezze be a megfelelő JaCarta PKI / GOST / SE eszközt a számítógép USB portjába;
- menjen a "Get a Key" részhez. válassza ki a szükséges értékesítési pontot a listából (9. ábra, 2. tétel), és kattintson a "Generate a key" gombra a mezőben, ezzel a kivitellel.
- Kap egy egyedi RSA tanúsítványt egy adott értékesítési helyen.
Az RSA-tanúsítvány megszerzésére vonatkozó információ a szervezetek számára - nem engedélyesek.
1) Ha a szervezet nem engedélyes, a megszerzésének lehetőségét RSA tanúsítvány, akkor manuálisan kell megadnia az egységeket a „Fiókok” (11. ábra, 1. tétel) kabinetjében.
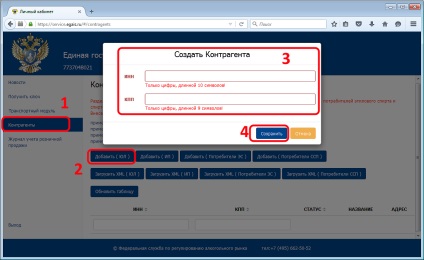
2) Ehhez kattintson az "Add (YL)" gombra (11. ábra, 2. tétel), és töltse ki az összes felsorolt mezőt (11. ábra, 3-4. Tétel). Ismételje meg ezeket a lépéseket minden egysége számára. A megfogalmazott kéréseket ellenőrzésre küldi a Szövetségi Adószolgálatnak, státuszukat a személyi szekrény "Fiókok" szakaszában (11. ábra, 1. pont) a "Számlák" szakaszban követheti. Miután a helyzetét a kérés lesz „Megerősített FTS” egység jelenik meg a „Get Key” (9. ábra, 1. tétel), és elérhető lesz RSA igazolást a fent leírt módon (10. ábra).
Információ az RSA-tanúsítvány megszerzéséről az egyéni vállalkozók számára.
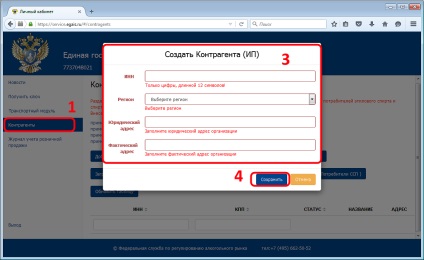
3) SP szoftver például EGAIS (UTM) és az eszköz JaCarta PKI / GOST / SE c CEP és RSA-kulcs van szükség, egy példányban, azaz a szabályozó megállapította, hogy a piacok az SP kell küldeni az adatokat az egyik számítógépen futó UTM. Ha több kimenet van, akkor a PI maga határozza meg, hogy ezek közül mely pontok az UTM-t.
V. Az EGAIS szállítási modul felszerelése
1) A szállítási modul elosztó moduljára mutató hivatkozás beszerzéséhez válassza ki a "Szállító modul" részt, majd kattintson a "Szállító modul letöltése" gombra (13. ábra).
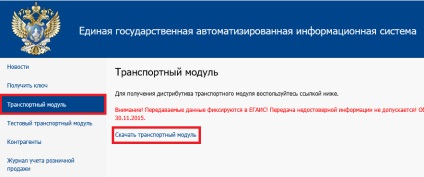
2) Indítsa el és telepítse az UTM FPARA-t (14. ábra).
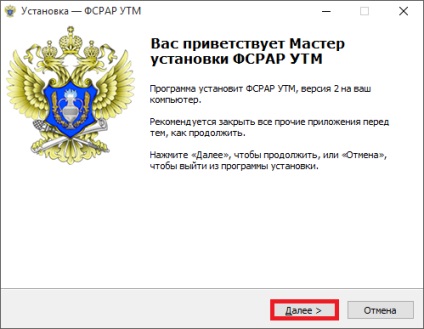
3) Adja meg a hardverkulcs PIN kódját (PKI rész), kattintson a "Keresés" gombra. majd jelölje be a "Használja a tanúsítványt a kóddal" jelölőnégyzetet, és kattintson a "Next" (15. ábra) gombra.
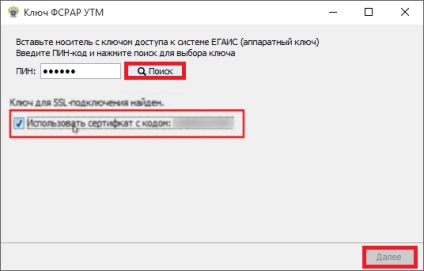
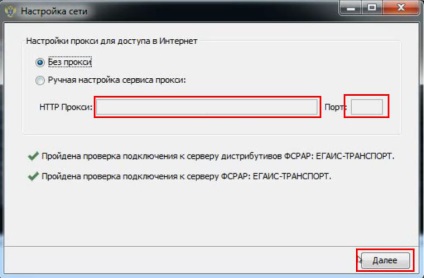
5) Adja meg a hardverkulcs PIN kódját (GOST szakasz), kattintson a "Keresés" gombra. majd jelölje be a "Tanúsítvány használata" négyzetet, és kattintson a "Tovább" gombra (17. ábra).
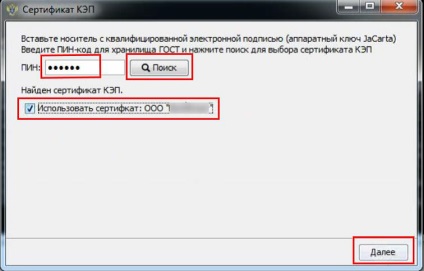
6) Várja meg, amíg az FSARP: EGAIS-TRANSPORT telepítése befejeződik, és kattintson a "Tovább" gombra.
7) Ellenőrizze a szállítási modul munkáját a 8080-as porton a böngészőben lévő helyi gazda elérésével (18. ábra).