Módszertani ajánlások a szöveges dokumentumok tervezéséhez a Microsoft Word 2018-as szóban,
A kérdésért felelős:
Gyakorlatilag bármely cégnél a szervezetnek szöveges dokumentumokat kell létrehoznia. A szöveges dokumentumok elkészítésének eljárása sokáig tart. A hivatalos dokumentumok egységes követelményei vannak. Nem annyira fontos, hogy hogyan rendezed a levelezést barátaiddal a Skype-on, de minden nyilvános levélben és dokumentumban még több időt kell eltöltened, és tisztességes megjelenést biztosít. Ha szakszerűen készítesz kereskedelmi javaslatot, folytatja, és még egy egyszerű üzleti levél is, az értéked és szellemi állapotodat azonnal több nagyságrenddel megnöveli.
A regisztrálási cselekvési terv
bármilyen szöveges dokumentum
1. Állítsa be a betűkészletet, annak méretét, színét, illesztését.
2. Állítsa be a mezőket.
3. Állítsa be az első vonal behúzását és a bekezdések közötti intervallumot, beleértve az elválasztást.
4. Vegye ki a fejléceket.
5. Extra terek keresése és eltávolítása, különösen a bekezdések elején és az írásjelek előtt.
6. Helyezze be az oldaltöréseket a megfelelő helyekre.
7. A táblázatokat, listákat és számokat rendezzük.
8. Fejléceket és oldalszámokat készítünk.
Minden műveletet szükség szerint hajtanak végre.
1. Fontos fejhallgató, méret, szín, igazítás
A betűtípussal dolgozunk. Először válassza ki a dokumentum szövegét, mert minden manipuláció csak a kiválasztott szövegre vonatkozik. A szöveget háromféle módon választhatja ki:
· Nyomja meg a billentyűparancsot Ctrl + A (latin);
· Kattintson háromszor a dokumentum bal oldalán (a semmiből);
· Tegye a kurzort a dokumentum elejére és nyomja meg a Ctrl + Shift + End billentyűzet billentyűzetét (vagy helyezze a kurzort a dokumentum legvégére és nyomja meg a Ctrl + Shift + Home billentyűt)
Az egérrel duplán kattintva egyetlen szót választ ki. Bekezdés - kattintson duplán a dokumentum bal szélén a bekezdéssel ellentétben. A szöveg tetszőleges része egyszerűen a bal egérgomb lenyomva tartásával húzható meg. A kijelölés eltávolításához a szövegből egyszerűen kattintson bárhol a semmiből.
Most, anélkül, hogy eltávolítaná a választást, menjen a "Home" menüfülre, a "Betűtípus" szakaszban válassza ki a kívánt fülhallgatót. Általában ez a Times New Roman. Ezt a betűtípust általában hivatalos dokumentumokhoz használják.
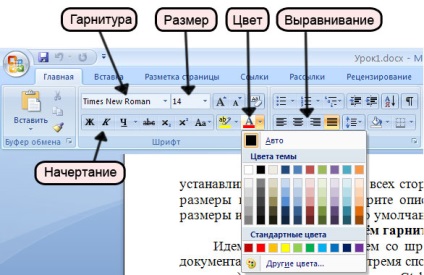
Azonnal, a kiválasztás eltávolítása nélkül állítsa be a betűméretet - 14, ha a dokumentum követelményei nem adják meg a másikat. Általában legalább 12-et használjon. Az összes kiválasztott szöveget 14-es méretű, Times New Roman fülhallgató díszíti. Azonnal megadhatja a szöveget egy szín, például fekete. Erre azért van szükség, ha a dokumentum egyes részei különböző forrásokból másolódnak, és különböző színekkel rendelkeznek, és egyetlen stílusra van szükség. Ha a kívánt szín nem található a palettán, kattintson az "Egyéb színek" sorra. A "Bekezdés" szakaszban az igazítás (bal, középső, jobb, szélesség) szerepel. A nagyméretű dokumentumok általában szélességet használnak.
Jelöljön ki egy értelmes szót. Ne használjon szavakat és kifejezéseket, nagybetűkkel beírva, hanyagnak tűnik. Használja a választott fejléceket, félkövér és dőlt betűket.
Szóval helyesen válasszon értelmes szót. Tehát lehetséges.
Tehát helytelen megkülönböztetni egy JELENTŐ szót.
A nagybetűket kisbetűvel helyettesítve meg kell találni a "Register" gombot a "Home" lapon (ez így néz ki: Aa)
Mező értéke 2 cm minden oldalon, illetve a bal oldali 2,5 cm, jobb - 1,5 cm. Meg lehet tenni az üres dokumentumot, és a már elkészült. Szöveg kiválasztása nem szükséges. A "Oldal elrendezése" könyvjelzőre lépünk, kattintsunk a "Mezők" gombra, és válasszuk ki a kívánt értékeket a legördülő listából. Ha nem voltak ott, kattintson a vonal „Custom Fields ...” és a párbeszédablakban a „Page Setup”, hogy adja meg az értékeket manuálisan. Felső margó - 2 cm, bal - 2 cm, alsó - 2 cm, jobb - 2 cm Közlemény gomb "Alapértelmezett ...", amely az "Oldalbeállítás" ablak bal alsó sarkában található. Ha azt szeretné, hogy a mezők mostantól a jövőben létrehozandó összes dokumentum legyen, kattintson erre a gombra. A megjelenő ablakban kattintson az "OK" gombra - és ez az, minden további kérés nélkül Word 2 cm-t telepít minden oldalról 2 cm-re. Ha módosítani szeretné a mezők méretét, ismételje meg a fenti eljárást: állítsa be a kívánt méretet, és kattintson az "Alapértelmezett ..." gombra.
3. Az első sor és a bekezdési intervallumok behúzása, kötőjel

A Word csomagok engedélyezve vannak az Oldalelrendezés lapon. Három lehetőség közül választhat: "Nem" (ez az opció alapértelmezés szerint be van állítva), "Auto", "Kézi".
A "Bekezdés" szakaszban beállíthatja a szöveg bekezdések közötti szakaszokat, külön-külön a bekezdésre és utána. Emlékszem, hogy manipulációinkat a kiválasztott szövegre alkalmazzuk, és ha semmit nem választunk ki, csak a bekezdésre, amelyen a kurzor áll. Általános szabályként a teljes szöveg kiválasztása esetén nullákat kell beállítania az ablakokban.
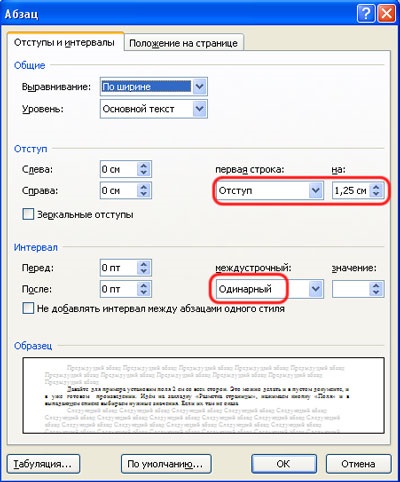
Szükséges továbbá a vonal távolságának (egy vagy fél és fél) beállítása és az első sor behúzása. A szokásos mérete 1,25 cm, és kézzel is beállítható a vízszintes vonalzó felső csúszkájának húzásával. Ha nincsenek uralkodók, megjelenítheti őket a "Nézet" fülön.

A cím végén a pont nincs beállítva!
Egy kis kifejezést (például a dátumot) jobbra kell elhelyezni, használja a jobb oldali beállító gombot, nem a szóközöket. Ha egy szót a bal szélen, a másik pedig a jobb szélén kell elhelyezni, a második szóhoz használja a táblázatot.
5. Távolítsa el a felesleges tereket, különösen a bekezdések elején és az írásjelek előtt
A gépelés szabályai szerint a szavak közötti térnek egynek kell lennie. Az üres elemek megtekintéséhez nyomja meg a Ctrl + * billentyűkombinációt vagy a Kezdőlap lapot, a Bekezdés szakaszban pedig kattintson az Összes karakter megjelenítése parancsra. Meg fog jelenni bekezdésjelek, szóközök, vonalszakaszok és egyéb, általában nem kijelölt formázójelek. Ezek a jelölések nem nyomtathatók nyomtatásra. A Ctrl + * billentyűk vagy az "Összes karakter megjelenítése" gomb újbóli megnyomásával letilthatja őket. A felesleges helyek manuális eltávolításához túlságosan fárasztó, ezért használja a Word keresőfunkciót: a Főoldal lapot, a Szerkesztés részt, a Cserélje sor. A "Keresés és kicserélés" párbeszédpanel megjelenik a "Csere" fülön. A "Keresés" nevű felső sorban írjon be két szóközt (míg a vizuális sor üres marad), az alsó sorban a "Csere" szóval - egy szóközzel. Nyomjuk meg a "Cserélje ki az összeset" gombot. A szó helyettesíti és megmutatja számát. Nyomjuk meg újra a "Cserélje ki az összeset" gombot, és még többet, amíg a kicserélt helyek száma nem lesz nulla. Keresse meg a megmaradt szóközöket a bekezdések elején a "^ p ^?" Helyettesítő karakterek kombinálásával. (idézőjelek nélkül) a "Keresés" mezőben, és kattintson a "Tovább keresése" gombra. Ez a sorrend a következőket jelenti: egy bekezdésjel, egy hely és minden jel. A talált üres elemet manuálisan kell törölni.

Terek előtt írásjelek (pont, vessző, ellipszis, vastagbél- és pontosvessző, felkiáltójel és kérdőjel), nyitás után, és zárás előtt tartó, idézőjelben a Word is tekinthető egy hibát, és hangsúlyozta, hullámos zöld vonal. Ez könnyű megtalálni őket egy nagy dokumentum segít egy ilyen kombináció a területen „Keresés”: olyan megjelölést, a tér és írásjelek, például:
^. (bármilyen karakter, hely, idő) - segít megtalálni a helyeket a pont előtt;
^. (bármely karakter, hely, vessző) - a vessző előtt lévő helyek;
^. (bármely karakter, tér, kettőspont) - a kettőspont előtt lévő területek és így tovább. Adja meg a kiválasztott kombinációt, és kattintson a "Keresse meg a következő" gombot. Ha újra meg szeretné távolítani az új helyeket, kézzel kell.
Egy kicsit a hiányokról. A kötőjel előtt és után (-) szóközök szükségesek (nem szabad összetéveszteni a kötőjellel, amely mindig a szó belsejében áll, és ennek megfelelően mindkét oldalon szóköz nélkül). Nem köthet kötőjelet a kötőjel helyett. Ez így van: egy online áruház. de: Ez a vállalat az iparág vezető szereplője.
A rövidítésekben stb. Stb., Üresen kell elhelyezni.
Vezetéknévsorok kezdőbetűkkel: (a kezdőbetűk között nincs különbség, csak a vezetéknévtől elválasztva, a kezdőbetűk a vezetéknév előtt kerülnek elhelyezésre).
A kezelés. Ne használja a „te”, „te” nagybetűvel - megengedhető csak a személyes levelezés, amikor hivatkozva egy adott személy, és a helyszínek a kereskedelmi ajánlat ez egy durva hiba.
6. Oldaltörések a megfelelő helyeken
Ha új fejezetet vagy fejezetet kell kezdeni egy új oldalról, helyezze be az oldaltörést a Shift + Enter parancsikonkal a cím előtt. Az "Oldalelrendezés" lapon -> "Megszakítások" -> válassza ki a szükséges oldalt vagy szakasztörést a legördülő listából. Ez biztosítja, hogy a cím a helyén maradjon, amikor megváltoztatja a dokumentum formázását, vagy növeli / csökkenti a korábbi fejezetek vagy szakaszok mennyiségét. Győződjön meg róla, hogy a szünet előtt és után nincsenek felesleges bekezdésjelek, mert gyakran üres oldalak megjelenését eredményezik.
7. Táblázatok, listák és rajzok
Általános szabályként az első sor behúzása nem szükséges a táblázatokban. Jelölje ki az összes szöveget a táblázat, vigye a mutatót a bal felső sarokban, és az ikonra kattintva a megjelenő (lásd. Az alábbi ábrát), és állítsa be az első sor behúzását nulla. Ezután 1-2 betűvel csökkentheti a betűméretet. Ha elfelejtette, hogyan kell ezt csinálnia, menjen vissza az 1. és a 3. lépésre. A kiválasztás eltávolításához a táblából csak kattintson az üres helyre valahol az oldalán. Egyetlen oszlop kiválasztásához vigye az egérmutatót a kívánt oszlop felső szélére, és amikor egy vastag fekete nyíllal lefelé mutat, kattintson egyszer. Az egyes sorokat a dokumentum bal oldali margójára kattintva választhatja ki. Ha rákattintasz és húzod, több sor (vagy oszlop) kiemelendő. A táblázat felső sorának kiválasztásával vonhatja le az oszlopfejléceket, például: középre igazítás, félkövér betű vagy félkövér dőlt.

Ha az asztal nagy, érdemes a címsorok ismétlését minden oldalra kiterjeszteni, és megtiltani a vonalak átvitelét a következő oldalra, mivel a törött vonalak általában nem vonzóak. Kattintson a jobb gombbal az egér az első sorban a táblázat a helyi menüben válassza a „Tulajdonságok táblázata” „string” fülre, törölje a jelet az első és második (lásd. Az alábbi ábrát, 2. ábra).
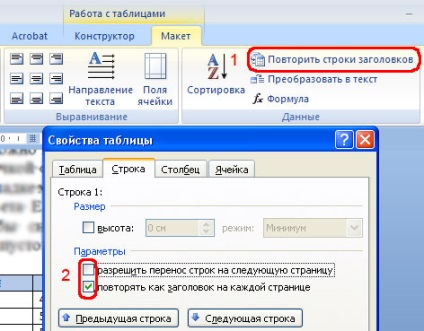
Ha a kurzor nincs az első sorban, a második kullancs nem lesz elérhető. A sorok között az "Előző sor" és a "Következő sor" gombokkal navigálhat. Az oszlopfejléceket az "Ismétlés fejléc vonalak" gomb megnyomásával is meg lehet ismételni (a fenti ábra 1. ábrája).
Ha a dokumentumban listákat, felsorolásjeles és számozott vagy többszintű, szükség van, hogy ellenőrizze a helyességét számozás és a távolság a marker a szöveget. Változás a távolság több módon: manuálisan, mégpedig a markerek a vízszintes vonalzó, vagy előnyösebben, a helyi menüből hívja meg a jobb kattintással a listán, és adja meg a vonal „Change bemetszés van a listán.”. Azt is megváltoztathatja a betűtípus-beállításokat a helyi menüből a bekezdés, hogy csökkentsék / megnövelje a behúzás a bal margó, egy felsorolás, hogy alakulnak a számozott, és fordítva, a változás a marker és a szint a lista, osztott vagy összeolvad egy felsorolás a korábbi továbbra számozás vagy egy kezdeti értéket számozott listához .
Az orosz nyelv esetében lista készítésénél szokásos számok vagy hosszú kötőjelek használata. A kerek markerek amerikaiak, a rövid kötőjelek pedig már hibák. Kívánatos, hogy a listák a fő szöveg jobb oldalára helyezkedjenek el (balra van szükség). A lista minden egyes sorának végén írja be az írásjeleket - nagy szövegekre vonatkozó pontos vagy pontosvesszőt, vesszőt az egyes szavakhoz és rövid kifejezésekhez, ugyanazt a teljes listához. Az utolsó sorban mindig van egy idő.
A szövegben szereplő számok. Adja meg a pontos helyzetét a minta nem lehet, elvégre Szó - egy szövegszerkesztő, nem egy kiadványszerkesztő program, de lehet visszavezetni a kötődési minta végeztünk pontosan a bekezdést, amelyre a mintát (ez a „lebegő” figurák csomagolás). Snap kép üzemmód kijelző az összes karakter úgy néz ki, mint egy fekete horgony közel a bekezdést. Vigye az egérrel és húzza a kívánt helyre. Azonban ne feledjük, hogy ha a bekezdés hivatkozva továbblép a következő oldalra, a következő „ugrás”, és kötötte a rajzot. Ha a kép nem folyik, de van egy aláírást, meg kell győződnie arról, hogy az aláírás nem elvált a minta: egy bekezdés, amely otthont ad a kép, ellenőrizze az „Együtt a Next” ( „Passage” dialógus „rendeletek az oldalon” Hogyan hívjuk a "Bekezdés" párbeszédpanelt, megnézzük a 3. lépést).
8. Fejlécek és oldalszámok