Hogyan készítsünk digitális fénykép retusálást a gimpben, az 1. rész, az orosz nyelvű dokumentáció az ubuntu számára

A hónap témája digitális fényképek retusálása lesz. Rendszerint most ideális lapokat helyeznek a magazinok és óriásplakátok borítójára. * Ebben a cikkben a kozmetikai retusálás általános elveiről fogok beszélni.
A professzionális művészek és fotósok a retusálás különböző módszereit használják. Egyesek inkább a GIMP-t és hasonló programokat preferálják, míg mások inkább a szűrőket preferálják. Itt mindkettőt használjuk. A retusálásunk gyakorlati jellegű lesz. Először eltávolítjuk a pattanást a fényképről.
Nyissa meg a képet a GIMP segítségével, és keresse meg a hiányosságokat. A fotóm a bal oldalon van.
Az alábbi hiányosságokat találtam:
A villanás villog az arcán.
És most ezeket a problémákat egyenként megszüntetjük. Kezdjük a mitesszerek és a pontok eltávolításával. Ehhez használjuk a gyógyító kefét. Válassza ki az eszköztáron. Használhatja a H. billentyűparancsot.
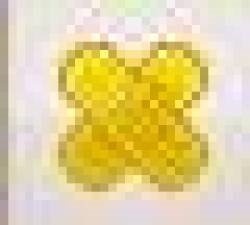
Most ki kell választania egy kefét. A "Fuzzy kör" ecsettel fogunk használni, ami a képen látható. Az ecset mérete a lépték növelésével és csökkentésével módosítható.
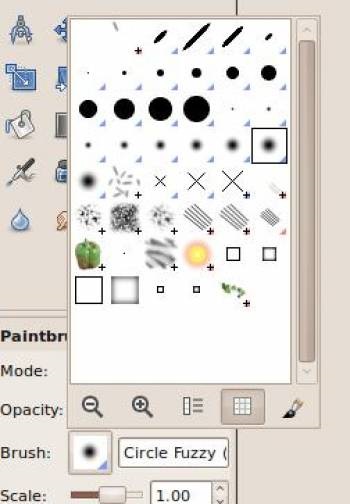
A kezelő kefék célja az akne és a pontok eltávolítása. Az első nagyítás a képen a + és - gombokkal. Ezután válassza ki a legmegfelelőbb színt a CTRL lenyomásával. Engedje fel a CTRL billentyűt, és kattintson a kívánt helyekre.
Látni fogja, hogy az angolna egyszerűen eltűnik. Ugyanaz a dolog, amit meg kell ismételnie az összes akne.
Most már nem pattanások. Itt az ideje, hogy eltávolítsa a vakut a vakutól. Ehhez használhat bélyegzőt vagy gyógyító kefét.



Ha bármelyik eszközt használja, akkor ragaszkodnia kell az alacsony átláthatóság alacsony szintjéhez, és ehhez több megközelítést kell használni több megközelítésben, ahelyett, hogy egyszerre mindent megtesz. Tartsa lenyomva a CTRL billentyűt, kattintson arra a területre, ahol a háttérszín hasonló a megvilágítotthoz. Csúsztasson más területeken, és ismételje meg a folyamatot, amíg a vaku nem villan ki.
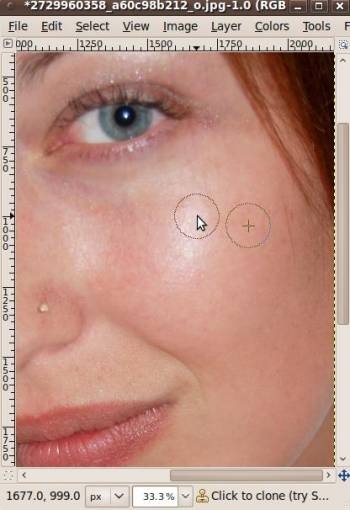
Most válassza ki az arc egyes részeit. Válassza ki az eszköztáron található Free Selection (Szabad kiválasztás) eszközt.

Szabad választás: a terület kiválasztása tetszőleges sorokkal vagy szegmensekkel.
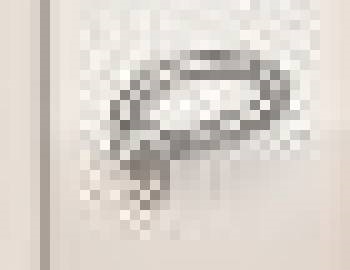
Többet kell választanunk, ezért a Hozzáadás gombra kell kattintanunk az aktuális kijelöléshez.
Az első kiválasztáskor válassza ki az arcot, majd kattintson a Hozzáadás gombra az aktuális kijelöléshez, tartsa lenyomva a SHIFT billentyűt és körvonalazza a kezét.

Megadta a használni kívánt terület határait. Ha hibát követ el, akkor a Backspace gombra kattintva visszavonhatja az előző műveletet.
Most ki kell zárnia néhány elemét a kiválasztástól.
Válassza ki a harmadik műveletet az eszköztárból:

Távolítsa el a fent említett alkatrészeket a kiválasztásból.
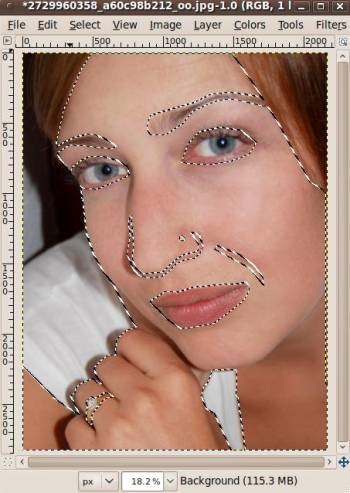
Ne felejtsük el alkalmazni az árnyékot minden elválasztás után. Válassza a Select> Feather lehetőséget, és adjon meg egy 5 képpontos értéket.
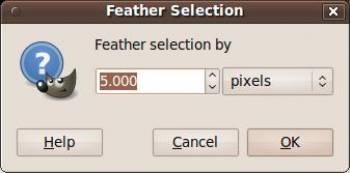
Szűrőt kell alkalmazni. Válassza a Szűrők> Blur> Gaussian Blur lehetőséget.
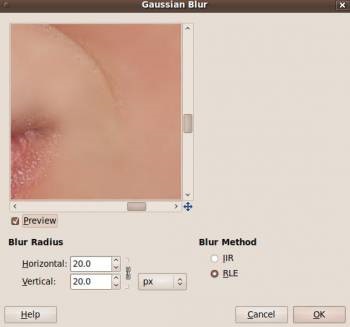
Válassza ki a megfelelő beállításokat, és kattintson az OK gombra.
Nyomja meg a Ctrl + Shift + A billentyűkombinációt, vagy válassza a Kiválasztás menüben a Kiválasztás parancsot.
Sikerült! Csak a színek korrigálása marad. Válassza a Szín> Színegyensúly lehetőséget. Legközelebb részletesen megnézzük az eszközt. Fordító törökről angolra: Kaan Bahadir TERMELI (Kaan Bahadır TERMELİ)

Az Ubuntu szerverei