GYIK Hogyan telepítsük az androidot egy virtuális dobozon, és az Androidot egy virtuális gépen
A VirtualBox futtatása után megjelenik a virtuális gépkezelő. Először létre kell hoznunk egy új virtuális gépet az Android operációs rendszerhez megfelelő paraméterekkel, ezért kattintsunk a "Create" gombra, és kövessük a képernyőn megjelenő további utasításokat.
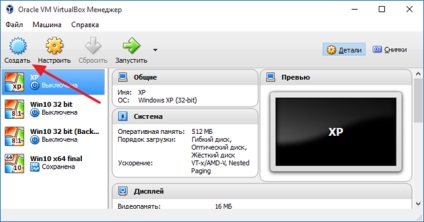
A "Létrehozás" gombra kattintva megnyílik a varázsló a virtuális gépek létrehozásához. Írja be a virtuális gép nevét, és válassza ki a következő beállításokat: type - Linux, version - Linux 2.6 32bit. Ezt követően kattintson a "Tovább" gombra.
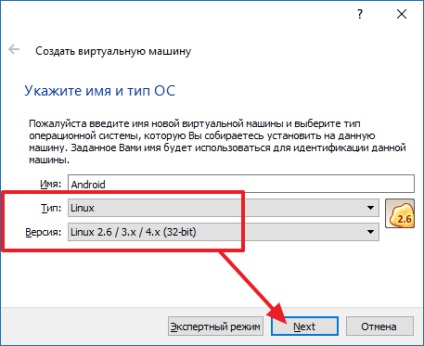
A következő lépés a RAM mennyisége. Adjon meg 512 MB vagy többet.
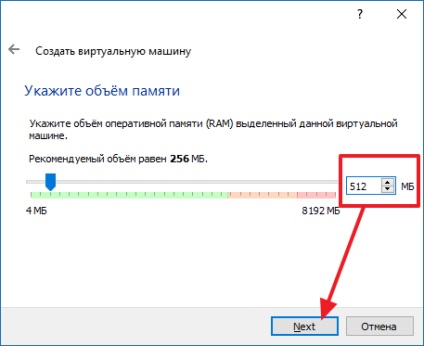
A következő a merevlemez beállításai. Jelölje ki az "Új virtuális merevlemez létrehozása" lehetőséget, majd kattintson a "Tovább" gombra.
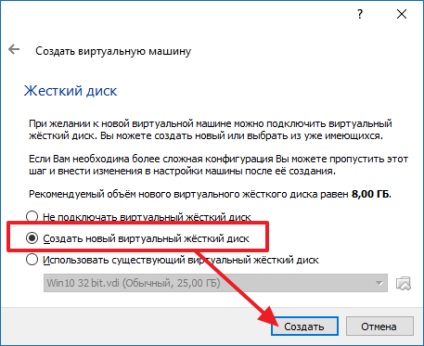
Ezután válassza a VDI lehetőséget, és kattintson a "Tovább" gombra.
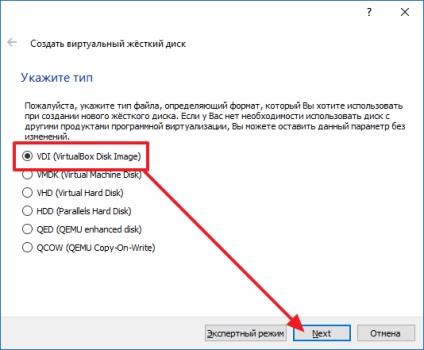
Ezután válassza a "Dinamikus virtuális merevlemez" lehetőséget, majd kattintson a "Tovább" gombra.
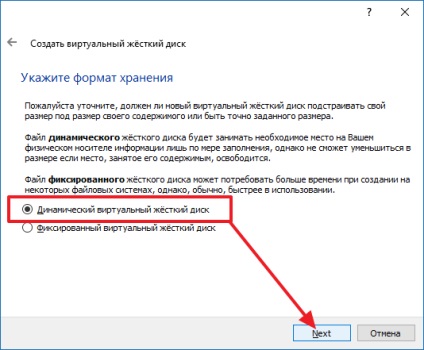
Az utolsó lépés a virtuális lemez maximális mérete. 8 GB-ot hagyhat, egyébként ez a hely nem fog elfoglalni, és a virtuális merevlemez fájl jelentősen kevesebb lesz.
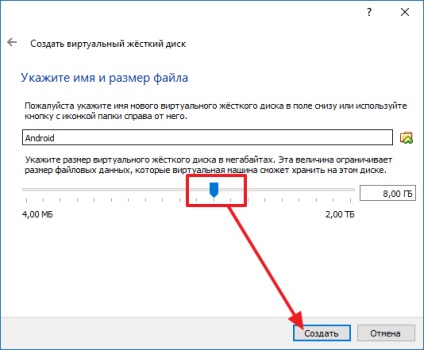
Miután ezek a manipulációk a virtuális gépkezelőben megjelenik egy Android nevű eszköz. Most kattintson a jobb egérgombbal a létrehozott virtuális gépre, és válassza a "Beállítások" lehetőséget. A virtuális gép beállításai között meg kell menni a "Média" szakaszhoz, válassza ki az "IDE Controller - Empty" opciót, és adja meg az ISO-fájl elérési útját az Android rendszerrel. Ezután mentse el a beállításokat az "Ok" gombra kattintva.
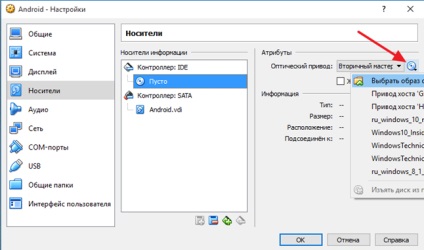
Most elkezdheti telepíteni az Androidot a VirtualBoxon. Ehhez indítsa el a létrehozott virtuális gépet a "Futtatás" gombbal.
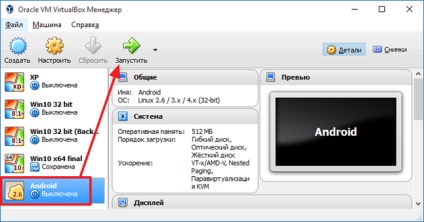
Ezután a virtuális gép a kiválasztott ISO fájlból indul. Következő minden pontosan ugyanaz, mint az Android telepítése a számítógépen. A rendszerindító menüben ki kell választani a "Telepítés - Az Android-x86 telepítése merevlemezre" elemet.
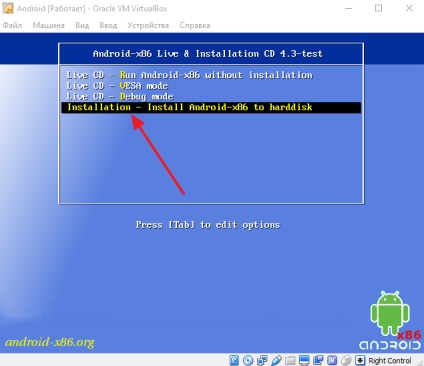
Ezután kezdődik az Android telepítése a VirtualBoxon. Ha korábban telepített egy Linux vagy Windows XP számítógépre, akkor ebben a szakaszban ne legyen semmilyen nehézség. Először létre kell hoznia egy partíciót.
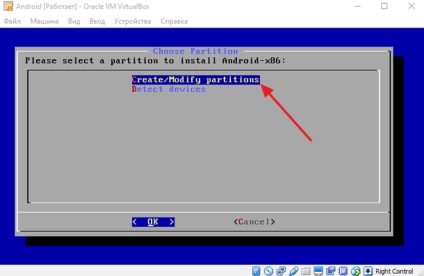
Ezután válassza az "Új" lehetőséget.
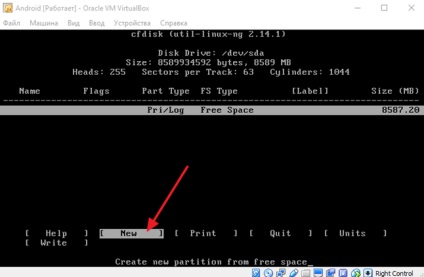
Aztán "Elsődleges".
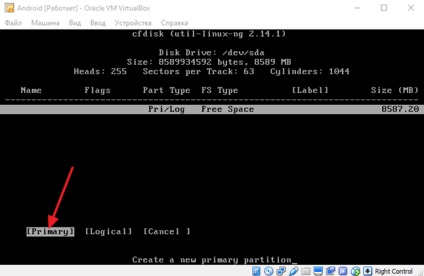
Ezután erősítse meg a partíció méretét, és válassza a "Bootable" lehetőséget.
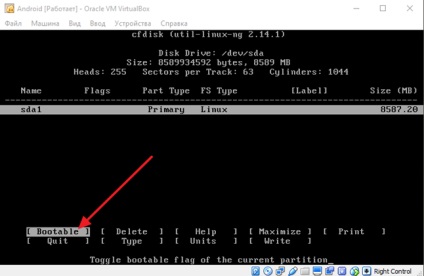
Ezután mentse el a változtatásokat az "Írás" gombra kattintva, és lépjen ki a menüből a "Kilépés" gombbal.
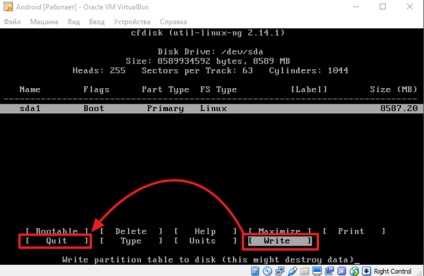
Ezután meg kell választani egy partíciót az Android telepítéséhez. Válassza az sda1 parancsot.
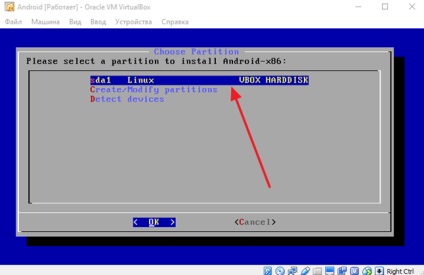
Ezután ki kell választania a létrehozott partíció fájlrendszerét. A legjobb itt az ext3 kiválasztása. A fájlrendszer kiválasztása után megjelenik a formázással kapcsolatos figyelmeztetés, csak egyetértek.
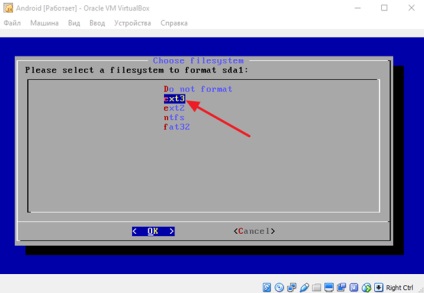
A következő lépés a GRUB boot betöltő telepítése. Szintén egyetértek.
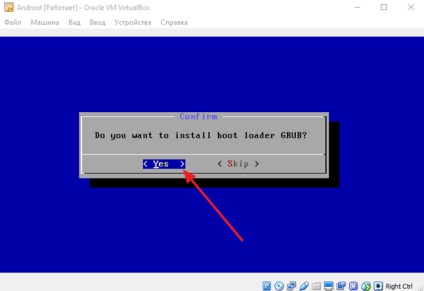
Nos, az utolsó lépés egy engedélykérés a rendszer katalógusba való beolvasására és írására. Kattintson ismét az Igen gombra.
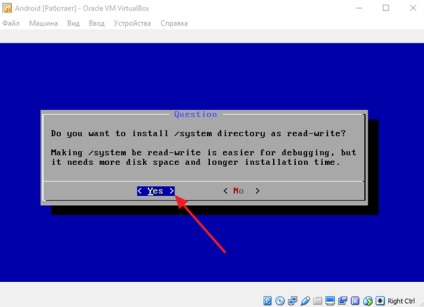
Ezután megkezdi az Android telepítését. Várjon, amíg befejeződik a folyamat.
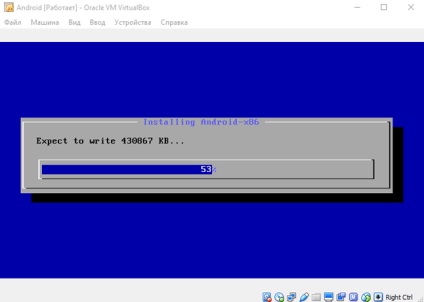
A telepítés befejezése után indítsa újra a virtuális gépet az Androidból az "Újraindítás" menüpont kiválasztásával.
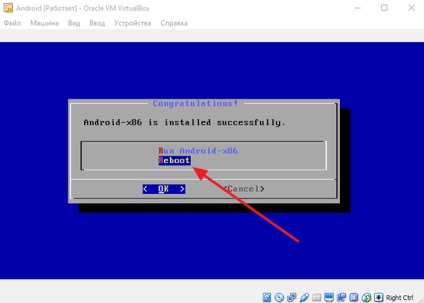
Az újraindítás után le kell tiltani az ISO fájlt, ellenkező esetben nem fogja tudni futtatni a telepített Android rendszert. Ehhez nyissa meg az "Eszközök - Optikai lemezek" menüt, és törölje az ISO fájlt az Androd segítségével.
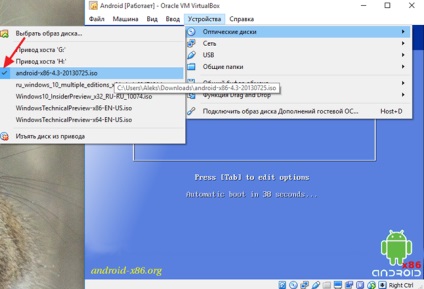
Ezután indítsa újra a virtuális gépet a "Gép - újraindítás" menüben.
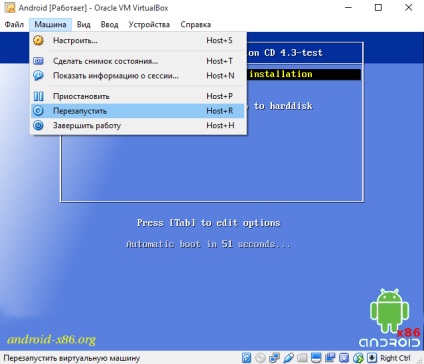
Ezután elindul a telepített Android-letöltés. A letöltés után megjelenik az Android-eszköz kezdeti beállításainak menüje.
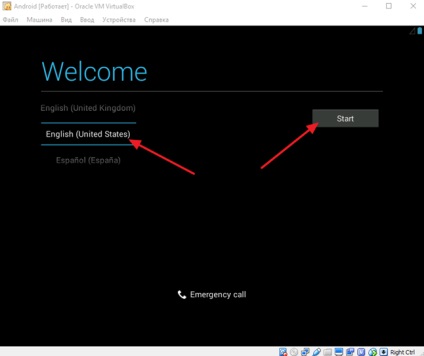
A nyelv kiválasztása és más rendszerparaméterek beállítása után megjelenik az Android kezelőfelület.
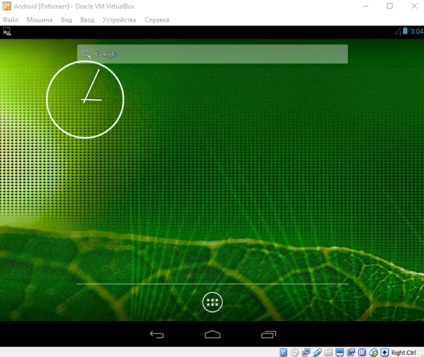
Ezzel befejeződik az Android telepítése a VirtualBoxon.