Exe alkalmazás létrehozása, a titkosítással kapcsolatos blog
Röviden megismertük a projektmenedzser ablakát, és megpróbáltuk létrehozni egy APP alkalmazást is. Most folytatjuk ismerőseinket és létrehozunk egy végrehajtható fájlt a kiterjesztésű exe-vel.
Projekt létrehozásakor megadhat további paramétereket, például a fejlesztõ nevét, a végrehajtható fájl ikonját, stb. Ehhez a Projekt menü Projektinformáció elemét kell használnia. Megjelenik egy párbeszédpanel, amely további információkat tartalmaz a projektről.
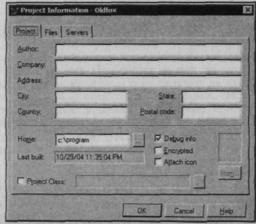
Projektinformáció párbeszédpanel
Az ablaknak három lapja van: Project, Files és Servers.
A megjegyzés (Home könyvtár) segítségével megadhatja a projekt helyét, a Melléklet ikon jelölőnégyzetet és az Ikon gombot, ha egy ikonra (ikonra) kattintunk, amely elindítja az alkalmazásunkat. A Debug info jelölőnégyzet lehetővé teszi a hibakeresési adatoknak a végrehajtható kódba történő beillesztését, és a Titkosított jelölőnégyzet engedélyezi a projekt végrehajtható kódjának titkosítási mechanizmusát.
A Fájlok lap a projektünk összes fájlját jeleníti meg. A fájlok táblázatos formában kerülnek megjelenítésre, és rendezhetők például név szerint, csak kattintson a Név fejlécre. Ugyanígy a fájlok típus szerint (Tour) vagy az utolsó szerkesztés (Last Modified) dátumával rendezhetők. A projektben található fájlok (mellékelve) keresztjelöléssel vannak ellátva.
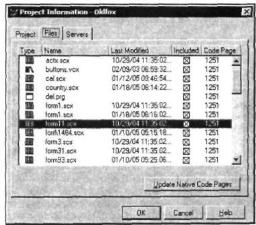
A főprogram telepítése
Valamennyi projektben léteznie kell egy olyan fájlnak, amely futtatja az alkalmazást. Ez a dolog a fő programnak nevezhető, tetszés szerint tetszőleges lehet - képernyő, űrlap, menü, program stb.
Ha a fájlt fő fájlként szeretné telepíteni, nyissa meg a projektmenedzsert, állítsa az egeret a kívánt fájlra, kattintson a jobb gombbal, és válassza a Főmenü lehetőséget a helyi menüből. A fájl félkövérrel lesz kiemelve.
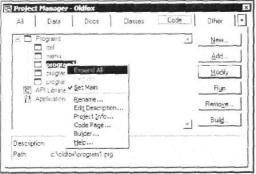
A főprogram kiválasztása
Az ilyen alkalmazási összetevők, mint a képernyőformák, menük, programok futtathatóak, és a helyi menü tartalmazza az Include parancs segítségével, amely alapértelmezés szerint megtörténik. Másrészt az olyan objektumok, mint az indexek és a táblázatok olyan komponensek, amelyek nem végrehajthatók, és ha alkalmazásra kerülnek, csak olvashatóak lesznek.
Ezért a táblázatokhoz használja a kizárás parancsot ugyanabból a helyi menüből.
Elvben bevonhatja vagy kizárhatja az alkalmazásból bármelyik összetevőt. Kivétel után megjelenik egy keresztezett kör ezen összetevő mellett (nézd meg tábláinkat ...). De ha kizár egy összetevőt, akkor nem törlődik, csak fel kell tüntetni az eltávolítását.
A "felesleges" fájlok projektjének teljes tisztításához el kell végezni a Clean Up Project parancsot a Project rendszer menüből.
Futtatható fájl létrehozása
Ha egy végrehajtható fájlt szeretne végrehajtani egy .exe kiterjesztéssel, akkor válassza ki a Build Builder (Build végrehajtható) opciót a Build Options (Build beállítások) párbeszédpanelen, amelyet akkor hív meg, amikor a Project Manager ablakban kattintson a Build (Build) gombra.
Ebben az ablakban két kapcsolócsoport van: Művelet és Opciók, ezek funkcióját az alábbiakban ismertetjük.
Akciócsoport elemei:
• Projekt újjáépítése - ellenőrzi a szükséges fájlokat és összegyűjti a projektet;
• Build Application (build alkalmazás) - létrehoz egy végrehajtható alkalmazást a kiterjesztéssel apr. Működik a Visual FoxPro környezetben;
• Build Executable - létrehoz egy végrehajtható alkalmazást .exe kiterjesztéssel. Működik mind a Visual FoxPro-n belül, mind azon kívül (ha vannak könyvtárak elérhetők);
• COM DLL létrehozása (Build COM DLL) - dinamikus könyvtárat hoz létre a kiterjesztésű dll-rel.
Opciók csoport elemei:
• Összes fájl újrafordítása - alapértelmezés szerint csak azok az összetevők frissülnek, amelyek megváltoztak az utolsó létrehozás óta. Ha ez a jelölőnégyzet be van jelölve, akkor a projektben szereplő összes fájl frissítésre kerül;
• Hibák megjelenítése - ha az alkalmazás megépítésekor hiba történik, külön ablakban fog megjelenni;
• Run After Build - ha nem tudod várni, hogy indítsd el az alkalmazást közvetlenül a létrehozás után, szabadon ellenőrizd ezt a négyzetet;
• Regenerálja a komponens azonosítókat - akkor használják, amikor telepíteni és regisztrálni szeretné a projektben található automatizálási szervereket.
Még ebben a párbeszédablakban is van egy Verziószám, ha rákattintunk, megadhatjuk a termék verzióját, valamint néhány további paramétert (belső nevet stb.).
Az összes paraméter beállítása után az "épület" gombra kattintva az OK gombra kattint.
De egy futtatható EXE fájl esetében, különösen ha a fő Visual FoxPro ablakon kívül fut, kisebb hiba lehet - az alkalmazás villog a képernyőn, és eltűnik az "ismeretlen irányba". Tudja miért történik ez? Mivel nem szerepelt a READ EVENTS processzor a főprogramban. De ez ... Például:
A FORMANYOMTATVÁNY LEGFONTOSABB ESEMÉNYEK OLVASSA EL
Ez, ahogy kitaláltad, a fő program szövege. Továbbá, ha nem kapcsolja ki ezt az elemet a munka végén, akkor még kellemetlenebb dolog fog felmerülni: amikor a Windows leállítása befejeződött, a "Nem lehet kilépni a Visual FoxPro"
Mit tegyek most? Kétféleképpen lehet. Először - használja az összes "kedvenc" billentyűparancsot . A második, kevésbé egzotikus - a CLEAR EVENTS sor beillesztése a QUIT parancs előtt, amely leállítja a Visual FoxPro programot: