A vignettálás hatása elmosódott a photoshop
Ebben a leckében megtanuljuk használni az új Iris Blur szűrőt a Photoshop CS6-ban, ami megkönnyíti a rajzfényképek bármilyen fényképen való elmosódását. A szűrő rétegmaszkját használjuk, és néhány beállító réteget hozunk létre, hogy a matricát könnyebbé tegyük, és elnémítsuk a színeket. Ugyanez a hatás érhető el a korábbi verziókban, de ez a lecke a Photoshop CS6-hoz készült.
Ebben a leckében fogjuk használni ezt a pillanatfelvételt:

És ez hogyan fog gondoskodni a feldolgozásról:

Vignette elmosódás
Először is ügyeljünk arra, hogy az eredeti keretünk sértetlenül maradjon működés közben. A rétegek panelen látjuk, hogy az eredeti képet tartalmazó réteget BackgroundLayernek nevezzük. de még nincsenek más rétegek:
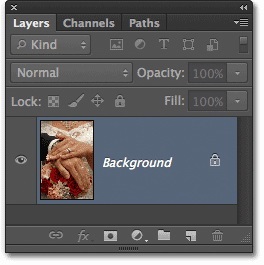
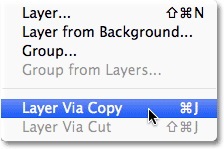
Most már van egy másolata a fotót, amelyet az 1. rétegnek nevezünk és a BackgroundLayer réteg fölött helyezkedik el. Az 1. réteg réteg kék színű, ami azt jelenti, hogy jelenleg aktív, vagyis minden változtatás megtörténik, és az eredeti fénykép, amely a BackgroundLayer rétegben van. változatlan marad:
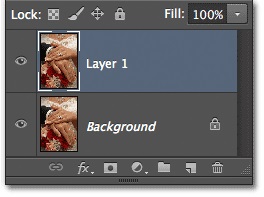
1. réteg - a pillanatkép munkafájlja
2. lépés: Válassza ki az Iris Blur szűrőt
Most ki kell választania az Iris Blur szűrőt. A képernyő tetején keresse meg a Szűrő menüt. ben, válassza a Blur lehetőséget. majd Iris Blur (másodszor fentről):
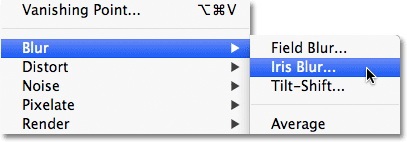
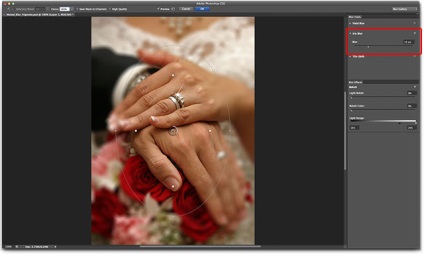
3. lépés: Állítsa be az elmosódást
Ügyeljen a külső gyűrűre a tű körül. Megfordítva növelhetjük vagy csökkenthetjük az elmosódás mértékét. Húzza a kurzort a gyűrűre, nyomja meg és tartsa lenyomva az egérgombot, forgassa az óramutató járásával megegyező irányba, ami növeli az elmosódottság mértékét vagy az óramutató járásával ellentétes irányba, ami csökkenti az elmosódást. A Photoshop segítségével valós időben ellenőrizheti az eredményt, és a kijelző elhomályosítja a HUD-et képpontokban. Az értéket 12 képpontra állítom:
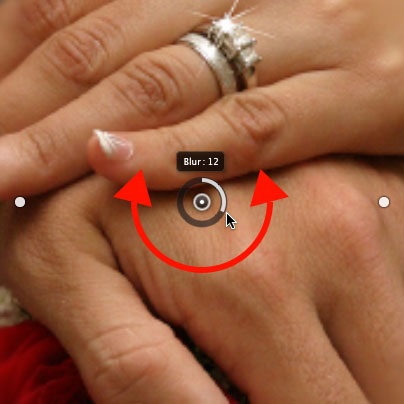
Növelje vagy csökkentse az elmosódást a gyűrű forgatásával
4. lépés: Válassza ki a 100% -os elmosódás pontot
Vékony ovális? 100% -os elmosódás van. Ennek a tulajdonságnak a mögött minden elmosódott 100%. Nézzétek meg, és észre fogod venni az ovális négy kis pont körvonalát: felső, alsó, bal és jobb. Tartsa lenyomva a Shift billentyűt. Kattintson az egérrel a felső pontra, és ne engedje fel, hogy felfelé mozogjon - a teljes elmosódás határát is elmozdítja. Ne helyezzen pontot a keret felső határára. Az alsó határ a keret alsó határához fog elmozdulni. A Shift billentyű lenyomása lehetővé teszi, hogy szigorúan mozogjon a függőleges síkban:

Tartsa a Shiftet. ugorj fel a csúcsponton. Az alsó is lefelé mozog
Ezután ugyanúgy mozgassa a bal vagy a jobb oldalt közelebb a szélhez, és ne vigye a fénykép széléhez. Az ellenkező pont ismét a megfelelő irányban mozog. Ezúttal a Shift lehetővé teszi, hogy szigorúan mozogjon a vízszintes síkban:

Tartsa a Shiftet. Vigye oldalra az oldalt. Az ellenkező pont is elmozdul
5. lépés: Az átmeneti zóna méretének módosítása
A központi csap és a teljes elmosódási határ között négy további pont szabályozza az elmosódási átmeneti zóna szélességét. A középpont és a négy pont közötti rész nem homályos. A speciális effektus ezen pontok közelében lép érvénybe, és a teljes elmosódási határon eléri a határértéket. Ha bármelyikre kattintasz, és elindulsz, akkor mind a négy pont egyszerre mozog. Ha közelebb mozog a középponthoz, az elmosódás fokozatos lesz, szélesebb átmeneti zónával, és ha közelebb áll az ovális határhoz, akkor az átmenet éppen ellenkezőleg, hirtelen megnő.
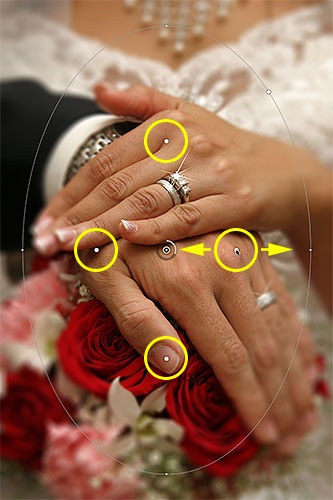
Kattintson az egyik nagy pontra és csúsztassa az átmeneti zóna méretének beállításával
Mielőtt alkalmazná a kép elmosódott hatását, válassza ki a képernyő tetején található beállítási menüben a Save Mask to Channels opciót. A Photoshop, bár nem vettük észre, létrehozott nekünk rétegmaszkot, miközben a Blur Galériában dolgoztunk. és a maszkréteg megtekintéséhez, amikor a munka befejeződött, ki kell választania ezt a lehetőséget.
Jelölje be a Maszk mentése csatornákhoz jelölőnégyzetet
7. lépés: Alkalmazza az effektust
Az eredmény mentéséhez nyomja meg az Enter (Win) / Return (Mac) gombot, és lépjen ki a Blur Gallery alkalmazásból. Itt van, amit ebben a szakaszban kaptam:

Fotó az Iris Blur szűrő alkalmazása után
8. lépés: A rétegmaszk mint kiválasztás betöltése
Visszatérve a Photoshop fő felületéhez, menjen a Csatornák panelre. Alapértelmezés szerint ez a lap a Rétegek fül mellett található:
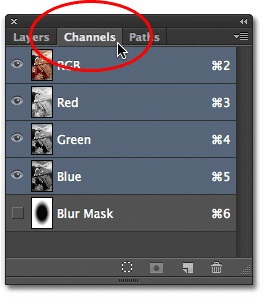
Váltás panelek között
Látni fogja, hogy a csatornák alatt a Piros. A Zöld és a Kék egy alfa-csatornát hoz létre, amely Blur Mask nevű. Ezt a Blur Mask csatornát szelekcióként kell betölteni. Ehhez nyomja meg a Ctrl (Win) / Command (Mac) billentyűt, és kattintson a csatorna bármely pontjára:
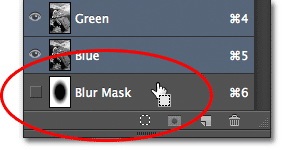
A Ctrl (Win) / Command (Mac) kezelése közben kattintson a Blur Mask elemre
A fénykép körül egy kiválasztott körvonal jelenik meg:

A csatorna kiválasztásként van betöltve
Menj vissza a Rétegek panelre a Rétegek fülre kattintva:
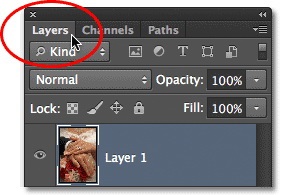
Menj vissza a Rétegek panelre
9. lépés: Adjon hozzá egy réteget a szintek beállításához
A kijelölés aktívvá válása után lépjen a Beállítások részhez. kattintson a szintek ikonra (a második a bal felső sarokban) - adjon hozzá egy réteget a szintek módosításához:
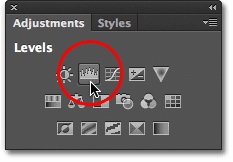
Válassza a Szintek menüpontot a Beállítások lapon
Az 1. réteg fölött új rétegszintek jelentek meg. És mivel aktív választás volt, a Photoshop létrehozott egy rétegmaszkot. ahogy azt a LayerMask ikon látja. A középső fekete ovális eredetileg az Iris Blur szűrőtől védve volt. és mostantól ugyanaz a webhely védve lesz, és azoktól a változásoktól, amelyeket ezen szintek új szintjén fogunk végrehajtani:
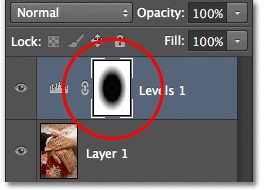
A Photoshop a kiválasztási réteg maszkból készült
10. lépés: Az új réteg keverési módjának módosítása a képernyőre
Mit fogunk csinálni ezzel az új réteggel? Mint kiderült, szinte semmit. A rétegkezelés általában a Tulajdonságok panelen keresztül történik. a Photoshop CS6 újdonsága, de nem érünk semmit. A réteg keverési módját csak Normálra változtatjuk. alapértelmezés szerint telepítve a képernyőre:
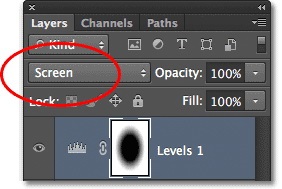
A keverési mód kiválasztásához válassza a Képernyő lehetőséget
Ha kiválasztja a Képernyő keverési módot. a szintek rétegénél az elmosódott zóna azonnal világosabbá válik, és a rétegmaszk által védett központ nincs hatással:

Az elmosódott zóna enyhébbé vált
Ha a fényerő túl magasnak tűnik, csökkentheti az új réteg áttetszőségét. Ez az opció, Opacity. közvetlenül a Blend Mode opcióval szemben helyezkedik el a fóliák tetején. Minél alacsonyabb az átlátszatlanság értékét, annál kevésbé intenzív ez a réteg. De az eredeti értéket száz százalékig hagyom:
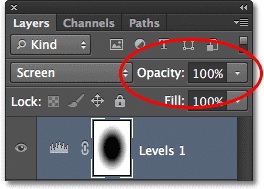
Szükség esetén csökkentheti az Opacity paraméter értékét
11. lépés: A rétegmaszk újratöltése válogatásként
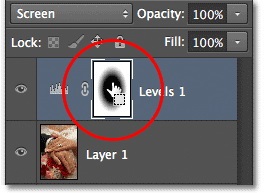
A Ctrl (Win) / Command (Mac) lenyomva tartva kattintson a maszkra
A maszk választása ismét megjelenik a képen:

Újra megnézzük a kiválasztás körvonalát
12. lépés: Adjon hozzá egy réteget a Vibrance beállításához
A munka végén csökkenteni fogjuk a színek telítettségét az elmosódott zónában, így elhomályosodik. A Korrekciók panelen kattintson a Vibrance ikonra (a jobb felső sarokban) és adjon hozzá egy új réteget:
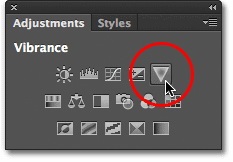
Adjon hozzá egy réteget a Vibrance beállításához
Egy új Vibrance réteg jelenik meg a Levels réteg fölött. és újra látjuk, hogy a Photoshop az aktív kiválasztást használta egy rétegmaszk létrehozására, hogy a változások ne befolyásolhassák a fotó közepét:
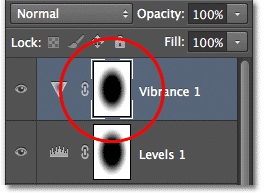
A Vibrance réteg rétegmaszkja is van
13. lépés: Csökkentse a Vibrance értékét
Ezt a réteget a Tulajdonságok panel kezeli. Mozgassa a Vibrance csúszkát balra, ez csökkenti a színek telítettségét az elmosódott zónában. A színtelítettség megváltoztatása az eredeti telítettségétől függ: akkor is, ha a csúszkát balra, a végére, -100 értékre mozgatja, a kép még mindig nem veszíti el teljesen a színét; és a Telítettség csúszka használatakor a telítettség egyenletesen csökken, és a szín teljesen eltávolítható. Ebben az esetben nem megyek a legmagasabb szélére, a -50 érték megfelel nekem:
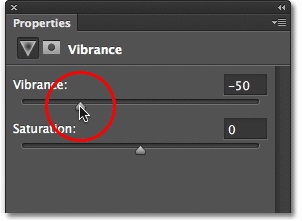
A Vibrance csúszka mozgatása csökkenti a színtelítettséget
És ez az, készen áll! Összehasonlításképpen újra megnézheti az eredetit:

És most, a telítettség csökkentése után a matricám elmosódottja látható:
