Letiltja a frissítéseket a Windows 8-ban, optimalizálja a Windows 7 és a Windows 10 rendszereket
Hogyan tilthatom le a rendszerfrissítéseket?
Az operációs rendszer automatikus frissítése A Windows 8 lehetővé teszi a legfrissebb biztonsági frissítések letöltését, a hibák kiküszöbölését és a rendszer teljesítményének növelését. Azonban gyakran előfordul, hogy az opció felvétele nem kívánatos. Ebben a cikkben részletezzük, hogyan tilthatja le az automatikus frissítéseket a Windows 8 rendszerben.

Miközben az asztalon mozog az egér kurzort a képernyő jobb alsó vagy felső sarkában, várjon az oldalsó menü megjelenítéséhez, és válassza a "Beállítások" lehetőséget, amint az a képernyőképen látható. Használhatja a Win + I billentyűkombinációt is.

A "Paraméterek" menüben válassza a "Vezérlőpult" lehetőséget.
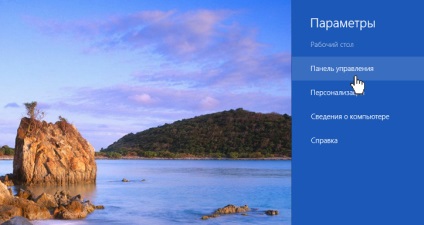
Nézze meg a listát, és válassza a "Windows Update Center" lehetőséget.
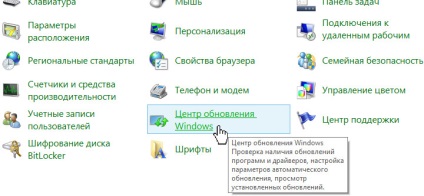
A bal oldali menüben válassza ki a "beállítások" opciót, az alábbi képen látható módon.

Megjelenik a "Windows Update Settings" panel. Az automatikus frissítések teljes letiltásához a legördülő menüben válassza ki az "Ne ellenőrizze a frissítéseket (nem ajánlott)" elemet. A beállítások mentéséhez kattintson az "OK" gombra.
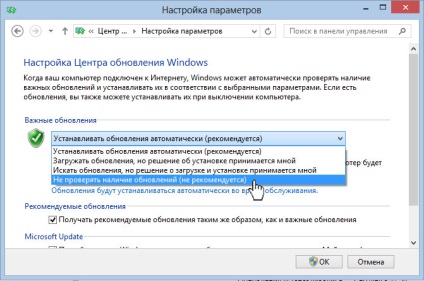
Annak érdekében, hogy tiltsa le a fiókvezérlő rendszer felugró ablakát, kövesse az "UAC letiltása" c.