Fotók konvertálása ceruza rajzolására - photoshop órák, photoshop oktatóanyagok, photoshop kefék, ecsetek
Ez a lecke a Photoshop-ban azt mutatja meg, hogyan lehet egy portréfotót egy ceruza rajzra (vagy csak egy vázlatot) megjeleníteni.

Lecke részletei
Használt szoftver: Photoshop CC, Photoshop CS6 vagy Photoshop CS5
Becsült leadási idő: 30 perc
Nehézség: kezdőknek
1. lépés
Nyissa meg az állomány fényképét:

Deszaturálni. Ehhez kattints az Új betöltés vagy beállító réteg létrehozása gombra a rétegek palettájának alján, és válaszd a Színárnyalat / Telítettség elemet. Mozgassa a Telítettség csúszkát egészen balra:
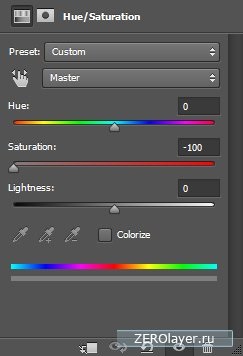

2. lépés
Ezután kattints az Új kitöltés vagy beállítási réteg létrehozása gombra a rétegek palettájának alján, és válaszd a Kanyarok lehetőséget. Helyezze el a csúszkákat az alábbi képen látható módon, ezzel növelve a kontrasztot.
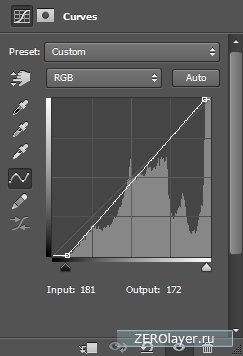

3. lépés
Nyomja meg a Ctrl + Shift + Alt + E billentyűkombinációt az összes látható réteg egyesítéséhez a közös rétegben.
Ezután menjen a menübe: Szűrő> Stilizálás> Szélek kiválasztása (Ctrl + Shift + Alt + E).

4. lépés
Készítsen egy görbe réteget a rétegre, amelyre csak a szűrőt alkalmaztuk, és mozgassuk mindkét csúszkát a skála középpontjába. Ennek eredményeként a kép szemcsézettsége nagymértékben csökken, és a kontraszt növekedni fog.
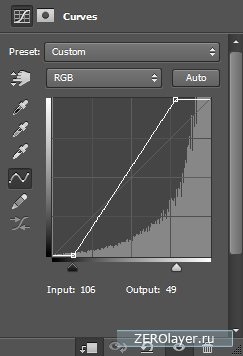

5. lépés
Hozzon létre egy új réteget (Ctrl + Shift + Alt + N), és töltse ki a #eaeaea színnel. Mozgassa ezt a réteget a réteg alatt az alkalmazott szűrővel. A következő lépésben meg fogja érteni, miért történt ez:
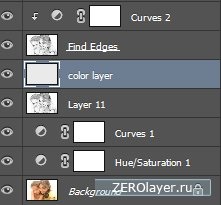
6. lépés
Most csökkentse a réteg átlátszóságát az alkalmazott szűrővel. Körülbelül a 22% -os érték. Ha azonban más állományt használ, előfordulhat, hogy a megfelelő áttetszőség kiválasztásával próbálkoznia kell. Ennek eredményeként meg kell nézni az előző lépésben létrehozott alsó színű réteget.

7. lépés
Itt kezdődik a lecke legnehezebb része. Hozzon létre egy új réteget. Ezután válasszon egy puha kerek ecsetet. Tartsa lenyomva az Alt billentyűt, kattintson a háttérre, és így kap egy színmintát. Adja meg a kép minta területét egy stilizált, kézzel rajzolt megjelenésnek. Kezdje például a hajat. Ha ez megtörtént, állítsa be a fekete színt és járjon a széleken. Próbáljon hozzá néhány véletlen sorozatot, ahol akarod. A művelet mögött rejlő elképzelés az, hogy elrejtse ezt a képet a számítógépen. Annak érdekében, hogy még nagyobb hatást érjünk el, aláírtam egy aláírást.

8. lépés
Mivel feltételezzük, hogy rajzunk papíron készült, készítsük el a megfelelő textúrát. Az összes létező réteget egyesítheti: Ctrl + Shift + Alt + E. Ezután nyissa meg a Filter Gallery (Szűrő: Filter> Filter Gallery) lehetőséget. Menjen a Texturizer szakaszba, és kísérelje meg a beállításokat. Ha a hatás túl erős, az opacitást 30-40% -ra csökkentheti.
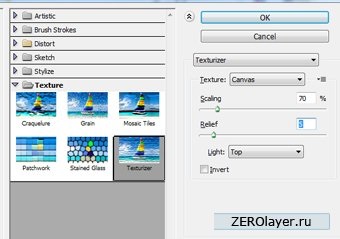

9. lépés
Nagyon jól néz ki, de adjunk még egy apró részletet. Nyissa meg az állományt egy ceruzával. Válasszuk el a háttérből bármely kiválasztó eszközzel. Ezután másolja és illessze be a vászonra.

Most létrehozunk egy árnyékot, amelyet egy ceruzával dobtak el. Kattintson duplán a rétegre az átfedési paraméterek megnyitásához és alkalmazza a Drop Shadow réteg stílusát:
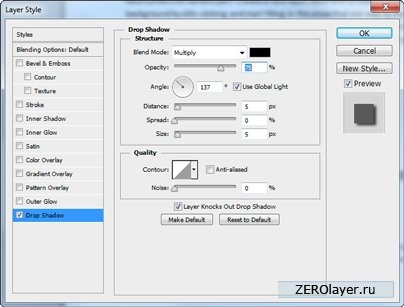

10. lépés
Már majdnem kész. Végül hozzon létre egy Curves beállítási réteget, és helyezze el a csúszkákat az alábbi képen látható módon, ezzel növelve a kontrasztot.
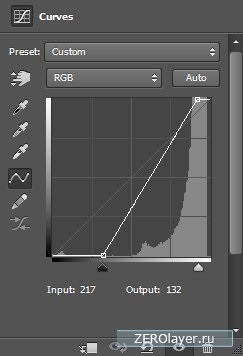
Tehát befejeztük!

Most már tudod, hogyan lehet gyorsan és egyszerűen konvertálni egy színes képet fekete-fehér ceruza rajzba.
Egyéb kapcsolódó hírek: