A lightroom titkai és trükkjei
A világra nézve lehetetlen, hogy ne lepődj meg!
Kozma Prutkov
Szűrje le a fekete zászlót a könyvtár összes fotójához
A mai kiadás első tétele egy egyszerű, de nagyon hatékony módszer, amely lehetővé teszi, hogy felszabadítson sok helyet a merevlemezen.
Ha tetszik, mint én, jelölje ki a képeket egy fekete zászlóval törlés céljából, majd válassza ki a Lightroom könyvtár összes fotóját, és kapcsolja be a szűrőt a fekete zászlóra.
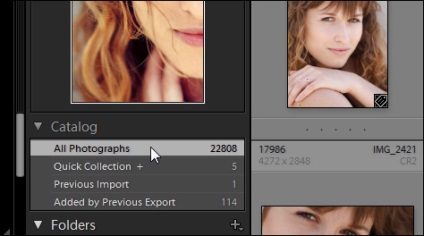
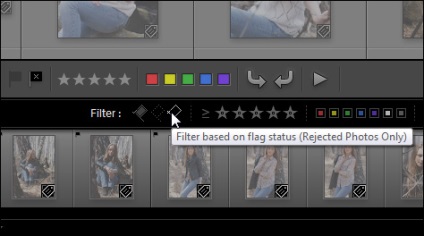
Így felszabadítottam körülbelül 12 gigabájtot a merevlemezen! Kiderült, hogy tavaly nyár óta néhány felmérésnél a visszautasítottként megjelölt fotókat nem törölték!
Rugalmas szűrési feltételek az intelligens gyűjteményekben
A SmartCollections egyéni szűrő sablonok, amelyek lehetővé teszik, hogy bizonyos kritériumok alapján kiválaszthassák a képeket. Ebben a leckében írtam a szűrőkről és az intelligens gyűjteményekről.
A mérkőzést különböző szabályok szerint választhatja ki. De mi van akkor, ha a Photoshopban feldolgozott 5 csillaggal rendelkező összes képet szeretném kiválasztani? Ezek a képek TIFF vagy PSD fájlok formájában vannak. Tehát a következő szabályt kell alkotnom: minden olyan kép, amelynek minősége 5 csillag, valamint a TIFF vagy PSD fájl típusa.
Ezzel a technikával egyszerűen beállíthatja az intelligens gyűjteményeket minden feltételhez.
Több fényképpel dolgozik a Lightroomban
Néha az emberek megkérdezik, hogy egy esetben miért alkalmazzák az összes kiválasztott fotót, míg a másikban csak egy.
A Lightroom finom pillanata van. Ugyanakkor több kép is kiválasztható, a keret kazetta felett, egy kép (teljes képernyő) vagy több kép (miniatűr módban). Az akció egy pillanatfelvételre lesz alkalmazva egyképes módban, és mindegyik kiválasztott miniatűr üzemmódban!
Loupe nézet mód. A parancsokat egy fotóra alkalmazzák.
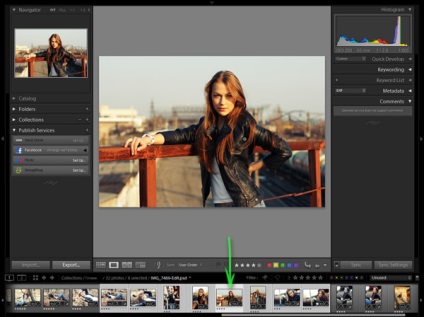
Rácsnézet mód. A parancsok az összes kiválasztott fényképre vonatkoznak.
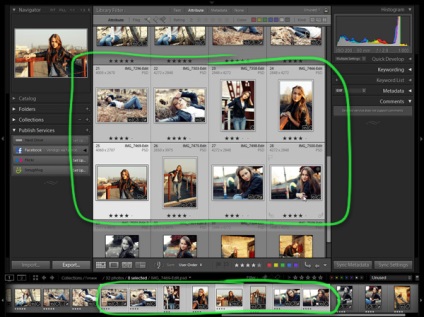
Ez a logika a színes jelekkel, csillagokkal, zászlókkal, feldolgozási parancsokkal, a gyors fejlesztésű panelben, kulcsszavakban, metaadatokban stb. Betartja a munkát.
Relatív korrekció fotók feldolgozásakor
És ilyen feladat merülhet fel. Képzeld el, hogy nagy fotózást készítettél, és másnap megnéztél és eldöntötted, hogy néhány kép egy kicsit melegebb lesz! De ezeknek a képeknek más fehér egyensúlya van. Hogy legyenek?
Van egy kis trükk! Menjen a Library modulba, kapcsolja be a Grid módot. Válaszd ki a szükséges fotókat, és adjunk hozzá korrekciókat a Gyors Fejlesztés modulhoz!
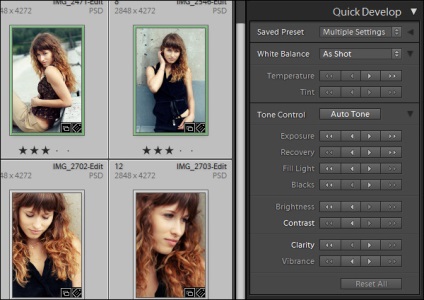
Nagyszerű módja annak, hogy gyorsan rögzítsék a sok képet, miután feldolgozták őket.
Ez mind a mai napig! Remélem, ezek a kis trükkök teszik a haját puha és selymes!