Táblázat hozzáadása
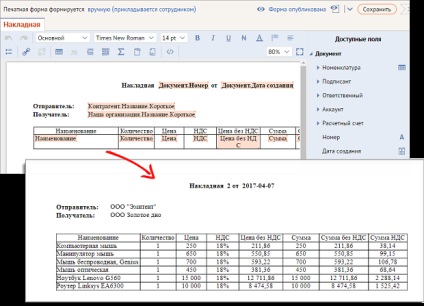
Táblázat hozzáadása
- Módszer 1. A szerkesztési ablakban kattintson (vagy kattintson az egér jobb oldali gombjával az üres mezőre, és válassza a "Táblázat beillesztése" parancsot). Egy üres táblát adunk hozzá.
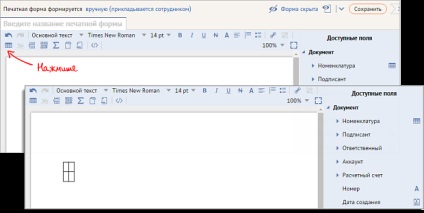
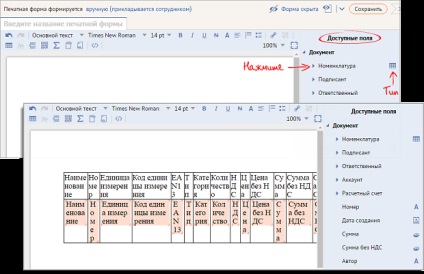
Táblázat testreszabása
A táblázat beállításához kattintson a gombra. A megnyíló ablakban válassza ki a következő opciókat:
- Igazítás: igazítás nélkül, középen, balra, jobbra. A táblázat beírható a szövegbe, vagy letiltható a "Letiltás letiltása" lehetőség kiválasztásával.
- Szövegkötés: szimbólumok nélkül, szabvány nélkül. Ezenkívül rögzítheti a cellákat úgy, hogy szélességük és magasságuk változatlan maradjon, függetlenül azok tartalmától.
- Szélütés. Választhatja a vonal vastagságát és típusát.
- Amikor kiválasztja a "Blokkok" bemeneti formátumot, megadhatja a blokkméretet és annak behúzását a "Terület hierarchiája" formátumhoz - behúzáshoz.
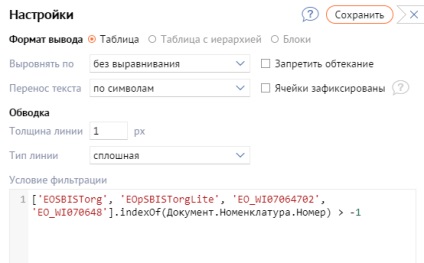
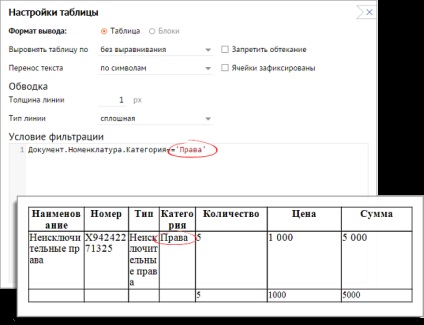
Sor vagy oszlop hozzáadása
Helyezze az egérmutatót az asztal cellájába, egy menü jelenik meg a táblázat felett. Az alábbi sor hozzáadása: kattints a fenti sorra. A kiválasztott cellához jobbra lévő oszlop hozzáadásához kattintson a bal oldalon.
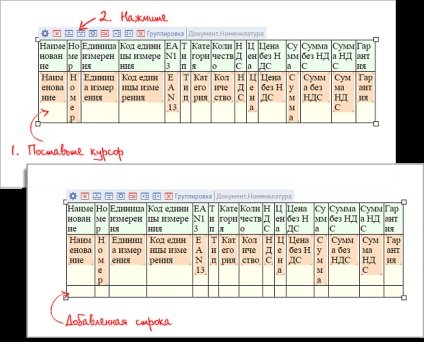
Sor, oszlop vagy táblázat törlése
Helyezze az egérmutatót a törölni kívánt sor cellájára. A táblázat feletti menüben kattintson a gombra. Egy oszlop törlése.
Ha törölni szeretné az egész táblát.
A cellák egyesítése
Válassza ki azt a táblázatot, amelyet össze szeretne egyesíteni, és kattintson rájuk jobb gombbal. A menüből válassza a "Munkavégzés a cellákkal" lehetőséget, majd kattintson a "Cellák egyesítése" elemre.
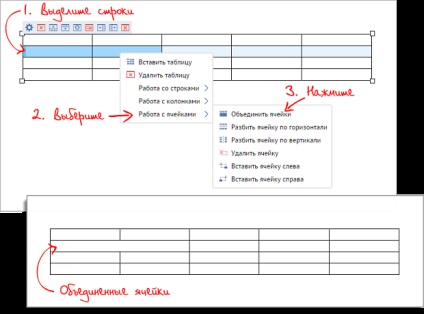
Sorok konfigurálása
A sorok testreszabásához nyomjuk meg és válasszuk ki:
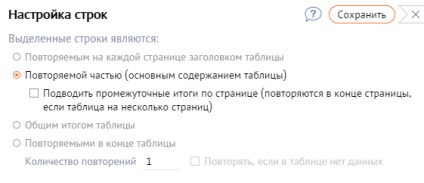
- Ismételhető az egyes oldalfejléceken (táblázatos fejléc, amely abban az esetben, ha az asztal több oldalt is tartalmaz, megismétlődik minden oldalon);
- Ismétlődő rész (a táblázat fő tartalma);
- A táblázat általános eredménye.
A táblázatok részösszegét az egyes oldalak végén is megadhatja (azokban az esetekben, amikor az asztal több oldalt is tartalmaz). - Ismétlődik a táblázat végén (a kiválasztott sor hozzáadódik a megadott számú alkalommal a táblázat végén).

A táblázat általános összefoglalójához megadhatja a következő funkciókat:
Summa Colon - Az összes érték összege oszlop szerint
Min oszlop - a minimális érték az oszlopban
Max oszlop - Az oszlop maximális értéke
AverageColon - Átlagos érték oszlop szerint
Collo oszlop - Az oszlopok sorainak száma
A jobb egérgombbal a teljes eredményre kattintva kattintson a sorra, a "Funkciók" menüben válassza ki az egyiket.
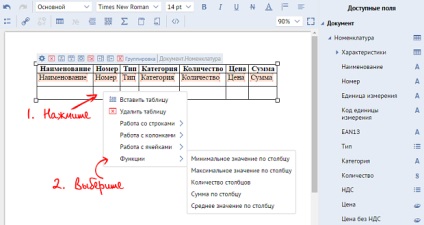
Például adja hozzá a "Mennyiség" oszlopban az "Átlagos érték oszlop szerint" funkciót, és az "Ár" és az "Összeg" oszlopokban a "Sum by Stablitz" függvényt. Nyomtatáskor a számok automatikusan kiszámításra kerülnek.
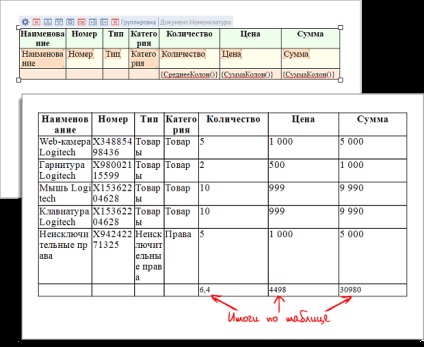
Konfiguráljon csoportosítást
A csoportosítás konfigurálásához kattintson a gombra.
A "Expression for grouping" mezőben meg kell adnia azt a paramétert, amellyel a táblát össze kívánja csoportosítani. A csoportok elválasztásához a csoportválasztást a "Cap" karakterlánc használatával is bekapcsolhatja, ha a csoport elején hozzáad egy sort a "Basement" - sorhoz a csoport végén.
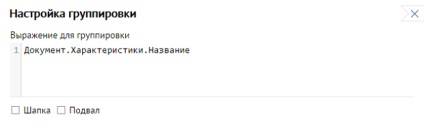
Például csoportosítja a fizetési dokumentum számát.
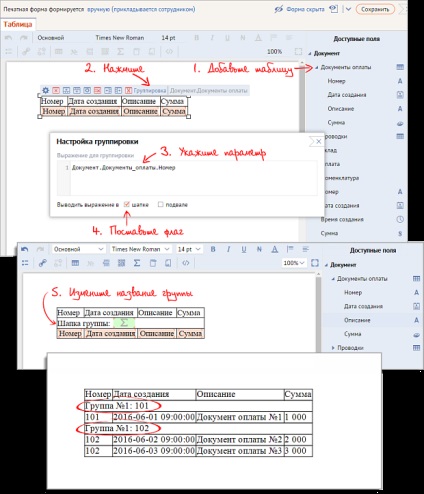
Válassza ki a "Beszúrás" fület, és adj hozzá egy táblát.
A testreszabáshoz illessze be a mezőt a kívánt cellába. Amikor dokumentumot generál, ha a beírandó paraméterek száma nagyobb, mint egy, a sorok automatikusan hozzáadódnak.
Például a sablonhoz hozzáad egy sort egy mezővel. A dokumentum több sorral rendelkezik a névvel. Egyéni űrlap kinyomtatásakor az asztalhoz ugyanannyi vonal került a dokumentumhoz, mint a dokumentumban.
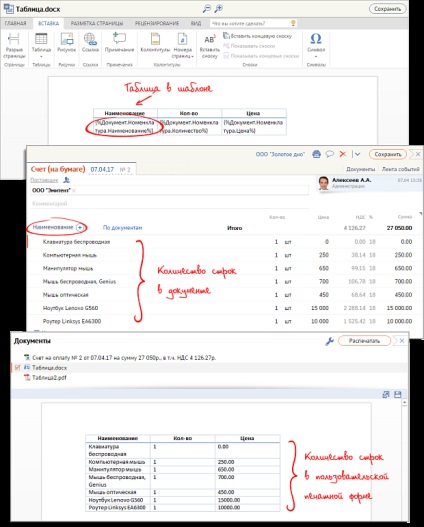
Az oszlopok eredményeit a táblázat aljára helyezzük. A következő formában rögzíthet:
A következő szűrőfunkciók állnak rendelkezésre:
Summa Colon - Az összes érték összege oszlop szerint
Min oszlop - a minimális érték az oszlopban
Max oszlop - Az oszlop maximális értéke
AverageColon - Átlagos érték oszlop szerint
Collo oszlop - Az oszlopok sorainak száma
Példa: Meg kell jeleníteni a fiók összegének és összegének teljes értékét. A függvény "összegének" teljes összege így fog kinézni: