Változtassa meg a felbontást az automata segítségével

A kép felbontásának módosítása két kattintással (Automator)
Ha gyakran fotókkal és más képekkel dolgozik, akkor gyakran szükséges a megadott szabványok tömörítése. Ez érdekes lehet például webes tervezők, elrendezés szakemberek vagy előkészítő szakemberek számára, akik bizonyos felbontású képeket igényelnek. Általában ezekre a célokra használjon speciális segédprogramokat vagy műveleteket a Photoshopban és más Adobe termékekben, de ez nem mindig kényelmes, és valójában kéznél van a mindig kevésbé hatékony eszköz.
Szakembereink különböző feladatokkal szembesülnek. Nem csak a MacBook vagy az iMac komponensjavításával foglalkozunk, és örömmel segítünk Önnek az OS X telepítésében. Ma megnézzük, hogyan módosíthatja a kép felbontását két kattintással egy egyszerű automatizálási algoritmussal.
1. lépés: Start Automator (a Segédprogramokban és a Programokban az alkalmazás az összes korszerű OS X verzióra épül);
2. lépés: A megjelenő ablakban válassza ki a "Szolgáltatást";
3. lépés: A "Get Selected" listában válassza ki a "képfájlokat"
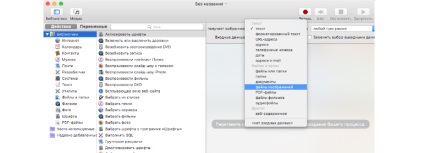
4. lépés: A "Műveletek" szakaszban válassza a "Fájlok és mappák" lehetőséget, és vigye a "Get Specified Finder Objects" elemet a jobb oldali ablakba;
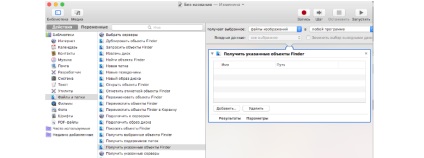
5. lépés: A "Műveletek" szakaszban válassza a "Fénykép" lehetőséget, és egyszerűen mozgassa a "Kép nagyítása" elemet. Az Automator azt javasolja, hogy az új képeket másolatként mentse el, így ha szüksége van a biztonsági másolatokra, kattintson a "Hozzáadás" gombra;
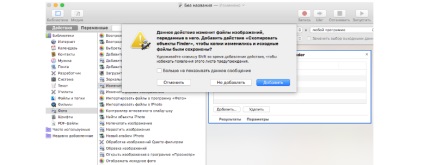
6. lépés: A "Zoom kép" ablakban adja meg a kívánt szélességméretet. Ha például Full HD formátumban 3840 x 2160 felbontású képet szeretne menteni, akkor adja meg az 1920-at;
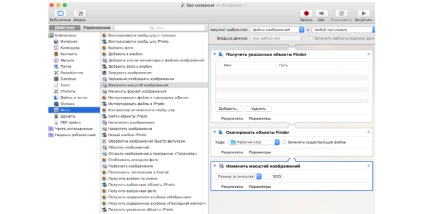
7. lépés: Kattintson a felső menü "File" (Fájl) parancsára, és válassza a "Save" (Mentés) parancsot, vagy nyomja meg a Command + S. billentyűt. Adja meg a fájl nevét;
8. lépés: Válassza ki a megváltoztatni kívánt képet, majd kattintson jobb gombbal a képre, és válassza ki a mentett parancsot. Bizonyos esetekben ez a parancs a "Szolgáltatások" lapon található. A megváltozott felbontású kép másolatként kerül mentésre, ha a megfelelő módot választotta, különben a program egyszerűen megváltoztatja a meglévő kép felbontását.
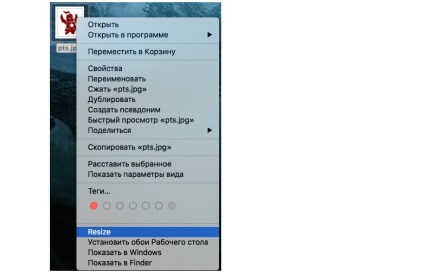
Végezetül meg kell jegyeznünk, hogy az Automator egy nagyon hatékony eszköz, amely számos lehetőséget kínál a napi tevékenységek konfigurálására és automatizálására. Ebben az esetben a létrehozott algoritmus talán a legegyszerűbb példa a képességekre. Kísérletezzen ezzel az alkalmazással, és képes lesz rugalmasabban testreszabni a rendszert az Ön igényeinek megfelelően.