Hogyan készíts fényképet ceruzával a Photoshopban?

Nagyon szép, amikor egy színes fénykép segítségével a művész egy ceruzával rajzol. A Photoshop program segítségével ilyeneket tehet. Ebben a leckében megtanuljuk, hogyan kell felhívni a színes fotózást - rajz egy ceruzával.
Például készítek fényképes portrét Milla Jovovich híres színésznőről.

1) És így tovább. Először készítsen egy másolatot a rétegről. Vigye át a réteg képét a tér jobb alsó sarkába. (vagy Ctrl + J)
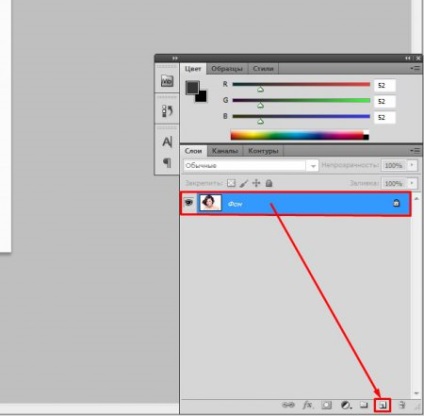
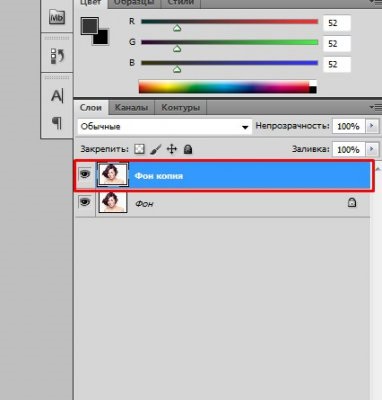
2) Ezután elszínezheti a képet. Menj a Képek -> Javítás -> Deszaturáció menüpontra. (vagy Shift + Ctrl + U)

3) Még 3 réteget töltsön be a már elszíneződött rétegből. (ismételje meg az első bekezdést 3 alkalommal)
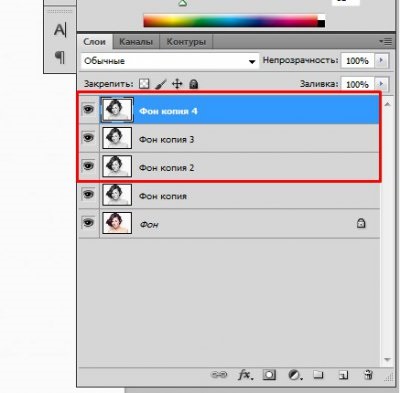
4) Válassza ki a felső réteget és fordítsa meg. Menjen a Képek -> Javítás -> Inverzió lehetőségre. (vagy Ctrl + I)
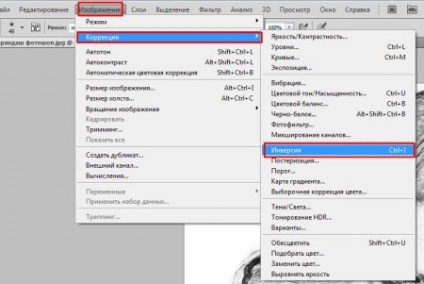
5) Alkalmazza a Lineáris tisztítót a rétegre (add). A képek elvészek!
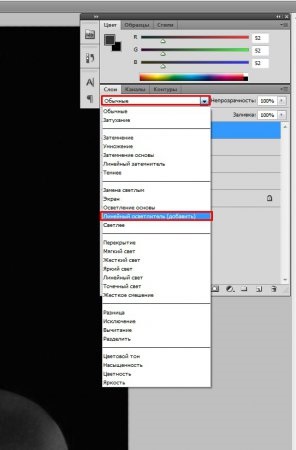
6) Ahhoz, hogy látható képet - írja a Filter -> Egyéb -> Minimális ... A nyitott ablakon Radius vannak téve, hogy akkor csak egy kicsit a képet.
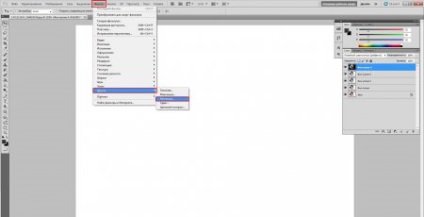
7) Illessze össze ezt a réteget a fenékkel a Ctrl + E billentyűk segítségével.
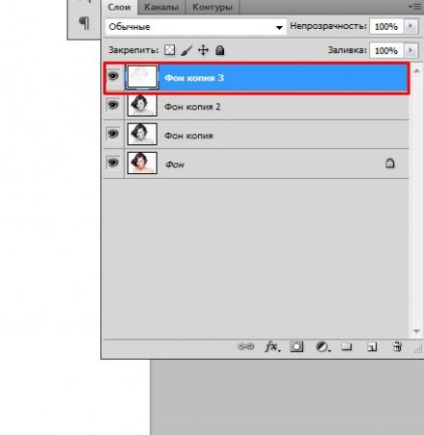
8) Ugrás a Képek -> Javítás -> Árnyékok / Fények ...
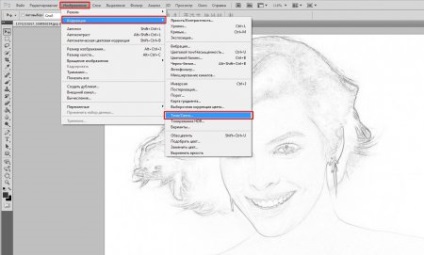
És a csúszkát úgy készítjük, hogy az alsóbb háttér kevésbé jelenjen meg.
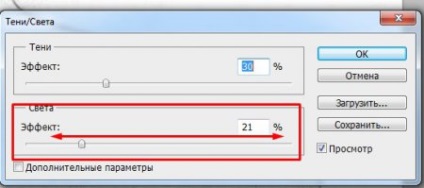
9) Zárja be ezt a réteget, és folytassa az alsó réteg szerkesztését.
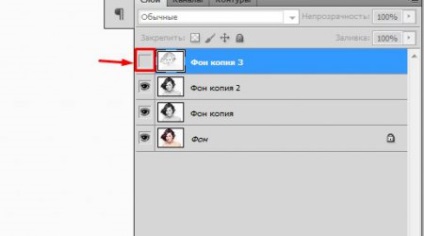
10) Ezzel a réteggel megismételjük a 4. és az 5. pontot. Ezután menjünk a Filter -> Blur -> Gaussian Blur ...
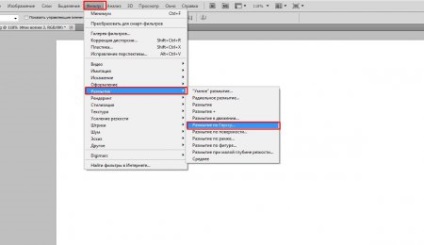
11) Tedd a sugárzást saját belátása szerint, hogy úgy néz ki, mintha az enyém lenne.
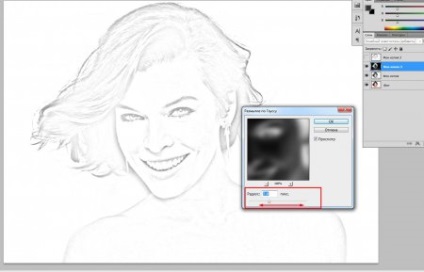
12) És ismét összeolvad az alsó réteggel Ctrl + E
13) És ismét megismételjük a 8. pontot, hogy a kép nyilvánvalóbb legyen.
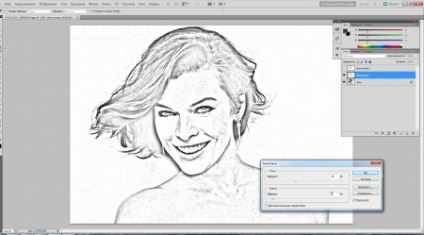
14) Kapcsolja ki a leeresztett réteget, és alkalmazzon szorzókat rá. Illessze őket Ctrl + E-re
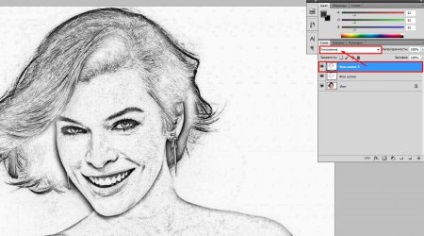
15) Majdnem kész, de most még többet érünk hozzá. Szükség esetén készítsen másolatot a rétegről, és menjen a Szűrő -> utánzás -> Színes ceruza ... lehetőségre, és végezze el a beállításokat, például az alábbi képen.
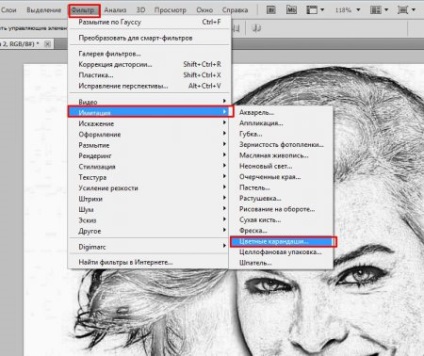
17) Ezután alkalmazza ezt a réteget a Helyettesítő fényre, és töltse ki a kitöltéseket, ahogy tetszik.
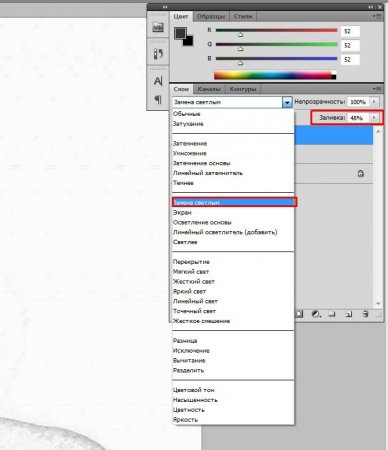
Most már készen állunk, akkor fogunk egy radírt és törölni a hátteret. Ez a végeredmény.
