Az Openoffice kezdőknek számít
Az adatok feldolgozása
Háromféle adat kerül be a táblázat cellái közé: szöveg, szám, képlet. Az első karakteren a Calc meghatározza a beírt értéket: ha ez egy levél vagy egy apostropé, akkor ez a szöveg, ha a számjegy egy szám, ha az egyenlő jel egy képlet. Adatok beviteléhez a kívánt cellára kell lépnie, írja be az adatokat, és nyomja meg az Enter billentyűt vagy a kurzor billentyűt. A cellák adatait többféleképpen szerkesztették:
1) a bal egérgombbal a cellára kattintva és kitöltésével, míg az előző adatok törlődnek;
2) a bal egérgombbal és a billentyűzet F2 funkciógombjával történő lenyomásával a kurzor villogni fog a cellában a szó végén;
3) kattintson duplán a cellára a bal egérgombbal (hasonlóan az F2 megnyomásához).
Az adatformátum kiválasztásához használja a Format> Cells> Numbers parancsot, majd adja meg a kívánt formátumot (17. ábra).
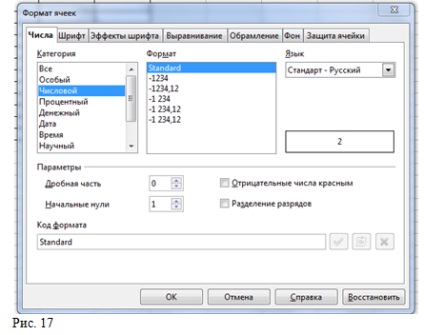
Ha a szöveg nem szerepel a cellában, akkor az egyik módot választjuk:
- a cellák határait vízszintesen mozgatva mozgassa a kurzort az oszlopok betűi közötti határig (a kurzor nyíl kétirányú nyíllá alakul), és a bal egérgomb lenyomva mozgassa a határt a kívánt távolságra;
- több cellát kombinálunk és írjuk be a szöveget. Ehhez válasszon ki több szomszédos cellát, és válassza ki a Path: Format> Cellák egyesítése parancsot a főmenüből (ugyanezt tesszük az eszköztáron);
- Szövegszerkesztést szervezünk a cellában a következő szavak szerint: Formátum> Cellák> Igazítás> Szövegbeillesztés (18. ábra).

Ha a szám nem lép be a cellába, a Calc ezt exponenciális formában (1230000000 - 1,23E + 09) jeleníti meg, vagy a szám helyettesíti a #### karaktereket. Ezután kibővítjük a cella határait.
Kattintson kétszer a bal egérgombbal a cellára a megadott adatokkal az adatszerkesztési módba való belépéshez. A mutató függőleges vonallá válik (kurzor).
Az adatszerkesztési módba is beléphetünk a bemeneti sorra.
Az alábbi fülek a betűtípus és a betűtípus effektusok (19. és 20. ábra).
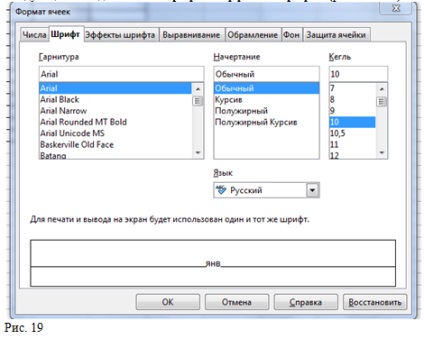
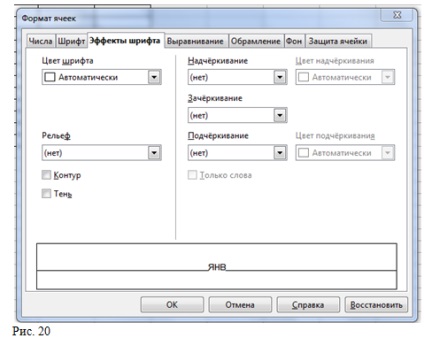
Az Igazítás fül röviden az 1. ábrán látható. 18.
Ezután a Keret és a Háttér fülének határaival és hátterével foglalkozunk (21. és 22. ábra).
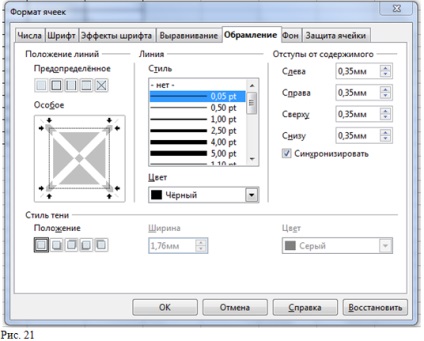
Az asztal keretezéséhez hajtsa végre a következő beállításokat:
A cellatöltés kiválasztásához meg kell adnia a minta színében megjelenő színt (a jobb oldalon lévő mező).
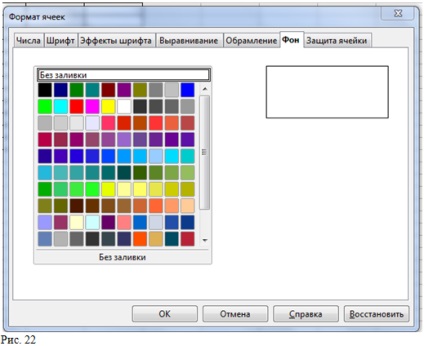
Az utolsó lap a Cell Protection (23. ábra). Állítsa be a következő paramétereket:
- Minden elrejtése - elrejti a kiválasztott cellák képletét és tartalmát.
- Védett - tiltjuk a kiválasztott cellák megváltoztatását.
- Szavak elrejtése - a kiválasztott cellák képleteinek elrejtése.
- Határozza meg a lap nyomtatásának lehetőségeit. A nyomtatás elrejtése - tiltsa a kijelölt cellák nyomtatását.
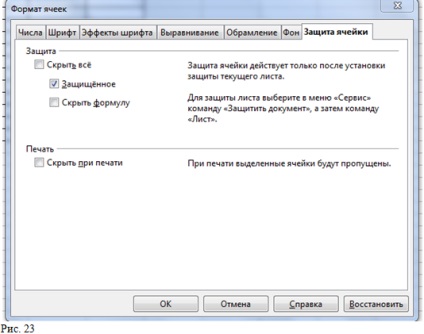
Hagyja visszajelzését: