Késleltetett ablakok indítása

Sokan régóta láthattuk a Windows operációs rendszer hosszú terhét a PC bekapcsolásának szakaszában. A rendszer, a programok, az alkalmazások indítása - mindez hatással van erre a folyamatra. Azonban egyszerűbbé tehető, ha néhány alkalmazást elindít. Abban az esetben, ha bizonyos programok szükségesek a munkához, hozzárendelhet egy késleltetett indítást. Ez jelentősen növeli az operációs rendszer betöltésének sebességét, és nem befolyásolja jelentősen a programok teljesítményét. Ehhez szabványos Windows-szolgáltatásokat vagy további alkalmazásokat használhat.
A programok késleltetett indítása a Windows ütemezővel
Ez a módszer a késleltetett indítási programok alkalmas változat a Windows 7, Vista operációs rendszer, 8, 8.1, 10. annak végrehajtását meg kell tenni néhány egyszerű lépésben.
Nyomja meg a "Win + R" billentyűkombinációt, és írja be a "taskschd.msc" parancsot.

Megnyílik a Job Scheduler ablak. Annak érdekében, hogy ne keverjük össze, érdemes minden olyan feladatot elvégezni, amely a programok késleltetett autorunjához kapcsolódik, egy mappába helyezve. Ehhez kattintson jobb gombbal az "Ütemezői könyvtár" elemre, és válassza a "Mappa létrehozása" lehetőséget.
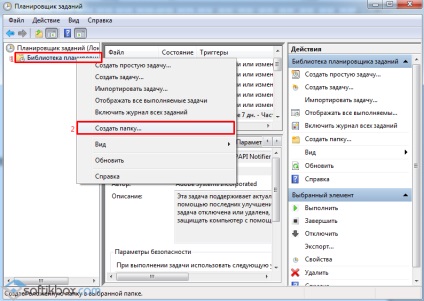
Meghívunk egy mappát, például "StartUp", és kattintsunk az "Ok" gombra.
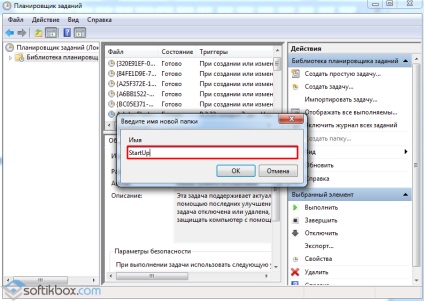
Most válassza ki a "StartUp" mappát. A jobb oldali menüben válassza az "Egy egyszerű feladat létrehozása" lehetőséget.
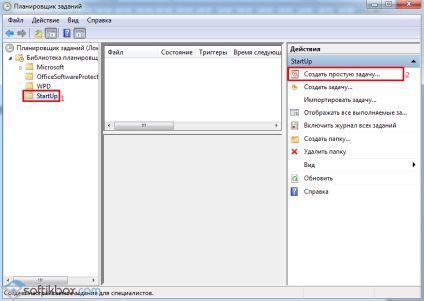
Megjelenik az Új feladat varázsló. Adja meg a program nevét, amelyet el kell halasztani az indításkor, például "Skype". Kattintson a "Tovább" gombra.

A "Trigger" szakaszban a "Windows bejelentkezéskor" jelzést választottuk.
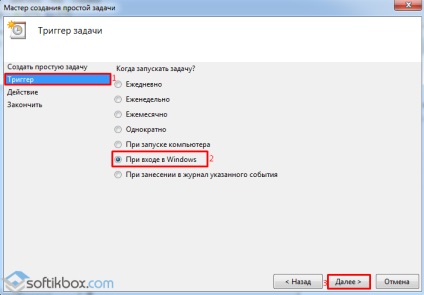
A művelet megadásának szakaszában tegye a "Futtassa a programot" jelet. Kattintson a "Tovább" gombra.
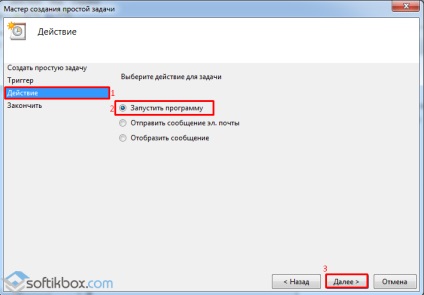
Adja meg a program elérési útját. A "Tallózás" gomb jobb használata az út helyes beállításához.
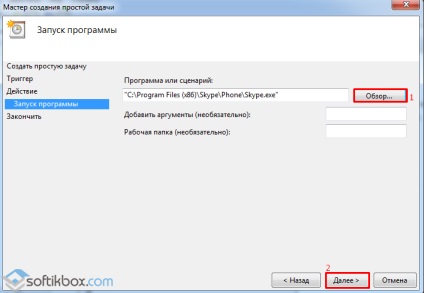
Az "Összefoglaló" ablakban állítsa be a "Nyissa meg a Tulajdonságok" ablakot ... "és kattintson a" Befejezés "gombra.
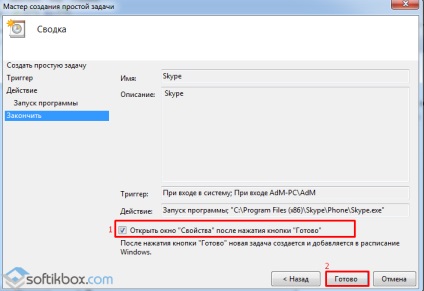
A "Befejezés" gombra kattintva megnyílik a beállítások ablak. Menjen a "Triggers" fülre. Kattintson a "Módosítás" gombra.
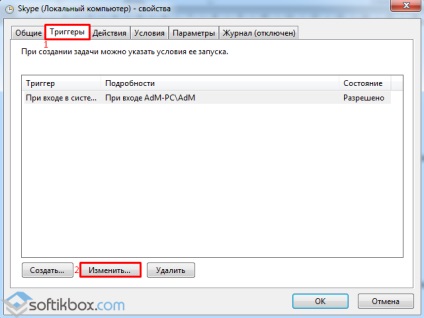
Egy új ablakban válassza ki a fiókját, és tegyen egy jelet "Késleltetés ...", adja meg a késleltetett indítás idejét.
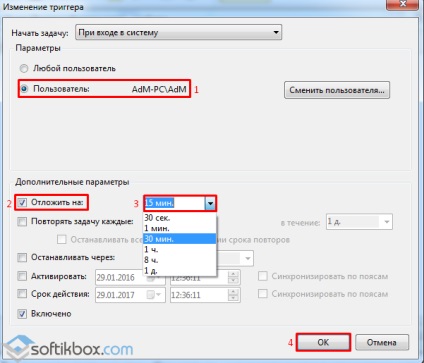
Most zárja be az összes ablakot, kapcsolja ki a számítógépet, majd kapcsolja be újra, hogy ellenőrizze a késleltetett indítást.
A Windows 7, 8.1 és 10 alkalmazás késleltetett indítása az AnVir Task Manager programmal
Ez a szoftver eszköz célja a Windows 7, 8,1 és 10 operációs rendszerek konfigurálása késleltetett indítás programokat kell letölteni és telepíteni a szoftvert AnVir Task Manager. Ezután állítsa be a szükséges indítási paramétereket minden egyes programhoz. Ehhez menj a lap „Startup”, válassza ki a programot, és kattintson a jobb gombbal adja meg az „Add a lusta betöltést.”
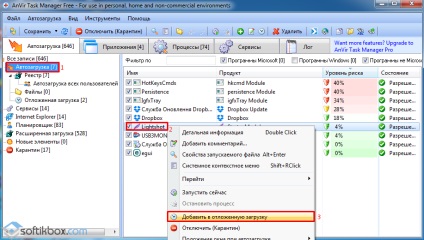
Új ablak nyílik meg. Jelöljük ki a "Speciális intervallum" értéket, és határozzuk meg a program indításának elhalasztásának idejét.
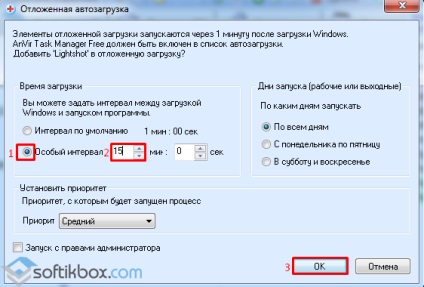
A következő üzenet jelenik meg.
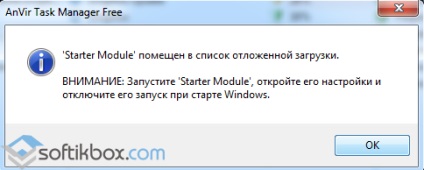
Szükséges az autoload megnyitása és a megadott program eltávolítása innen, így az AnVir Task Manager képes hozzáadni a szoftvert. Miután végrehajtotta ezt a műveletet, a program megjelenik a késleltetett indításkor.
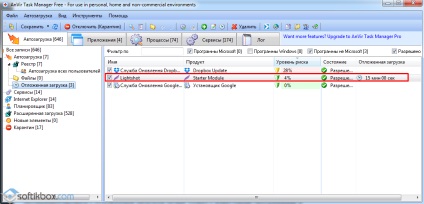
A függőben lévő indítás is szerkeszthető. Ehhez csak kattintson a jobb egérgombbal, és válassza ki a kívánt műveletet.
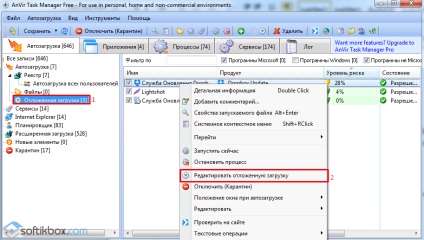
Így bármelyik program kezdete hozzárendelhető egy bizonyos időhöz, felgyorsítva az operációs rendszer terhelését.
Késleltetett szoftverfrissítés Windows 8 rendszerben c AutoStarter
Az operációs rendszerhez A Windows 8 rendelkezik egy olyan programmal is, amellyel beállíthatja az autorun alkalmazások sorrendjét. Ezt AutoStarternek hívják. Töltse le és futtassa ezt a programot. Megnyílik a kezdő ablak. Kattintson a "Feladat lista" fülre, és kattintson a "Hozzáadás" gombra. Meghatározzuk a program elérési útját, ahogyan azt a "Task Scheduler" -ban tettük.
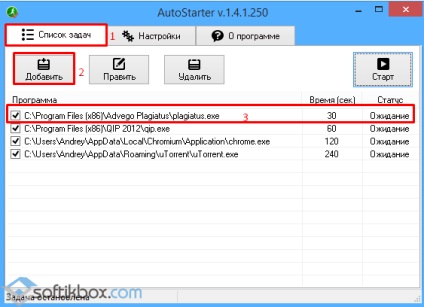
Ezután kattintson a jobb gombbal a "Program indítása" gombra.

Az új ablakban állítsa be az időintervallumot és nyomja meg az "Alkalmaz" gombot.
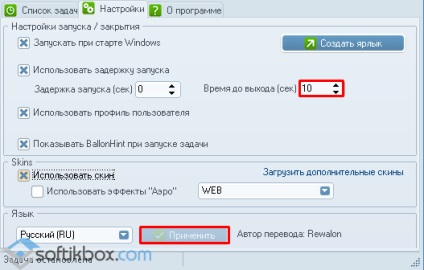
A beállítások ellenőrzéséhez újraindítjuk a számítógépet.
A SoftikBox.com anyagain A program letöltésével elfogadja a Site szabályokat.