Hozzon létre egy komor fotó-manipulációt a Photoshopban
Íme, amit a lecke következtében kellene előállnunk:

A Photoshop kitűnő lehetőséget kínál számunkra, hogy különböző, teljesen különböző képeket egyetlen egészbe keverjenek. A mai leckében megtanulhatja, hogyan készítsen érdekes és szokatlan fotomunipulációt több fényképből és textúrából.
Az induláshoz töltse le ezeket a képeket:
Nyissa meg a szoba képét, és oldja fel a háttérréteget. Ehhez kattintson duplán a háttérrétegre. Nevezze az új réteget "Szoba"
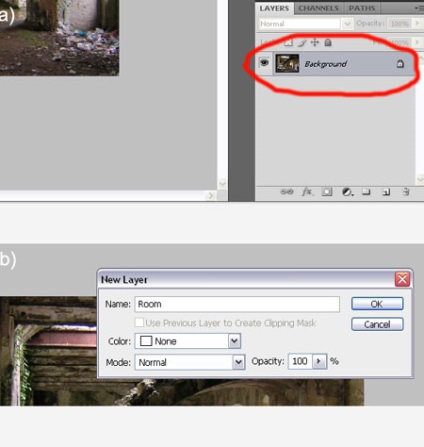
Most el kell távolítanunk a törmeléket a kép jobb alsó sarkából. Vegye ki a klón bélyegző eszközt (klón). Csinálja az egérgombbal a kép bal oldalán (ahol nincs törmelék), és klónozva távolítsa el a felesleges képeket a kép jobb oldaláról. Nézd meg a képet:
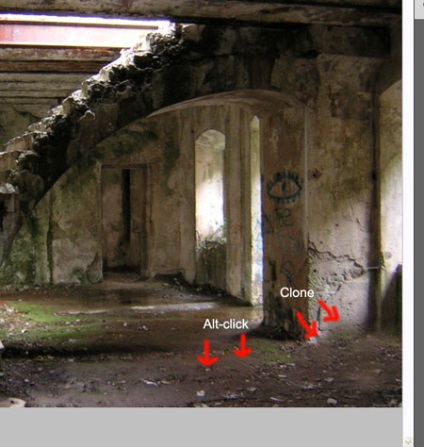
Most ugyanúgy távolítsa el a graffitákat az oszlopból. Úgy kell dolgoznia, mint az enyém:
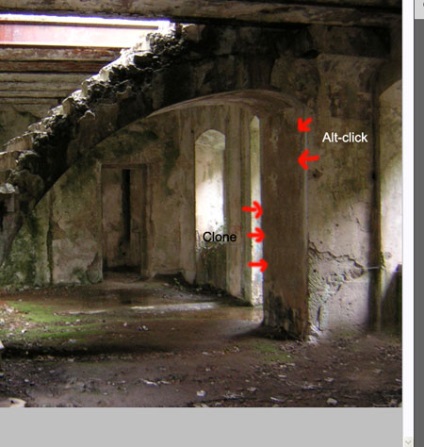
Nyisson egy új réteget a szoba rétegei fölé. Hívjuk "Fog" -nak. Remélem, hogy már letöltötte a kívánt DarkFog.abr kefét. Játssz ezzel a kefével, amíg ugyanazt az eredményt eléred, mint az enyém.

Most kissé csökkentse a réteg áttetszőségét. Most felvesszük a maszkot a ködrétegre, hogy enyhén kijavítsuk. Kattintson a Layers Mask (Rétegmaszk) ikonra a rétegek paletta alján, majd kattintson a Alt-kattintásra a maszkra a kép szerkesztéséhez:
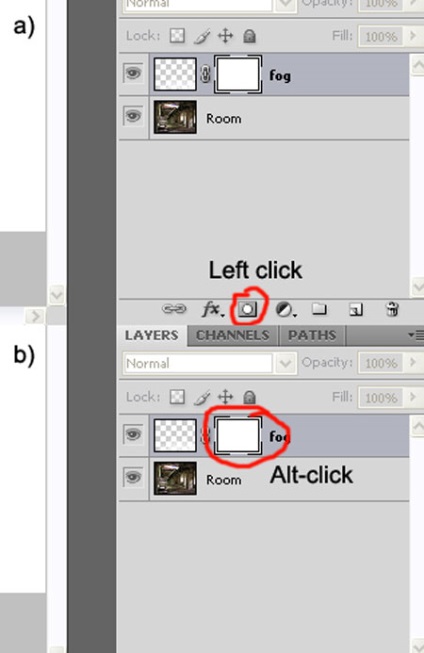
Kapcsolja be a puha, kerek ecsetet (kefe eszköz), állítsa be a fő színt # 000000 (fekete) és húzza rá a maszkot. ahogy azt én mutatom. A kép alsó részének feldolgozásakor kissé csökkentheti az átlátszóságot:
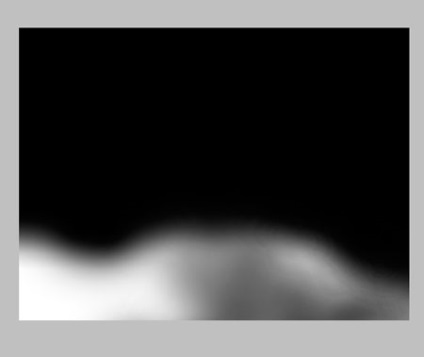
Most kapcsolja ki a maszkot (kattintson az ugyanazon réteg szomszédos ablakára), és nézze meg, mi történt:

Most hozzáadjuk a lány képét. Nyissa meg és oldja fel a háttér réteget. Nevezze el a "Girl" réteget. Most a PC a rétegen, és válassza ki a Duplicate Layer (duplikált réteg) parancsot. A megjelenő ablakban módosítsa a dokumentumot a ReFuge.psd fájlra, majd kattintson az OK gombra.
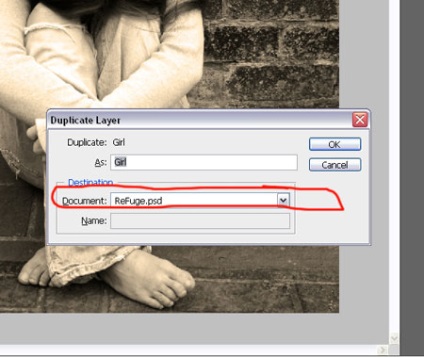
Helyezze a "Lány" réteget a "köd" réteg alá és adjon hozzá rétegmaszkot:
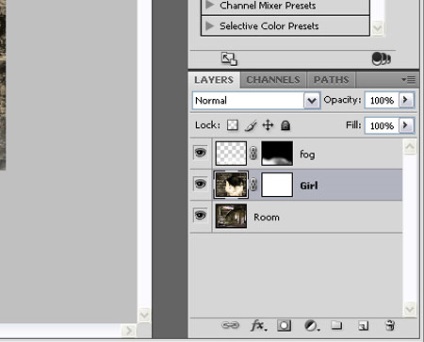
Menjen a Szerkesztés> Szabad átalakítás menüpontra, és lépjen be a Szabad transzformáció üzemmódba. Helyezze el a képet, mint az enyém.

Aktiválja a Toll eszközt a Sávok módban és körbejárja a lányt:

Készítsen PC-t, és válassza ki a Kijelölés beállítása lehetőséget. Állítsa a toll sugarát 0 pixelre. engedélyezheti az Anti-aliased funkciót. Most kattintson az OK gombra.
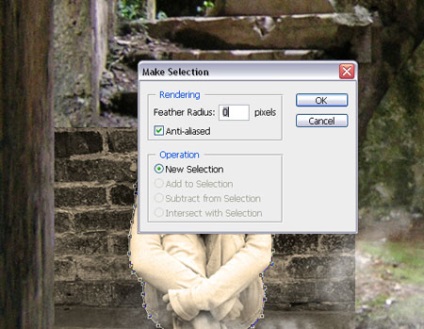
Most meg kell fordítanunk a kiválasztást. Menjen a Select> Inverse (inverz kiválasztása) vagy nyomja meg a Cmd / Ctrl + Shift + I billentyűt. Kattintson a rétegmaszkra. Aktiválja a kefe eszközt, állítsa be a fő színt fekete (# 000000) és húzza ki, amíg a kép minden része, kivéve a lányt, láthatatlanná válik. Ezt követően szüntesse meg a választást (válassza a> Deselect lehetőséget)

Aktiválja a Négyszögletes Marquee eszközt (téglalap alakú kiválasztóeszköz), és válassza ki a képnek ezt a részét: Győződjön meg róla, hogy a rétegmaszkban van. Menjen a Szűrő> Blur> Gaussian Blur (szűrő elmosódás - Gaussian elmosódás). Állítsa az elmosódott sugarat 3,0-ra.
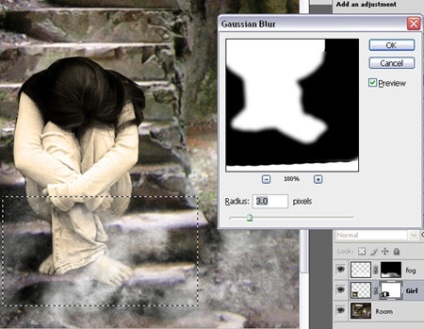
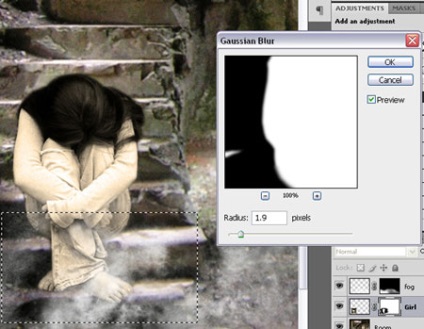
Most menj vissza a Lányrétegre, és menj a Szerkesztés> Transform> Skew (szerkesztés - transzformáció - tilt) elemre. Enyhén mozgassa a jobb felső sarokban és a jobb alsó sarokban.
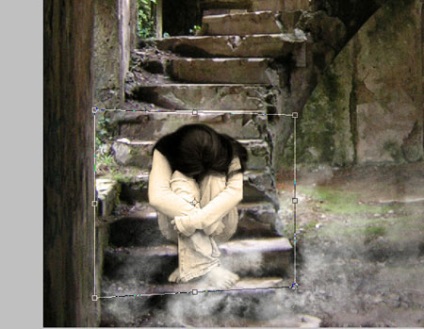
Nyisson meg egy új réteget, és helyezze a "Girl" réteg alá. Nevezze el a réteg árnyékát. Tegye a láthatatlanná a "Köd" réteget, és térjen vissza az "Árnyék" réteghez. Csökkentse a réteg áttetszőségét 84% -ra. Aktiválja a puha kefét (kefe eszköz), állítsa be az elsődleges színt fekete színűvé, és hozzon létre ugyanolyan árnyékot, mint az enyém:

Kapcsolja be a "Köd" réteget. Hozzon létre egy új réteget, és nevezze el a "Blue Color 1" nevet. Helyezze a réteget a "köd" réteg felett. Vigye a festékvödör eszközt (kitöltés), állítsa be a színt # 001d3e-nek és töltse be a réteget. Állítsa a keverési módot Soft fényre, csökkentse az opacitást 80%
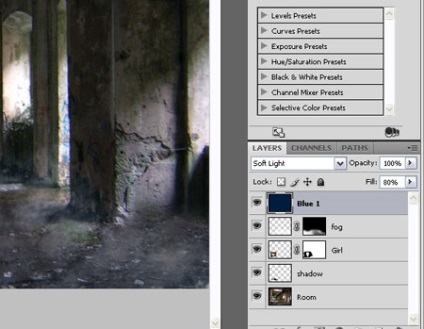
Nyomja meg a Cmd / Ctrl + J billentyűt, és ismételje meg a "Blue 1" réteget. Nevezze át a "Blue 2" -re, csökkentse a réteg kitöltését / kitöltését (Fill) 69%
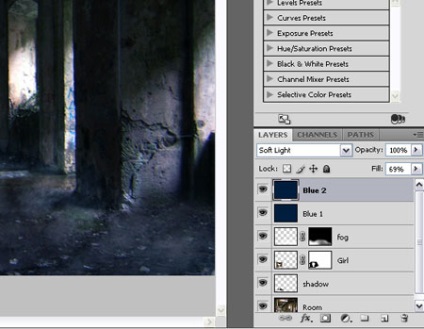
Ismételje meg a "Kék 2" réteget, és nevezze el a "Kék 3" nevet. Állítsa a kitöltést 47% -ra.
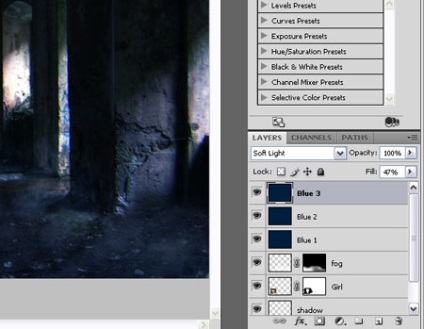
Most válassza ki a "Blue Color1", "Blue Color2" és a "Blue Color3" rétegeket. Nyomja meg a Cmd / Ctrl + G billentyűkombinációt, és hozzon létre egy új csoportot. Hívja őt a "Kék Mix" -nek. Adjon hozzá egy rétegmaszkot a csoporthoz.
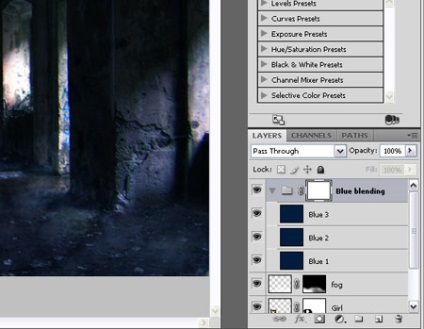
Kattints az Alt -re a maszkra. Aktiválja a Gradient Too l (Gradient) értéket. Állítsa az alsó színt # 000000-ra, a felső pedig #FFFFFF-ra. Rajzolj egy színátmenetet a kép balról jobbra. Így kellene néznie, mintha egy rétegmaszk lenne:
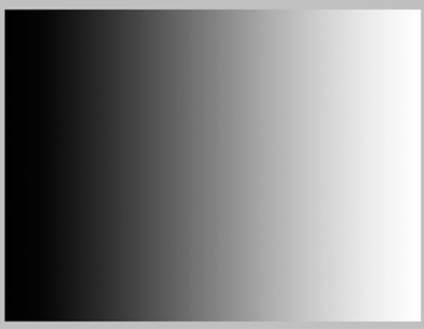
Lépjen ki a maszk üzemmódból. Hozzon létre egy új réteget, és nevezze el a "Zöld Mix" nevet. Helyezze a réteget a "Blue Mix" csoport felett. Kapcsolja be a festékvödröt túl, állítsa be a színt # 00e610-re, állítsa a keverési módot a Többszörösre, és csökkenti a kitöltést 53% -ra.
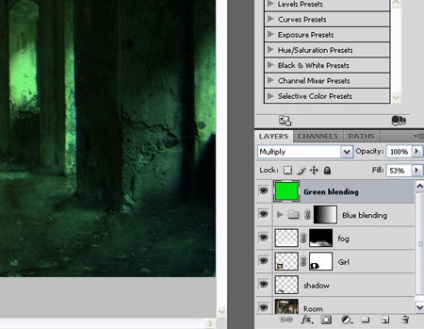
Most adjon hozzá egy maszkot a Green Mix réteghez. Válassza ki a Színátmenet eszközt, állítsa be az alsó színt # 000000-ra, a felső pedig #FFFFFF-ra. Most tartsa lenyomva a Shift billentyűt. Húzza a vonalat a jobb széltől balra, a kép körülbelül egyharmadát rögzítve.
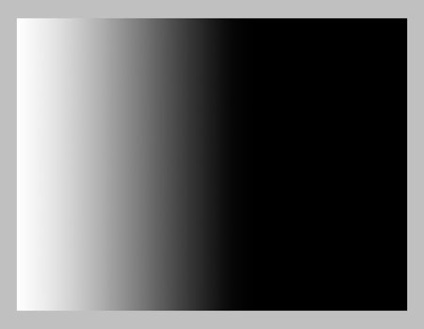
Lépjen ki a maszk üzemmódból. Most egy kicsit felgyújtjuk a lány képét, hogy a kép még kifejezőbb legyen. Válassza ki a Girl réteget, és lépjen a Layer> New Adjustment Layer> Levels pontra. Ne felejtsd el létrehozni a Clipping Maskot. Nézze meg az általam használt beállításokat:
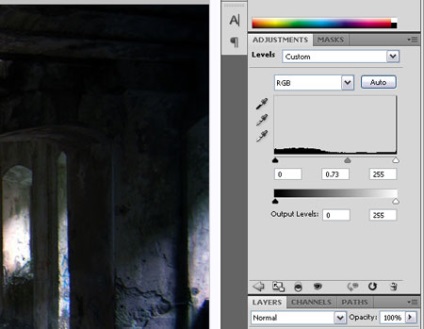
Visszatérés a "Lány" rétegbe. Menjen a Kép> Automatikus menüpontra, vagy nyomja meg a Cmd / Ctrl + Alt + Shift + L. billentyűt. Aktiválja az Égetési eszközt, és sötétebbé tegye a képet ugyanazon a helyen, mint nekem. Most vegye be a Dodge eszközt (clarifier) és adja hozzá a lámpákat. Fókuszban a képemre:

Nézd, most be kell sötétíteni a kép jobb oldalát. Nyisson meg egy új réteget a "Room" réteg felett, és nevezze el "Dark parts" -nek. Az összes réteget láthatatlanná teheti, kivéve a "Room" és a "Dark Parts" rétegeket. Nagy puha, fekete kefe használatával dolgozza fel a réteget, hogy megkapja ezt az eredményt:

Állítsa a "Sötét részek" kitöltését 16% -ra, és tegye láthatóvá az összes réteget. Most a képen fogjuk a képet. Nyisd meg még egy réteget a tetején. Nevezze el a "Keret" nevet. Menjen a Select> All (minden kijelöléshez) vagy nyomja meg a Cmd / Ctrl + A gombot.
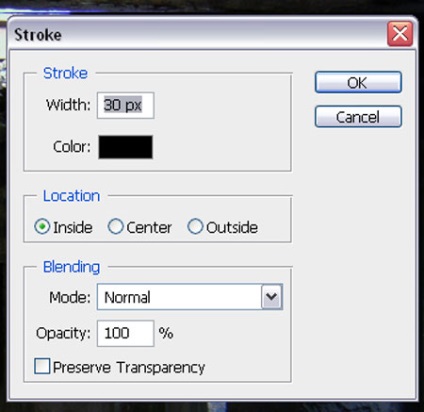
Kattints a Ctrl -re a "Keret" réteg kiválasztásához. Menjen a Select> Inverse pontra. Ezután menjen a Válassza ki> Módosítás> Bontsa ki (kiemelje - módosítsa - bővítse). Állítsa a megjelenített ablakot 12 képpontra. Aktiválja a Téglalap alakú téglalap tetejét (téglalap alakú kiválasztási terület) és válassza ki a Stroke opciót. Állítsa be az alábbi beállításokat:
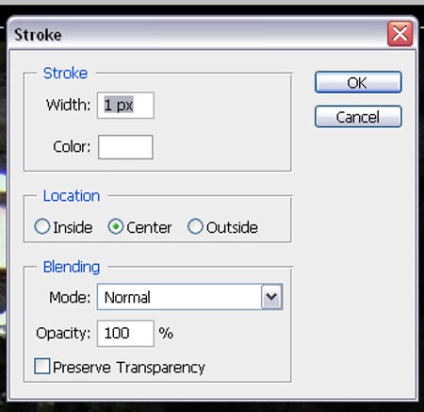
Válassza ki a Vízszintes eszköz eszközt, és a jobb felső sarokban írja be a "Menedék" szót. Használja a fehér SF Iron Gothic Bővített betűméretet 18.
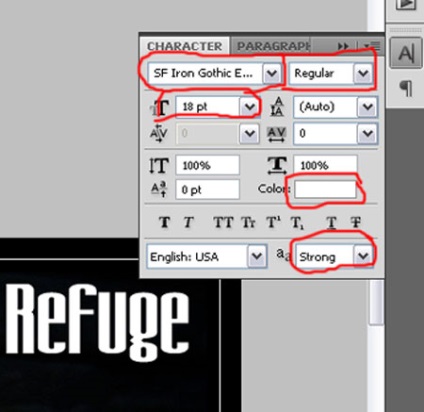
Helyezze a PC-t a rétegre a szöveggel. Ugrás a keverési beállításokhoz Állítsa be a következő beállításokat a belső árnyék és a szatén számára.
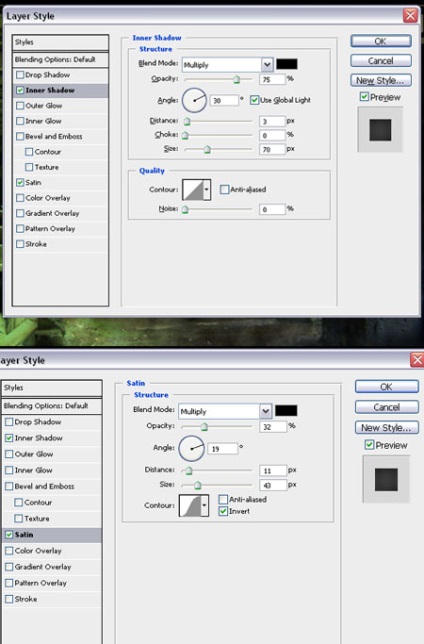
Most nyissa ki az első papír textúrát. Tegye be a fődokumentumba, és nevezze el "Paper Texture 1" -nek. Ide Edit> Transform> Forgatás 90 fokkal CW (szerkesztés - átalakítja - forgatás 90% -kal). Nézd meg, hogyan helyeztem a textúrát.
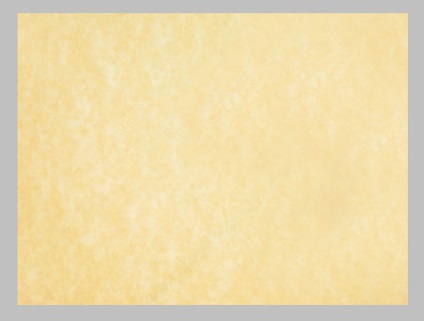
Állítsa be a rétegezési módot a Szorzás (szaporodás)
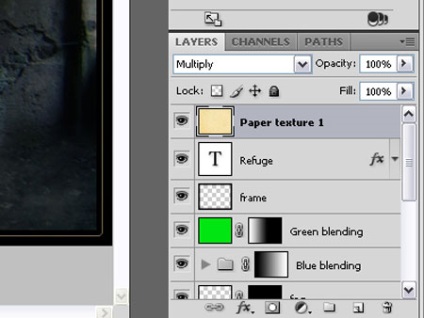
Most nyissa fel a második textúrát, tegye a fő dokumentumba az összes réteg fölé. Nevezze el a "Paper texture 2" réteget. Fordítsd kissé. Állítsa a keverési módot átfedésre, csökkentse az opacitást 70% -ra.
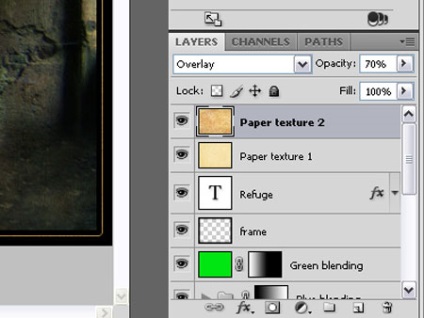

Ez minden. Manapság manipuláljuk a komor hangokat. Remélem, tetszett neked a lecke, és időt töltöttél előnyben. Sok szerencsét!
Add-ons:
23 691
előfizetők:
70 000+
A felhasználók munkája:
333 681
Más projektjeink:
Regisztrációs űrlap
Regisztráció e-mailben