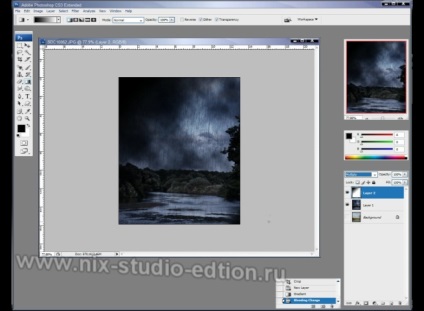Egy komor nap a Photoshopban
Szörnyű képet készítünk. Tárgy: természet. Adobe Photoshop.


Nyissa meg a programot, válassza ki a képünket, ismételje meg a réteget (ctrl + J) és halványítsa el azt (ctrl + shift + U)

Tehát ha csak a fekete-fehér réteg egy kicsit beállításához (megváltoztatni a fényerőt és a kontrasztot, például a Ctrl + M szűrésének a Curves, majd válassza ki a kívánt sötét nagyobb kontrasztot, vagy valami több az ízlése, ez a lépés nem szükséges)
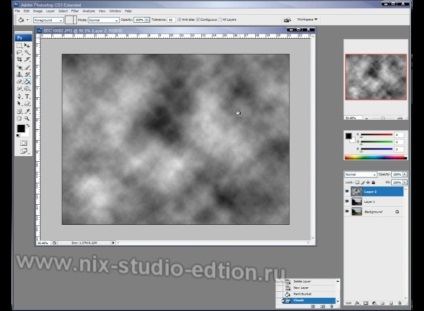
Tovább mennünk. Hozzon létre egy új réteget ctrl + shift + N töltse be fekete (G) és alkalmazza a szűrő-> render-> felhők.
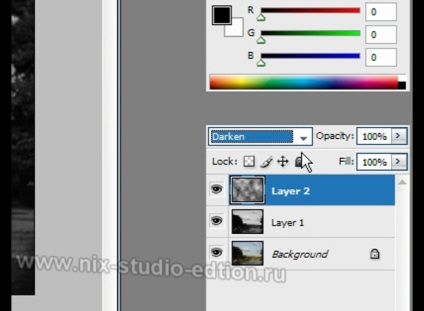
Az újonnan létrehozott felhők (keverési mód) átfedését "sötétedni"
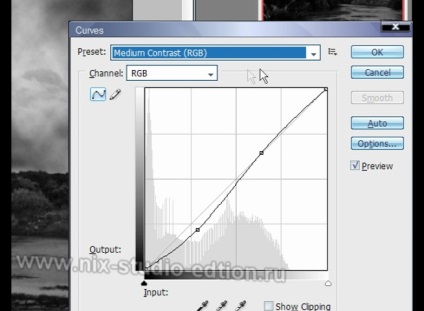
Nem szükséges "ködök", amelyek akkor jelentek meg, ha egymásra helyezett törlő radír (Eraser "E"). A hangsúlyt tegye a felső réteget (ez a mi felhő szuperponált) színkorrekció (Ctrl + M és állítsa a beállított közepes kontraszt (RGB)), majd egyesítjük a felső réteg (kiosztani bal gombbal, és a Ctrl + E)
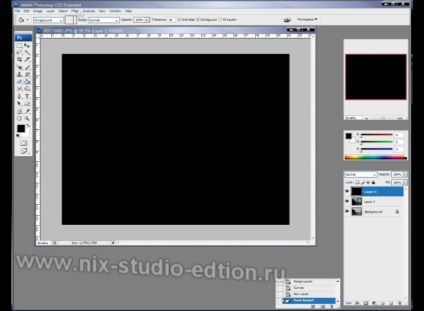
Hozzon létre egy új réteget, és a Ctrl + Shift + N billentyűvel újratöltse fekete (G)
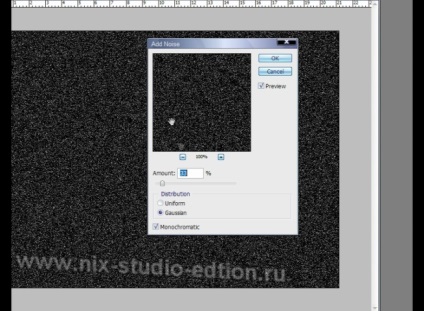
Alkalmazza a szűrő zaját -> hozzáadja a hangot, állítsa be a 30-40% -os eloszlás értékét a gaussan-ra, és jelölje be a monokromatikus
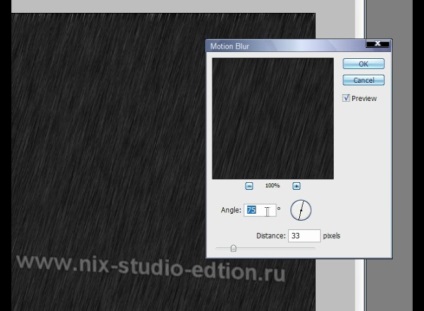
Ezt követően alkalmazzon ugyanazt a rétegszűrőt -> elmosódott -> mozgás elmosódást 75 százalékos szögértékkel. és a távolság körülbelül 25-40%. Állítsa be ezt a réteg keverési módját, hogy "szaporodjon".
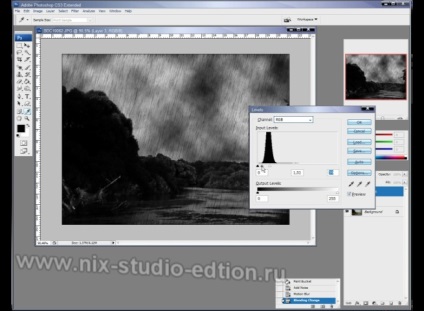
Ezután nyomja meg a ctrl + L (szintek) kombinációt, és állítsa be a mutatókat az alábbi ábrán, vagy amíg az eső valósághűbb lesz.

Mivel az eső nem tud szigorúan bizonyos részeket és méreteket elhagyni, ezt a réteget (az előzőt) a ctrl + Miután megnyomta a ctrl + T (transzformáció) és egy kis húzást, forgassa el ezt a másolt réteget. Az átalakítás után nyomjuk meg a bemenetet.

Annak érdekében, hogy még reálisabb megjelenést érjen el, mindkét opacitási réteget 40-60% -os átlátszatlanságra állítsa be. Ezzel kombinálhatja, válassza ki az eső két réteget és fekete-fehér réteget (ctrl + E)
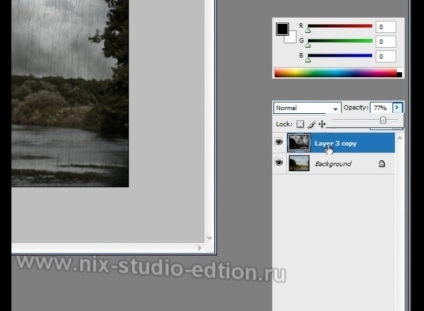
A réteges rétegben állítsa az átlátszatlanság értékét kb. 70-80% -ra, hogy kis színt adjon.

Ahhoz, hogy még ennél is többet vastag sötétség ismét létre egy új réteget a ctrl + shift + N, válassza ki a színátmenet eszközt (gradiens „G”) válassza ki a fekete-fehér paletta (amely alapértelmezés szerint), és tartsa a bal gombbal (tart) egy vonalat a bal sarokban a központba. Állítsa be ennek a rétegnek a keverési paraméterét, hogy "szaporodjon". Kombinálja az összes réteget.

Ha nem tetszik a színe, és szeretne még lehangoló képet, majd válassza ki az égési szerszám ( „O”), és szépen „sötétíteni”, ahogy tetszik.
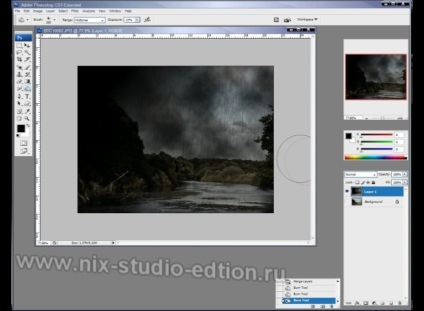
Tehát színekkel dolgozhat. Ehhez nyomja meg a ctrl + B (színegyensúly)
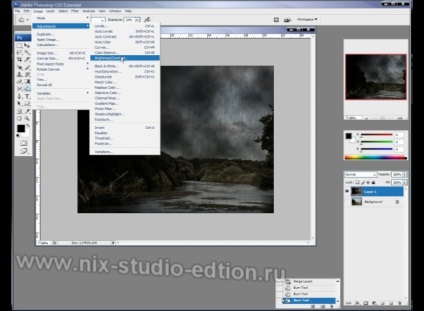
Mozgassa a csúszkát a kívánt módon, és amikor unatkozik, tegye úgy, mint az enyém
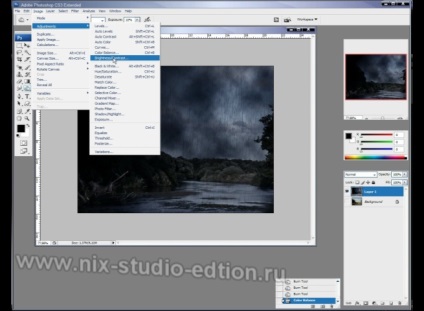
Hozzáadhatsz egy kicsit a kontrasztot is. Kép-> beállítások-> fényerő / kontraszt. Szintén állítsa be az értékeket az ábrán látható módon.
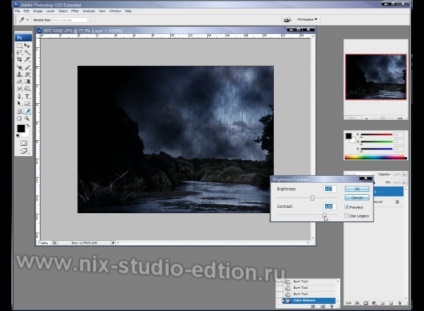
Ez az egész, elvileg még mindig egy kicsit árnyékos, mint én: