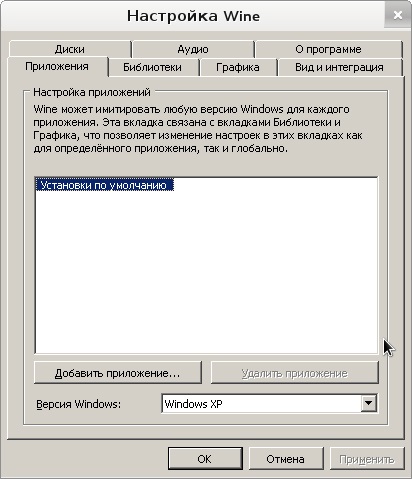Lemezek telepítése és elindítása openuse-ban (gnome) - kiadó-tanár
A lemez OpenSUSE operációs rendszeren történő telepítéséhez és futtatásához a GNOME grafikus környezetével meg kell használnia a Wine programot. ha nem szerepel a telepített programok listájában - telepítse (lásd: "Bor telepítése OpenSUSE 11.3-ban" vagy "Bor beszerelése OpenSUSE 12.1-ben").
Hajtás telepítése és futtatása az OpenSUSE 11.3-ban (GNOME)
Helyezze be a CD-t a CD-ROM meghajtóba, és csatlakoztassa a fájl böngészőablakához a "Csatoljon és nyisson" parancsot. A csatolt média ikonja megjelenik az asztalon.
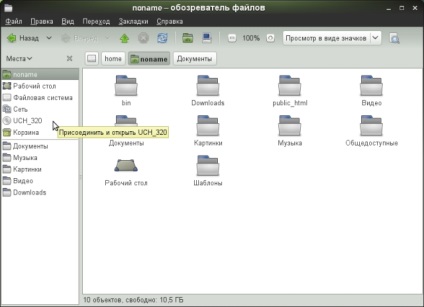
A lemez autoset futtatása a terminálon (konzol) történik.
A "Számítógép" menüben válassza a "GNOME terminál" lehetőséget, és a megnyíló terminál ablakában adja meg a következő parancsot: wine /media/UCH_320/Autorun.exe. amely megfelel a következőknek:
Bor program / külső média mappa / csatolt média mappa / automatikus telepítő.
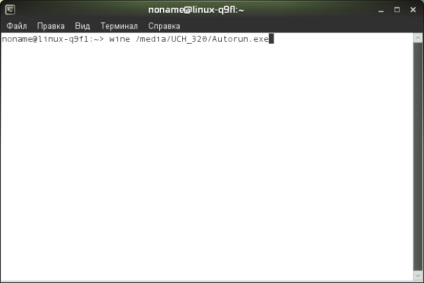
Néhány másodperc múlva (az idő a számítógép műszaki jellemzőitől függ) a képernyőn megjelenik a további műveletek kiválasztásának ablaka. A program telepítéséhez kattintson a "Telepítés" gombra. majd kövesse a képernyőn megjelenő utasításokat.
A program elindul a "Start" gombbal. amely a program telepítése után aktívvá válik.
Figyelem! A program csak akkor működhet együtt, ha van egy CD a meghajtóban.
Hajtás telepítése és futtatása az OpenSUSE 12.1-ben (GNOME)
Helyezzen be egy CD-t a CD-ROM meghajtóba, és válassza ki a lemezmenüben a "Megnyitás" menüben a lemez számát (például: UCH_320), amely megnyitja a lemezfájllista ablakát:
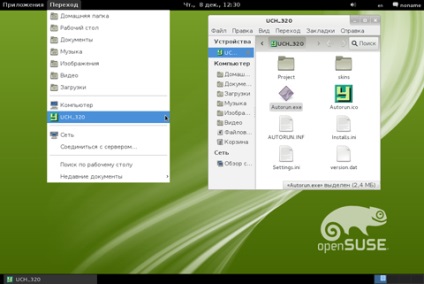
A fájllistában válassza ki az Autorun.exe parancsot, és kattintson rá egyszer a jobb egérgombbal. A megjelenő menüben válassza az "Open with Wine" elemet:
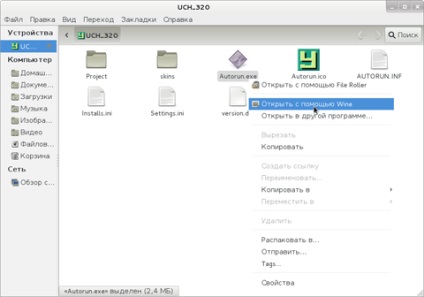
Egy idő után a képernyőn megjelenik a további műveletek kiválasztására szolgáló ablak. A program telepítéséhez kattintson a "Telepítés" gombra. majd kövesse a képernyőn megjelenő utasításokat.
A program elindul a "Start" gombbal. amely a program telepítése után aktívvá válik.
Figyelem! A program csak akkor működhet együtt, ha van egy CD a meghajtóban.
Bor telepítése OpenSUSE 11.3-ba (GNOME)
Figyelem! Itt van a Bor telepítésének egyik lehetősége.
A "Számítógép" menüben válassza a "Programok hozzáadása / eltávolítása" lehetőséget.
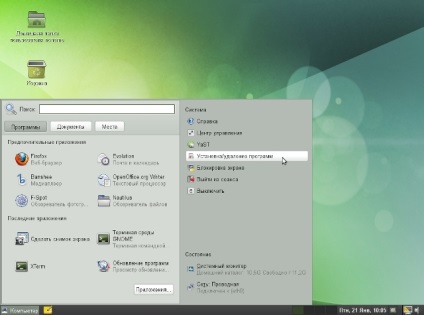
Az operációs rendszer kéri a rendszergazdai jelszó megadását:
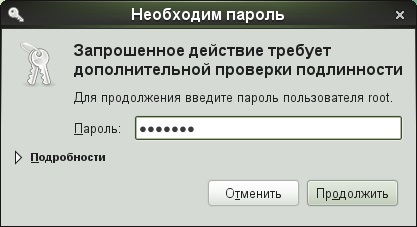
A megnyíló "Software Manager - YaST (a felhasznalo felől)" ablakban írja be a bor szó a keresési területen és telepítse a rendszer által javasolt csomagokat:
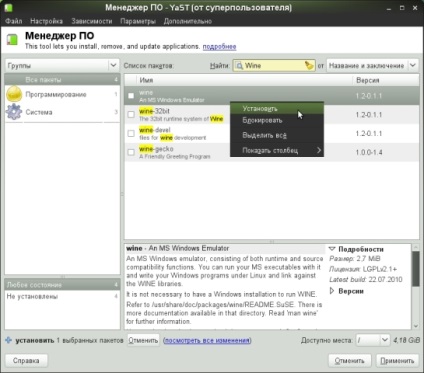
Figyelem! A javasolt elemek csomagjai változhatnak (szám, név, verzió) az operációs rendszer verziójától függően.
A kiválasztott csomagok telepítéséhez az operációs rendszer hitelesítést igényel (rendszergazdai jelszó).
Egyes elemek telepítésekor licencszerződést is el kell fogadnia.
Miután az összes elem telepítve lett, bezárhatja a "Szoftverkezelő - YaST (a felettes felhasználóból)" ablakot.
A Bor használata előtt be kell állítania a programot. Ehhez válassza a "Számítógép" menüpontot, és kattintson az "Alkalmazások" gombra. A megnyíló Alkalmazásböngésző ablakban válassza a "Bor beállítása" lehetőséget.
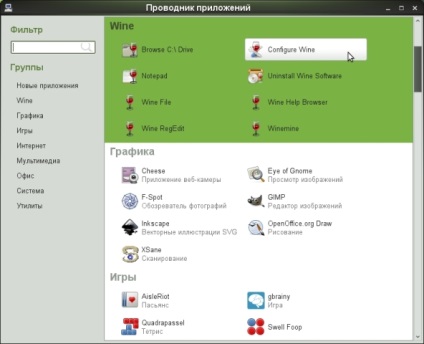
A megnyíló "Wine Setup" ablakban alkalmazhatja az egyedi programbeállításokat, vagy hagyhatja el az alapértelmezett beállításokat:
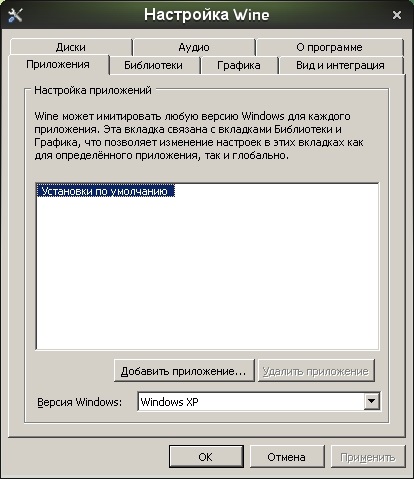
Bor telepítése OpenSUSE 12.1-be (GNOME)
Figyelem! Itt van a Bor telepítésének egyik lehetősége.
Nyissa meg az "Alkalmazások" menüt és válassza a "Rendszer" lehetőséget a megnyitott listából. A megnyíló parancsok listáján válassza a "Programok hozzáadása / eltávolítása" parancsot:
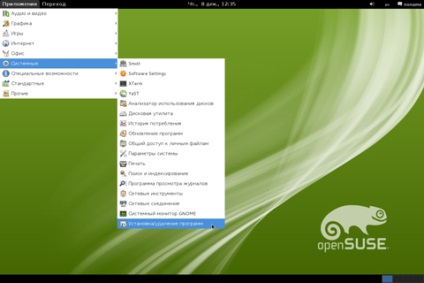
A megjelenő párbeszédpanelen meg kell adnia a rendszergazdai jelszót:
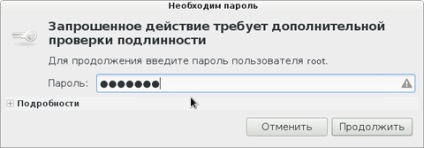
A megnyíló "Software Manager - YaST (a felhasznalo felől)" ablakban írja be a bor szó a keresési területen és telepítse a rendszer által javasolt csomagokat:
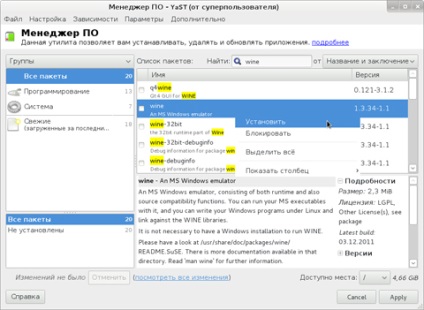
Figyelem! A javasolt elemek csomagjai változhatnak (szám, név, verzió) az operációs rendszer verziójától függően.
A kiválasztott csomagok telepítéséhez az operációs rendszer hitelesítést igényel (rendszergazdai jelszó).
Egyes elemek telepítésekor licencszerződést is el kell fogadnia.
Miután az összes elem telepítve lett, bezárhatja a "Szoftverkezelő - YaST (a felettes felhasználóból)" ablakot.
A Bor használata előtt be kell állítania a programot. Ehhez nyissa meg az "Alkalmazások" menüt. válassza az "Egyéb" lehetőséget, és a megnyitott parancsok listájában válassza a "Bor beállítása" lehetőséget.
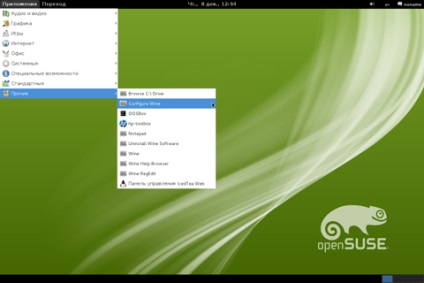
A megnyíló "Wine Setup" ablakban alkalmazhatja az egyedi programbeállításokat, vagy hagyhatja el az alapértelmezett beállításokat: