Hogyan készítsünk táblát a Photoshopban?
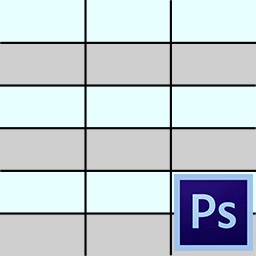
A kifejezetten erre a célra tervezett táblák létrehozása meglehetősen egyszerű, de valamilyen oknál fogva táblázatot kellett összeállítanunk a Photoshopban.
Ha ilyen igény merül fel, tanulmányozza ezt a leckét, és ne legyen többé nehézsége a táblázatok létrehozásában a Photoshopban.
Kevés lehetőség van egy táblázat létrehozására, csak kettő. Az első az, hogy mindent "látásonként" tegyünk, miután sok időt és ideget töltöttünk (magától ellenőrizzük). A második az, hogy kicsit automatizáljuk a folyamatot, ezzel mindkettőt megtakarítva.
Természetesen mi, mint szakemberek, a második utat választjuk.
Táblázat létrehozásához olyan útmutatókra van szükségünk, amelyek meghatározzák a táblázat méretét és elemeit.
És így minden sorban. Ez régóta van, mert nagyon sok útmutatásra lesz szükségünk.
Nos, nem veszek több időt. Ehhez a művelethez hozzá kell adni a gyorsbillentyűk kombinációját.
Ehhez menjen a "Szerkesztés" menübe, és keresse meg a "Billentyűparancsok" alatt.
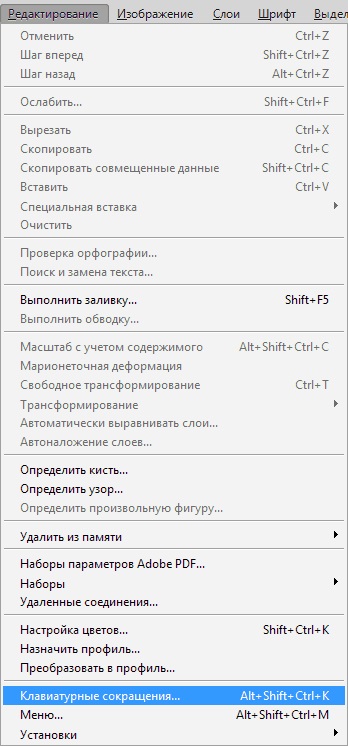
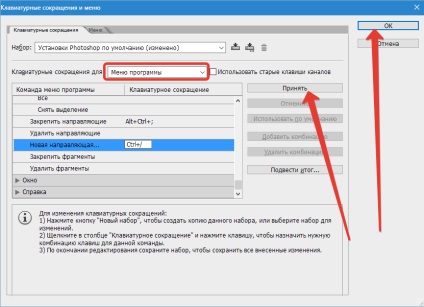
Ezután minden egyszerűen és gyorsan történik.
Hozzon létre egy új, kívánt méretű dokumentumot a CTRL + N billentyűk megnyomásával.
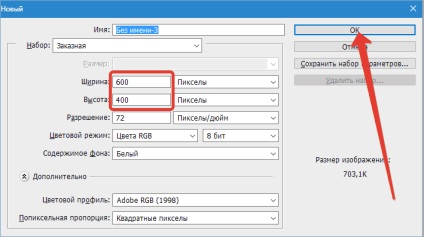
Ezután nyomja meg a CTRL + / gombot. és a megnyíló ablakban hozzárendeljük az első útmutató értékét. Szeretnék 10 pontot behúzni a dokumentum széléről.
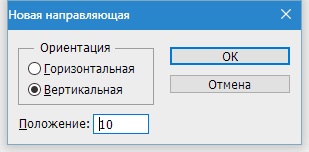
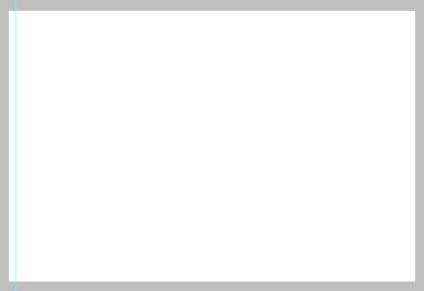
Ezután számolni kell az elemek közötti pontos távolságot a számuk és a tartalom méretének megfelelően.
A számítások kényelméért húzza a eredetet a képernyőn feltüntetett szögtől az első behúzási keretek metszéspontjához:
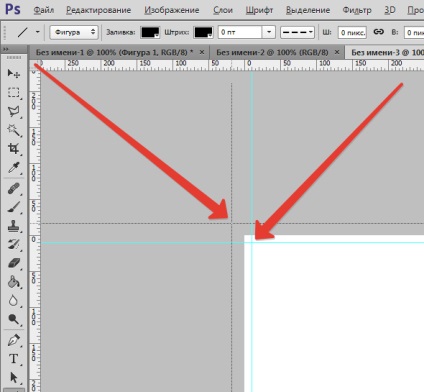
Ha még mindig nincs engedélyezve vonalzók, akkor aktiválja őket a CTRL + R billentyűkombinációval.
Megkaptam ezt a fajta rácsot:
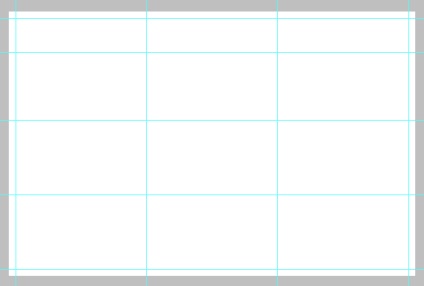
Most új réteget kell létrehoznunk, amelyen asztalunk megtalálható. Ehhez kattintson a rétegek palettájának alján látható ikonra:
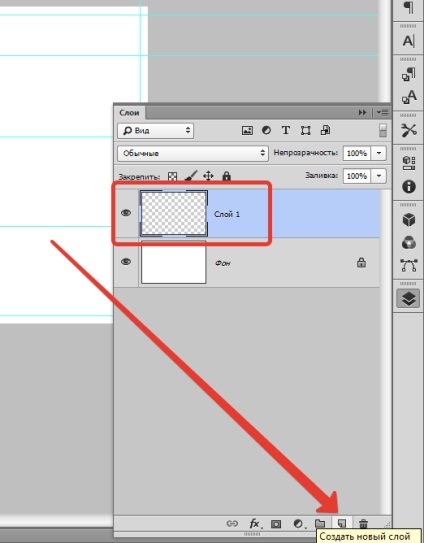
Döntetlen (jól, OK, felhívni) az asztalt, mi lesz a "Vonal" eszköz. a legrugalmasabb beállításokkal rendelkezik.
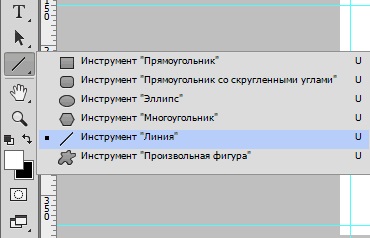
Állítsa be a vonal vastagságát.
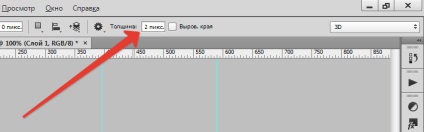
Válassza ki a kitöltés és a löket színe (lökethossz).

Most pedig az újonnan létrehozott rétegen húzzon táblát.
Ez így történik:
Nyomja meg a SHIFT billentyűt (ha nem, akkor minden vonalat új rétegben hozza létre), tegye a kurzort a kívánt helyre (válassza ki, hogy hol kezdjen) és rajzolj egy vonalat.
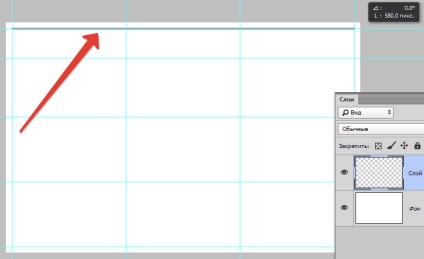
Tipp: A munka kényelméhez tartsa be az útmutatókat. Ebben az esetben nem kell a sor végét remegő kézzel keresni.
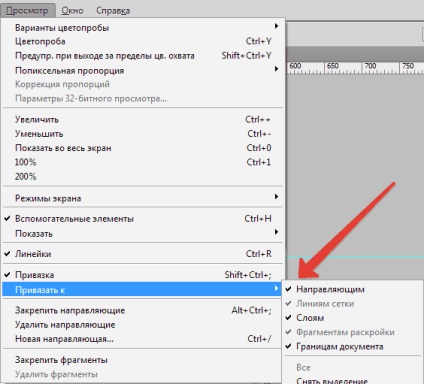
Húzza meg ugyanazokat a vonalakat. A telepítés befejezése után az útmutatót letilthatja a CTRL + H billentyű megnyomásával. És ha szükséges, akkor ugyanazt a kombinációt újra engedélyezze.
A táblázatunk:
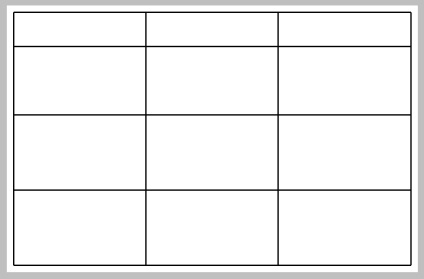
A Photoshopban létrehozott táblák létrehozásának módja időt takarít meg.
Olvassa el:
Örülünk, hogy képesek vagyunk segíteni a probléma megoldásában.
Viszont ön is segíthet nekünk. még kissé.