Hogyan vágjunk be egy objektumot a Photoshopba?
Gyakran kérdezik tőlem kérdésre „hogyan kell vágni egy objektum a Photoshop”, „hogyan kell változtatni a háttérben a Photoshop”, „hogyan kell változtatni a háttér színét a Photoshop” ... Különösen akkor minőségére vonatkozik vágás egy összetett objektum különböző háttérrel. Az előző leckek egyikében már bemutatták, hogyan vágjunk egy objektumot egy homogén háttérből normál Photoshop eszközök segítségével.
Manapság több összetett problémát fogunk megoldani, különösen két példát fogunk elemezni, hogyan vághatjuk le a Photoshop hátterét, és hogyan vághatunk ki komplex objektumokat a Topaz ReMask 3 plug-in használatával. Különbözőkkel dolgoztam: onOne Mask Pro 4.1, Fluid Mask, Photoshop Extract, a Photoshop szabványos eszközei. Véleményem szerint a Topaz ReMask 3 kiváló eredményt ad még a legnehezebb esetekben is, minimális idővel és idegekkel. A lényeg az, hogy megértsük működésének algoritmusait, a forró billentyűk használatát, majd a legszarvasabb szörnyet könnyen eltávolíthatjuk a háttérből. Vágjuk ezt a kutyát:

És cserélje le a háttérrel ezt a képet egy fával:

Töltse le és telepítse a Topaz ReMask 3-at.
Interfész és működési elv
Nyissa meg a képet a kutyával a Photoshopban, és menjen a Filter - Topaz Labs - Topaz ReMask 3. A plugin felület így néz ki:
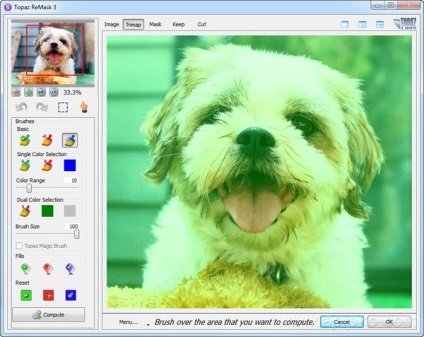
Az első dolog az, hogy lehetővé tegye az új réteg automatikus létrehozását, és hozzon létre egy új maszkot ehhez a réteghez. Ugrás a menübeállításokhoz ...
... és állítsa be a beállításokat az alábbi képen:
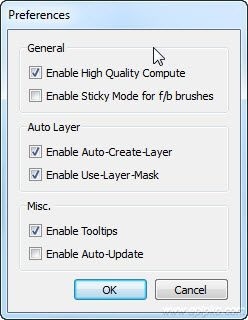
Gyorsan megy végig az interfész elemein. Balra fent a standard hüvelykujját navigátor, a zoom gombot (használja a gombok + és -), megszüntetésével (Ctrl + Z) és ismételt (Ctrl + Shift + Z) művelet kiválasztása (M) és mozgó képek (H).
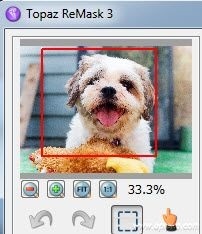
Összetett tárgyak (haj, gyapjú) kivágása a Topaz ReMask alkalmazásban
Fotónk a kutyával már nyitva van, és eredetileg zöld színű volt. Ez azt jelenti, hogy pillanatnyilag a teljes kép mentésre kerül. Használja a COMPUTE kefét (E).
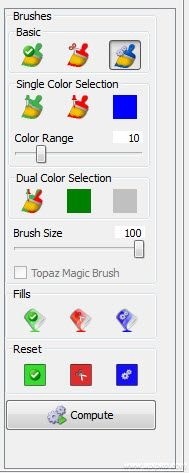
Beállításával az ecset méretét (billentyűk „[” és „]”) és a zoom (+ és -) dolgozzon ki a kutyát, próbálja tartani az összes szőr a határ a háttérben hit terület a szélütés.
Ezután vigye a szerszámot a kitöltéshez (T) ...
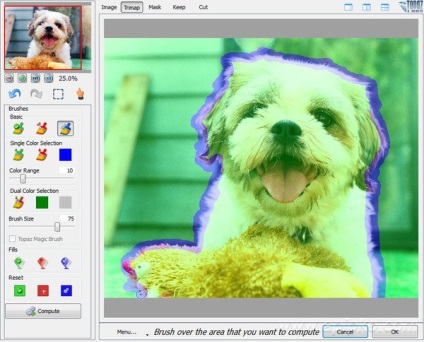
... és töltse ki a törölt hátteret.
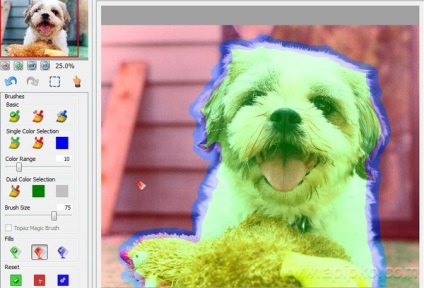
Fehér háttéren a kutya szürke halo látszik, a Helyreállítás és a Deszaturáció funkció segítségével meggyengülhet.
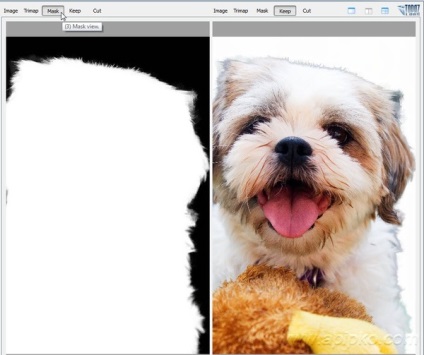
A plug-in menüjében (Menu - Set Background Color) változtathatja a háttérszínt fehérről semleges szürkére. A maszk már nagyon jó, néhány szőr eltűnt, de bizonyos helyszínek növekedésével a háttérben felesleges tárgyak láthatók.
A probléma megoldása nem nehéz - a vörös ecsetet eltávolítjuk, hogy kis méretű hátteret távolítsunk el ...
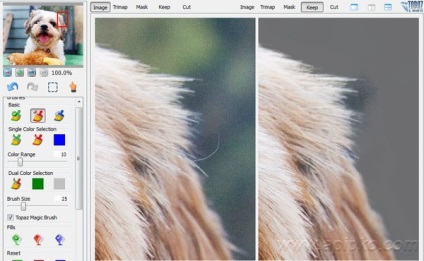
... és gondosan átadja át a műtárgyakat anélkül, hogy megérintene volna a gyapjú.
A számítás után a háttérnek tisztának kell lennie. Most állítsd vissza az egyéni hajszálakat. Ehhez használja a hajkefe (Z) szerszámot.

A zöld pipettát használjuk a haj színének, a háttér vörös színének jelzésére, és egy kis kefét a szőrszálon. Ez történt a tisztítás után.
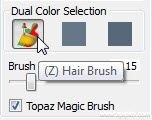
Kattintson az OK gombra, és kapjon egy új réteget a kívánt maszkkal.
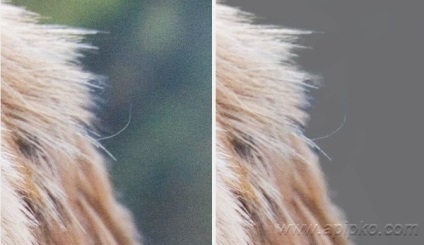
Ezután megváltoztathatja a Photoshop hátterét és nagyon meggyőzővé válik.

Összesen, a kivágás e kutya töltött körülbelül 2-3 percig. Gyorsan és hatékonyan.
A kép hátterének módosítása a fával
Nyissa meg a képet a fa és megy Filter - Topaz Labs - Topaz ReMask 3. Itt van egy összetett objektum kivágni a Photoshop, mint egy fa koronáját, és különböző háttérrel, különböző pályán és mértéke megvilágítás.

COMPETE kefével (E).

Festeni a fát és a koronát a peremén.
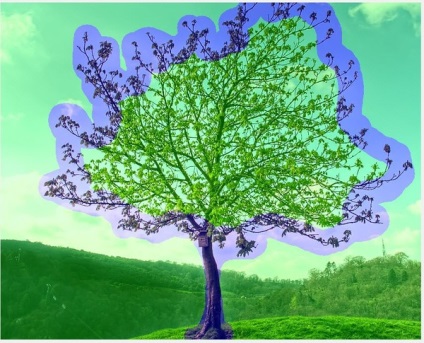
Árvíz töltés COMPUTE (Y)
Töltse fel a fa koronáját a körülírt körzeten belül, és töltse fel a felesleges hátteret a vörös Flood Fill to Cut (T) -vel:
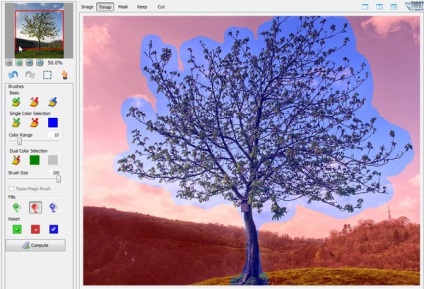
Most meg kell adnunk a vágandó tárgy területeit. Zöld kefe KEEP Ecset (Q) kis méretben haladunk át a fa törzsén.
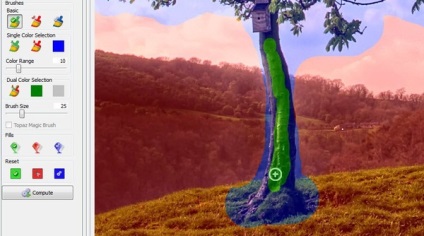
Ezután el kell maszkolnia a fa koronáját, beleértve az ágakat és a leveleket. Vegye meg az előtér kefét (A), színtartományt, növelje kb. 20-ra, állítsa be a kefe méretét a maximálisra.
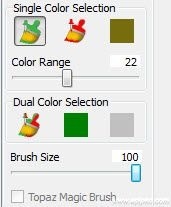
Ezután minden egyszerű - a zöld pipetta piszkálni az ágak, és ecsettel át a koronát, majd a világos részek lombozat, kefe ismét a korona és a törzs, majd a sötét területeken - és újra. Feladatunk, hogy minél több különböző helyszínt jelöljünk meg a fán, és festjük fel őket. A fa maszkos foltjai zöld színűek lesznek, ennek következtében az egész fát zöldre kell tölteni.
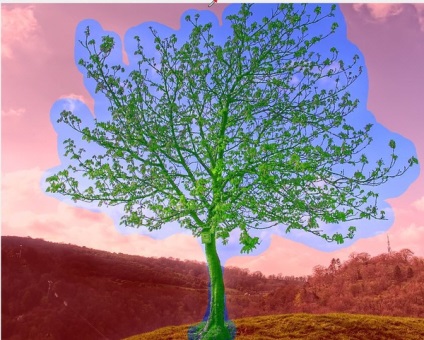
Ezután vegye be a Háttérkefét (S) ugyanazzal a beállításokkal, csak növelje a színtartományt 30-ra. A piros pipettát a háttérbe helyezze, azaz az égbe, és újra festjük a koronát és a törzset.

Ebben az esetben meg kell szabadulnunk a kék tölteléktől: megpróbáltuk - töröltük, és így tovább a végén (ami sokkal könnyebb, mint festeni).
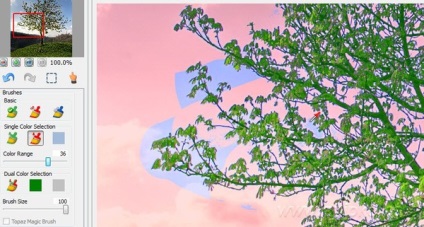
Ennek eredményeképpen a vörös háttér eltávolításával zöld töltöttségű fa van, nyomja meg a Compute (Számítás) gombot.
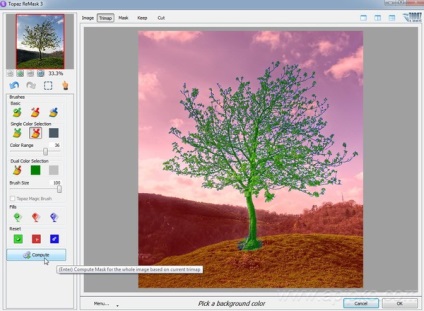
Ennek eredményeként kiválóan vágott tárgyat kapunk maszkkal:
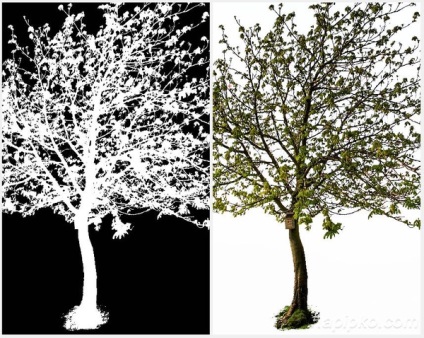
Ugyanaz a helyzet, 100% -os skálán.
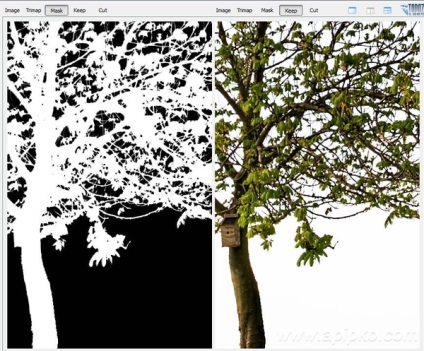
Kattintson az OK gombra, és szerezzen be egy új réteget egy fával és egy hatalmas háttérrel.

Helyettesítünk egy tetszőleges hátteret és élvezzük az eredményt:
