Hogyan telepítsd a python-t a gimp-hez?
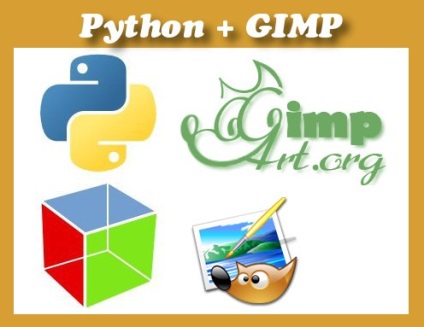
A következő gimp leckében a Python programnyelvét telepítjük a Windows számára. Meg kell csinálni, hogy futtathatjuk a Python-ban írt gimp szkripteket (szkriptek a kiterjesztéssel * .py)
A Python egy magas szintű általános célú programozási nyelv, amely a fejlesztői termelékenységre és a kódolvasásra helyezi a hangsúlyt.
Jelenleg a Python-ban írt szkriptek fejlettebbek, mint a korábban elavult SCHEME nyelvben (Script-Fu néven ismert szkriptek és szkriptek).
Az új szkriptek támogatása további funkciókat ad a GIMP programnak. de annak érdekében, hogy teljes mértékben kihasználhassák a Python-ben található gimp pluginek báját, több lépést is meg kell tennie, amelyeket ma a következő leckében fogunk beszélni.
A Python támogatás telepítését sikeresen tesztelték:
Windows XP (32 bites), GIMP 2.6.11, Python 2.6.6, PyGtk all-in-one (32 bites) és újraindítás (lásd a 12. lépést)
Windows Vista (32 bites), GIMP 2.6.11, Python 2.6.6, PyGtk all-in-one (all32 bites) és újraindítás (lásd a 12. lépést)
Windows Vista (64 bites), GIMP 2.6.11, Python 2.6.6, PyGtk all-in-one (all32 bites)
Windows 7 (64 bites), GIMP 2.6.11, Python 2.6.6, PyGtk all-in-one (all32 bites)
1. lépés: Először is győződjön meg róla, hogy nincs támogatásunk Python szkriptekhez a gimpben. Ehhez nyissa meg a "Szűrők" fület, és nézze meg az alsó részt. Ha a "Script-Fu" melletti "Python-Fu" nevű menüpontot nem vett észre, akkor azt jelenti, hogy nincs támogatás a Python számára a GIMP-ben.
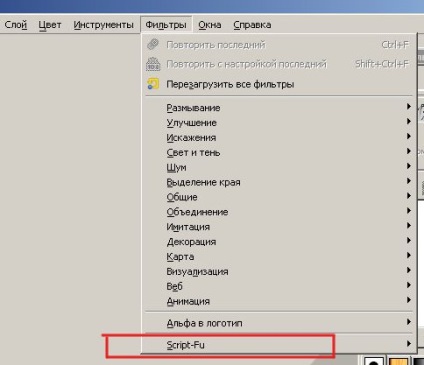
A következő leckében a következőket vizsgáljuk: a GIMP for Windows már telepítve van. és Python számára nincs támogatás.
2. lépés. A Python olyan programozási nyelv (szkriptnyelv), amely nem a GIMP programmal érkezik, de külön letölthető, majd telepítheti az új funkciók beszerzésére.
Ha a Python támogatás nem érhető el a GIMP telepítése során. Ezt bizonyítja, hogy a "GIMP Python Extension" tétel előtt egy kullancs beállítása lehetetlen, így a szükséges programozási nyelv modulok hiányoznak az operációs rendszerben. Itt megtudhatja, hogy csak a Python 2.5 és 2.6 verziói támogatottak.
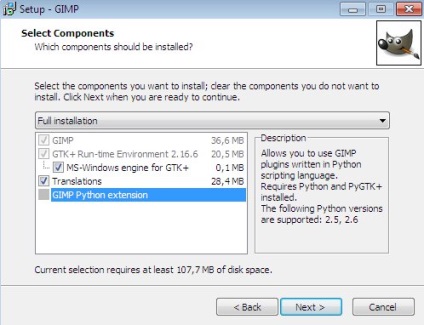
Ezért további modulokat kell telepítenünk, majd újra telepítsük a GIM P programot a Python-parancsfájlok támogatásának aktiválásához.
A modulok kiválasztásának szabályai. Fontos tudni:
Van egy GIMP a 64 bites rendszerekhez, de csak kísérleti és csak tesztelésre használható. Tehát, ha letöltötte a GIMP-t, akkor valószínűleg rendszeres 32 bites GIMP lesz (ami nagyon alkalmas a Win32x és a Win64x gépekkel való együttműködésre).
GIMP-t és Python-t kell létrehozni ugyanazon a platformon. Tehát vagy a 64 bites 64-bit GIMP és a Python 64 bites verziót használja (ami nem ajánlott), vagy ha a Python alapértelmezett 32 bites GIMP és 32 bites verzióját használja (ami ajánlott).
Csak a Python 2.5 és a Python 2.6 támogatja a GIMP. Megpróbáltam telepíteni a Python 2.7-t, de ez nem működött számomra. Azt hiszem, a Python 3 sem fog működni.
és töltse le a Python 2.6.6-ot, kattintson a Windows x86 MSI Installer (2.6.6) (sig) hivatkozásra.
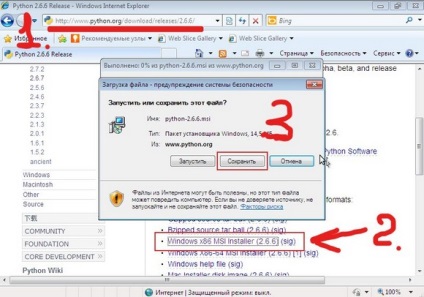
és töltse le a "PyGtk all-in-one telepítőt", kattintson ide
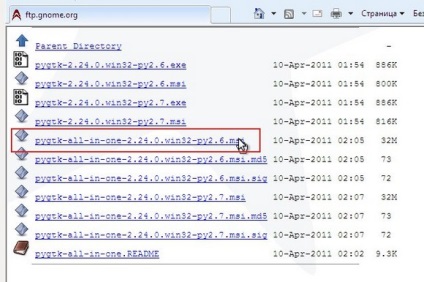
Most válassza ki a listából a «pyGTK-all-in-one-2.24.0.win32-py2.6.msi» és kattintson a letöltési linket.
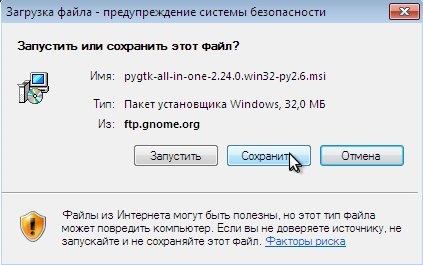
Ha 64 bites GIMP-t használ. akkor kívánatos a 64 bites Python és PyGtk letöltése. Ha nem tudja, mit jelent, akkor hagyja figyelmen kívül ezt a tanácsot.
4. lépés. Először telepítse a letöltött Python-t. Válassza a "Telepítés minden felhasználó számára" lehetőséget.
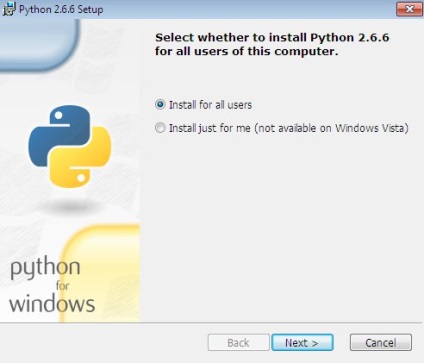
Ezután válassza ki a telepítés alatt lévő könyvtárat (alapértelmezés szerint ez a C: \ Python 26 \ meghajtó mappája). Kattintson a "Tovább" gombra
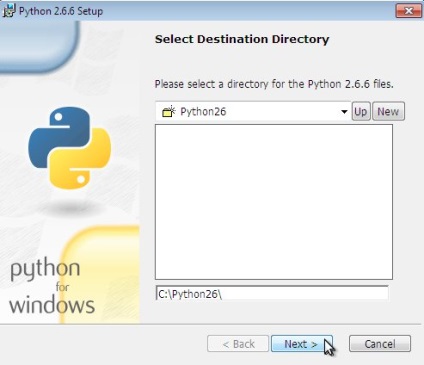
A következő ablakban kattintson a "Tovább" gombra

Megkezdődik a Python telepítése.
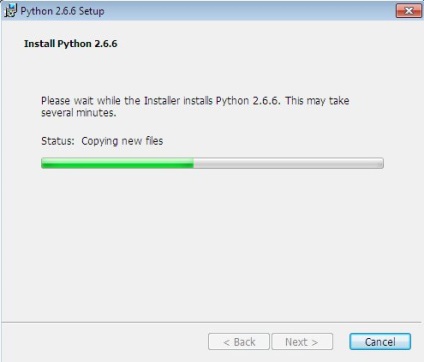
A telepítés befejezése után kattintson a "Befejezés"
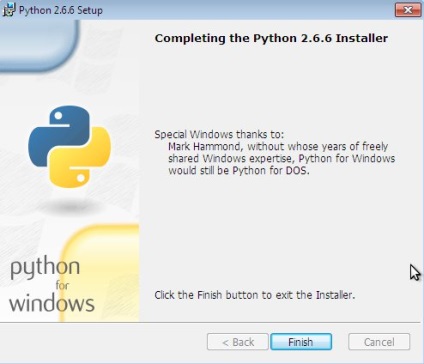
Újraindítjuk a számítógépet (ezt nem tehetjük meg, de még mindig javaslom, hogy indítsa újra a számítógépet, tudassa vele, hogy ki a tulajdonos a házban).
5. lépés. Ezután futtassa a "PyGtk all-in-one telepítő" telepítését. Így a következő PyCairo modulokat telepítjük a rendszerbe. PyGtk és PyGObject.
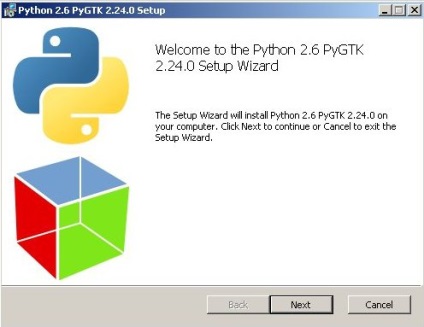
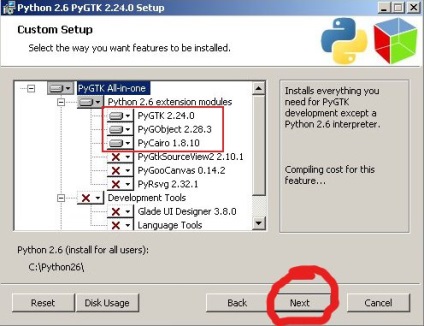
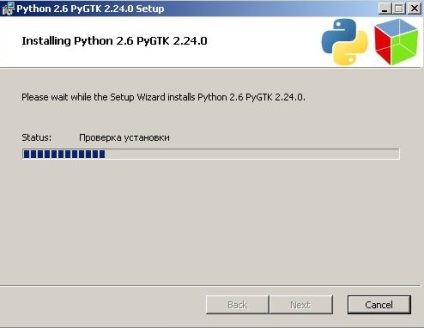
6. lépés. A fentiek szerint a Python támogatás aktiválásához újra kell futtatnunk a GIMP telepítését. Amikor megjelenik a következő ablak, kattintson a következő gombra a kiterjesztett program telepítésének aktiválásához.
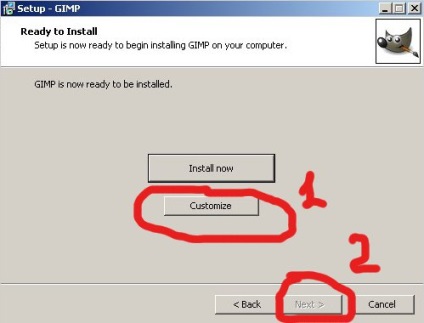
Amint láthatjuk, most aktiváltuk az utolsó elemet "GIMP Python Extension"
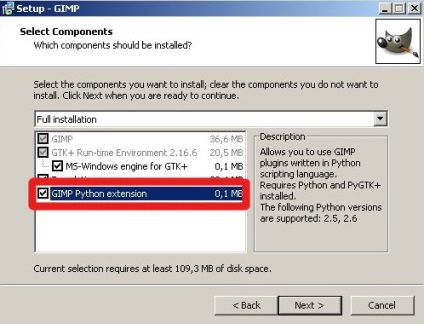
7. lépés. Most támogatja a Python szkriptek telepítését. Ezt a "Szűrők" menü "Script-Fu" melletti "Python-Fu" felirat jelzi.
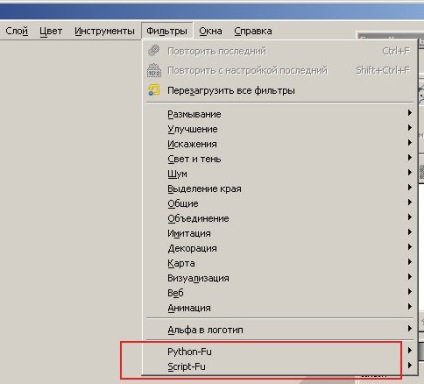
A teljesítményt a "Szűrők - Python-Fu - Console" futtatásával ellenőrizheti. Nyissa meg a következő ablakot
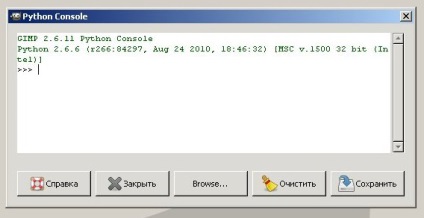
Ha megjelenik az ablak, akkor a Python támogatás telepítése sikeres volt. Ha ez nem történik meg, indítsa újra a számítógépet.
8. lépés: Python szkriptek telepítése a Gimp-be. a következő könyvtárakra kell másolni:
Fontos. Szkriptek másolásakor ügyeljen arra, hogy ne legyenek az archívumban. A tömörítetlen Python-parancsfájl rendelkezik .py fájlkiterjesztéssel
Windows (egyéni) -C: \ Felhasználók \ "felhasználóneve" \. Gimp-2.6 \ plug-inek) VAGY ITT:
Windows (rendszer) - C: \ Program Files \ GIMP-2.0 \ lib \ gimp \ 2.0 \ plug-inek
Linux (egyedi) - home / .gimp-2.6 / plug-in VAGY ITT:
Linux (system) -lib \ gimp \ 2.0 \ plug-inek
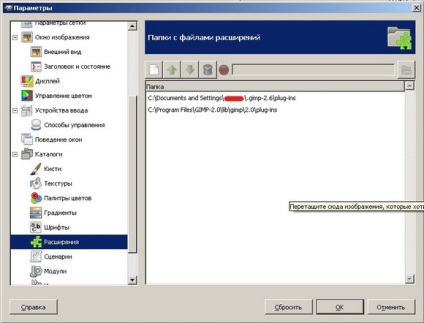
Miután telepítette az új bővítményt, újra kell indítania a GIMP-et. Új bővítmény indításához meg kell találnia a megfelelő elemet a program menüjében.
12. lépés Ha a telepítés után a beépülő modulok megjelennek, de ne kezdjenek el:
1) Indítsa újra a számítógépet.
2) Próbálja meg telepíteni a plugint a rendszer mappájába, miközben eltávolítja a plugint a felhasználói mappából.
Kérjük, értékelje ezt a cikket az alábbi csillagokra kattintva:
Ön megtéveszti az embereket ezzel a kifejezéssel. Nincs szükség "parancsfájl" futtatására, és még inkább "a telepített parancsfájl dokumentációjának" keresése.
A forgatókönyv és a dokumentáció futtatásának módszereit legalább 3 órán keresztül kerestem
Szintén meg kell jegyezni, hogy hol jelenik meg a plug-in:
1) a "rétegek" menüben a "leyer effektek" legalsó részén,
2) vagy jobb egérgombbal kattintson a rétegre, és ott is a legalsó "leyer effektek"
Minden a 2.8 verzióban működik
Ha van konzol, akkor másolja a layerfx.2.8.py fájlt (megtalálhatja a Google 2.8-ban)
azokban a mappákban (amelyeket mind a felhasználó, mind a rendszer másoltam), indítsa újra a gmp-et, és megjelenik a plug-in.
Telepítettem:
Maga a Gimp (x86 x64): gimp-2.8.14-setup-1.exe
Python: python-2.7.10.amd64.msi
Fiche scriptekhez (csak Windows esetén szükséges): pygtk-2.24.0.win32-py2.6.msi
És a fájlt, amelyet le kellett töltenie és másolni a megadott mappákba: layerfx.2.8.py
Azok számára, akiknek ubunt - tippje, hogyan másolhatja a fájlokat a terminálon keresztül (tehát csak ne másolja):
cp (angol) / a fájl / fájlnév elérési útja (tér) / elérési út a mappához, ahol másoljuk /
példa
sudo cp / home / igury / Letöltések / layerfx.2.8.py /usr/lib/gimp/2.0/plug-ins/
jó lenne tanulni a python funkcióiról a gimp számára,
és miért, majd telepítsd