Elmulasztása a photoshop változó perspektívájában
A mai leckében megmutatjuk, hogy milyen változások történhetnek a szokásos Photoshop-szűrő használatával, az úgynevezett elhagyási pontnak. valamint hogy hogyan kell önállóan kijavítani a perspektívát. és nézze meg tevékenységük eredményeit.

Kezdjük azzal, hogy a szűrő nem birkózik meg ezzel a feladattal (ahogy megbeszéljük később), és azt tervezték több gyors szerkesztési (és mint tudjuk - gyorsan nem jelenti azt, jó!).
Tehát két képre van szükségünk: egy asztalnál - ahol megrajzoljuk a második - az erdőt.


Akkor azonnal át a képet, hogy a fát a végső kép, de akkor csak másolja a CTRL + A és CTRL + C váltakozva. A fotót a forráshoz húzuk.

Most válasszon ki egy új réteget, menjen a rétegek panelre, és keresse meg a Képpontméretek elemet. kattintson jobb egérgombbal a menüre, és menjen a helyi menübe. Így kiválasztjuk az új réteg összes képpontját.
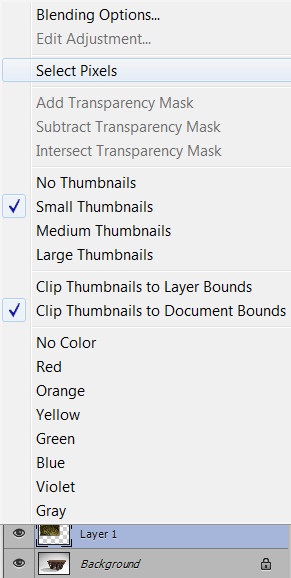
A további feldolgozás megkönnyítése érdekében létrehozzuk az alsó réteg egy példányát (abban az esetben, ha a forrása változatlan marad). Csak nyomja meg a CTRL + J. billentyűt.

Ezután a duplikált réteg kiválasztásával keresünk a program menüpontjával a Filter-Vanishing Point szűrővel.
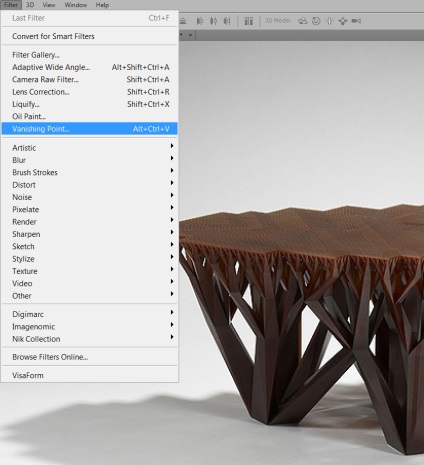
Így néz ki a Photoshop szűrőnk. Ki kell választanunk egy speciális eszköz segítségével a területet, ahol beilleszti a második képet.
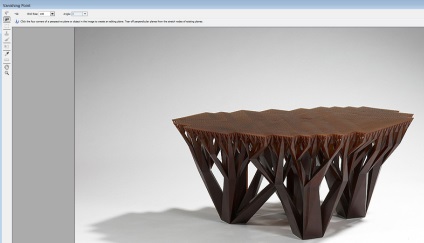
Ehhez vigye a legfelső bal oldali eszközt, és kezdje el kiválasztani a táblát. Ha a kiválasztás után piros határok jelennek meg, akkor tudd, hogy meg kell javítanod őket, mert kék vonalakat kell kapnod. Ellenkező esetben a szűrő nem fog működni!
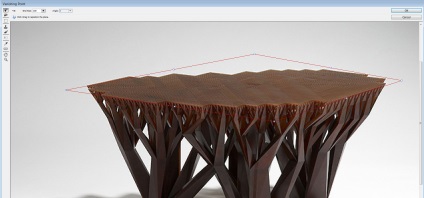
Felhívom a figyelmet arra a tényre, hogy a szűrő csak akkor működik, sík felületek (vízszintes és függőleges), ezért alkalmazása nem tanácsos elemeinek komplex struktúrák (mint ez - sok arcot).
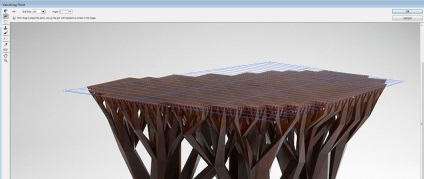
A szűrőmenüben további funkciók találhatók, mint például: szélek megjelenítése, mérések megjelenítése, rács mozgatása Photoshopba, stb.
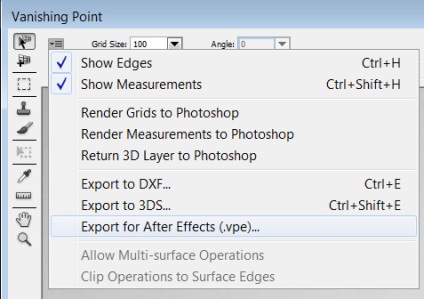
Most nyomja meg a CTRL + V billentyűkombinációt a második kép beillesztéséhez. Meg kell jegyeznünk, hogy kissé nagyobbnak kell lennie, mint azt a területet, ahol be kívánja illeszteni.
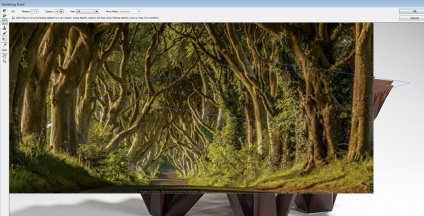
Ha a képet az újonnan létrehozott kiválasztási területre húzzuk, a következő képet kapjuk. Nem szökőkút, ezért valami mást kell találnod!

Az így kapott kép valószínűleg nem felel meg senkinek!

Próbáljunk független munkát végezni, hogy megváltoztassuk a perspektívát. Van egy külön lecke erről a témáról.

Szükség esetén készítsen duplikált rétegeket, és keresse meg az erdővel ellátott réteg helyi menüjét, majd válassza ki a Perspektíva elemet.
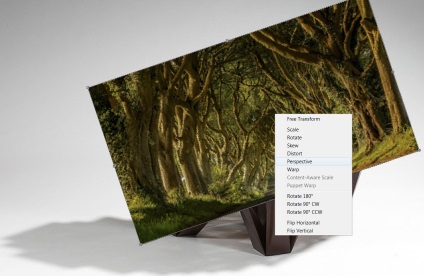
Alkalmazza a kép perspektíváját, majd válassza ki a deformációt (ugyanabból a kontextus menüből), forgatás stb. és manipulációt okoz.

A megvalósítás megvalósításához időre van szükség.

A deformáció csak a perspektívát állítja be, mivel ez befolyásolhatja a végeredményt.

A táblákon lévő élek kiválasztásához jelölje ki a hátteret, majd alkalmazza a fordítást (CTRL + I). Ezzel a cselekvéssel később eltávolítjuk az erdő felesleges elemeit.

Táblázat kiválasztásához ideiglenesen kapcsolja ki az erdőréteget, majd engedélyezés után kapcsolja be újra.

Most ugyanezt kell tennie az asztal alján is. Itt kézzel kell kiválasztani a lasso eszközzel vagy bármely más eszközzel. A felső réteg 50-40% -os opacitást alkalmazhat, így sokkal kényelmesebb az éleket választani az asztalnál.

Ehhez hasonló dolgot kell kapnod:

Az élek kiválasztása után nyomja meg a DELETE gombot.

Elfogadom, az eredmény sokkal jobb, mint egy automatikus szűrő.

Annak biztosítása érdekében, hogy a felső fotó nem tűnik túlságosan irreálisnak az asztalhoz képest, alkalmazzuk az overlay opciót. A "lágy fény" módot választottam.

És itt van a végső eredménye a cselekedeteinknek.

Használhat egy csomó automatikus szűrőt, de ez a lehetőség (kézi feldolgozás) előnyben részesítendő a Vanishing point-hez.