Bevezetés a szalag vezérléshez, unril blog
Miután elolvasta a Bemutató bejegyzést: Microsoft Ribbon a WPF-hez. Gondoltam, miért nem próbálom ezt a hűvös kontrollt a gyakorlatban. Tehát ebben a cikkben megvizsgálom a Microsoft által a közelmúltban bevezetett és létrehozott alkalmazásokat. Ideje áttekinteni ezt az elemet, hogy könnyebb legyen elkezdeni vele dolgozni.
Ebben a cikkben bemutatom a WPF szalagvezérlőjét. Ha nem ismeri a WPF-et, ajánlom a WPF cikksor olvasását.
A szalag egyfajta eszköztár, amelyen különböző gombok, galériák és dolgok találhatók az alkalmazásablak tetején található füleken. A jövőben a fülek kezelőszervei csoportosíthatók, a szöveges fülek beilleszthetők, és így tovább. Általánosságban a Ribbon helyettesíti az ismerős eszköztárakat és menüket, ezáltal az alkalmazás zökkenőmentesebb megjelenést kölcsönöz.
Ez a szabványos szalag sablon, amely akkor jelenik meg, amikor létrehoz egy alkalmazást, és egy ötletet ad arról, hogy a RibbonWindow hogyan néz ki.
Az első szalagalkalmazás létrehozásához szüksége van:
Nézzük át a Ribbon UI szolgáltatásait, hogy használhassuk azokat az alkalmazásokban.
Alkalmazás menü.
Minden szalag alkalmazásnak rendelkeznie kell egy menüvel. A menü több, a menüpontot tartalmazó legördülő menüből áll.
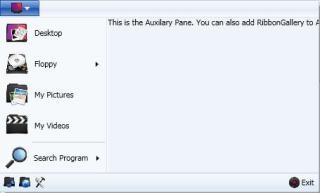
A bal oldali menüpontokat tartalmaz. Mindegyikük tartalmazhat almenüket is. A jobb oldali oldal tartalmazza az ApplicationMenu.RecentItems által képviselt legújabb elemeket.
Gyorselérési eszköztár.
Minden szalag vezérlésnek van egy parancssora - kis gombok, amelyek gyors hozzáférést biztosítanak a leggyakrabban használt parancsokhoz. A gyors elérés eszköztár az ablak címsorában található.
Kiterjesztett tanácsok.
A WPF szalag kiterjesztett eszköztippeket alkalmaz a parancsok céljának magyarázatához. Szuper tippeknek nevezzük őket.
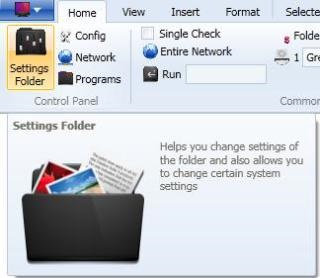
A KeyTips a Ribbon egyedülálló funkciója, amely lehetővé teszi a menüelemek billentyűparancsokkal történő felkeresését. A billentyűzetet minden egyes fülre, gombra és így tovább rendelheti, ami aktiválódik az Alt billentyű és a megadott betű vagy szám megérintése után.
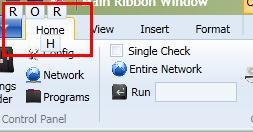
Elemek automatikus átméretezése.
A szalagot olyan módon hajtják végre, hogy automatikusan csökkenti a legkisebb méret biztosítását. A nagy gombok, a helyhiány miatt kicserélik a kis, majd a legördülő menüt.
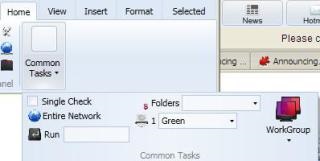
Csoportosító fülek.
A szalag több lapot tartalmazhat. Az egyes lapokon belül külön csoportokba csoportosíthatja a parancsokat.
Kontextusos fülek.
Kontextuális lapokat hozhat létre - speciális lapok, amelyek dinamikusan jelenhetnek meg a felhasználó műveleteitől függően.
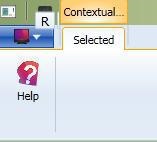
A galériák különleges elemek, amelyek speciális funkciókat tartalmaznak, például a zoom hatásokkal, a legördülő lista effektusával stb.
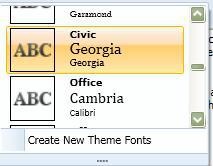
Most próbáljuk meg végrehajtani ezeket a funkciókat.
A RibbonWindow az Ablak által a WPF-ben örökölt osztály. A RibbonWindow osztály megjelenítheti a gyors hozzáférési eszköztárat és a szöveges füleket a fejlécben. Ha használni szeretné ezeket a funkciókat, a Rendszeres ablak helyett a RibbonWindow-ot kell használnia. Új RibbonWindow hozzáadásához. csak használja az elem sablont:
Miután kiválasztotta a RibbonWindow parancsot. a sablon standard ablakot generál:
Ezzel az ablakkal fogjuk használni a szalag vezérlését.
Alkalmazzuk az összes vizsgált elemet, hozzátéve azokat egyenként.
RibbonApplicationMenu.
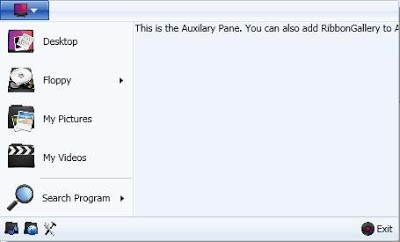
Az alkalmazás menü a bal oldali menüelemeket, a jobb oldali másodlagos panelt és az alsó láblécet tartalmazza.
RibbonApplicationMenu az a vezérlő, amely létrehozza a RibbonWindow alkalmazások menüjét. Minden ablaknak csak egy menüje lehet. Tartalmazhat RibbonApplicationMenuItem. RibbonApplicationSplitMenuItem. RibbonSeparator és így tovább. A RibbonApplicationMenuItem beágyazható egymásba almenük létrehozásához.
Lássuk, hogyan teheti ezt a menüt:
A fenti kódban bejelentettem néhány RibbonApplicationMenuItem-et az asztali számítógépre, a MyPicture-re, a My Video-ra és még sok másra. A képhez a menüelem ImageSource tulajdonságait használva állítottuk be.
RibbonApplicationMenuItem.
Almenü létrehozásához tetszőleges számú RibbonApplicationMenuItemet hozhat létre minden egyes menüelemen belül. Amint a fenti kóddal látható, a Floppy menüelemen belül beágyazom az elsődleges floppy és Seconday floppy elemeket. A KeyTip meghatározza azokat a gyorsbillentyűket, amelyeket a billentyűzet Alt billentyűjének megnyomásával elérhet.
RibbonApplicationSplitMenuItem.
A RibbonApplicationSplitMenuItem kissé eltér a szokásos RibbonApplicationMenuItem-ből. Amint látja, az alkalmazás második almenüje egy gomb, és egy legördülő menü.
A SplitMenuItem esetében. akkor saját maga is használhatja menüpontként, vagy kiválaszthatja annak részeit.
RibbonSeparator.
A RibbonSeparator lehetővé teszi, hogy két elemcsoport között szeparátot helyezzen be. Használhatja a MenuItems menüpont alatt. és a RibbonGroups között.
RibbonApplicationMenu.AuxiliaryPaneContent.
A jobb oldalon található segédpanelt általában a legutóbb használt elemek listájának felállítására használják. Ebben az alkalmazásban beillesztettem TextBlock-ot a szöveg megjelenítéséhez.
RibbonApplicationMenu.FotterPaneContent.
Ez a panel lehetővé teszi a menü láblécéhez való hozzáférést. Hozzáadtam egy kis RibbonButtont.
RibbonTab.
A szalag fő elemei a fülek. Minden fül tartalmaz egy csoportot, amelyek mindegyike egyedi kontrollokat tartalmaz. A szalagon több lap is társítható.
Ez a kód több olyan lapot definiál, amelyek neve: Nézet, Beszúrás, Formátum és Kiválasztva. Érdemes észrevenni, hogy az első lap egy elemcsoportot tartalmaz. Ez a csoport tartalmazza a Súgó gombot.
ContextualTab.
Azt is észre kell venni, hogy megadja a RibbonContextualTabGroup nevet. akkor ez a címsávban megjelenik egy kontextuális fül megjelenése. A kontextuális fül általában láthatatlan, a felhasználói műveletekre adott válaszként jelenik meg.
RibbonGroup.
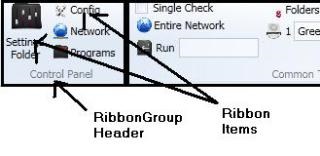
Minden csoportnak van egy címe, amely a csoport alján található. A csoportban lévő gombok nagyok vagy kicsiek lehetnek. A gombok méretét a képforrástól függően automatikusan határozza meg.
Itt használtuk a LargeImageSource-ot az első gombra és a SmallImageSource-ot a többiek számára. Láthatja, hogy a gomb tartalmának helyett a Címke tulajdonság jeleníti meg a szöveget.
Super ToolTip.
A RibbonButton-ban három tulajdonság található az eszköztipp megadásához. Minden egyes tippnek van egy címe, amelyet a ToolTipTitle tulajdonság segítségével adhat meg. A leírást a ToolTipDescription a leíró szöveghez és a ToolTipImageSourcehez használja a leírás bal oldalán található képhez.
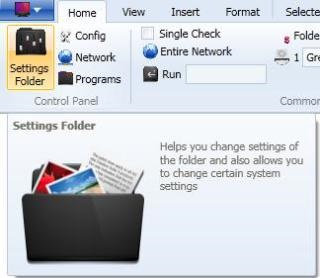
Amikor a mutatót a Beállítások mappába irányítja, a lap alatti prompt jelenik meg.
RibbonSplitButton.
Mint a RibbonSplitMenuItem is. A RibbonSplitButton gombbal és hozzá tartozó menüvel rendelkezik. Minden RibbonSplitButton egy normál RibbonButton és egy menü összevonva. Ön egyenként hozzáférhet a gombhoz, vagy használhatja azt egy elem kiválasztásához a menüből.
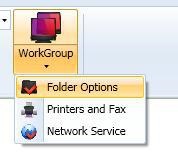
A RibbonSplitButton RibbonMenu a tartalom. A menüpontok a gomb megnyomásakor jelennek meg.
Egyéb ellenőrzések.
A Ribbonban sok más elem található a felhasználói felületen. RibbonTextBox. RibbonToggleButton. RibbonCheckBox. például. Használhatja őket ugyanúgy, mint a rendszeres ellenőrzéseket.
A Cím tulajdonság a szöveg beállítására szolgál, és a SmallImageSource / LargeImageSource a kapcsolódó kép. A RibbonTwoLineText szöveg megjelenítésére szolgál.
RibbonGallery.
A RibbonGallery kapcsolódhat a ComboBoxhoz. Ez egy speciális összetevő, amely nagyon gazdag vizuális felületet tartalmaz.
A RibbonComboBox tartalmaz RibbonGallery-t három RibbonGalleryItems-el.
Ez a legegyszerűbb példa a RibbonGalleryItems használatára.
RibbonQuickAccessToolBar.
Egy másik fontos elem a Quick Access Toolbar, amelyet minden RibbonWindow az ablak címsorában tartalmaz. A panel beállításához a QuickAccessToolBar tulajdonságot kell használni.
A Gyorselérési eszköztár automatikusan összeomlik a menübe, ha nincs elég szabad hely.
RibbonContextMenu.
A szokásos helyi menühöz hasonlóan a RibbonContextMenu a saját helyi menüjének létrehozásához használható.
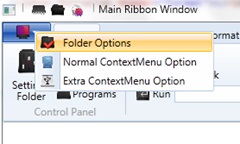
Összecsukható szalagBar.
A RibbonBar kezdetben bizonyos tulajdonságokkal rendelkezik. Az egyikük összecsukható. Ha minimalizálja RibbonBar ő lesz, mint egy menü, amely lehetővé teszi, hogy kiterjesszék a munkaterületre.
A panel minimalizálásához kattintson a jobb gombbal bármelyik lapra, és válassza a Minimize lehetőséget. Ugyanez a hatás akkor fordul elő, amikor duplán kattint a fül címére.
A szalag támogatja az ICommand felületet, így használhatja a parancskötést.