A geometriai formák tematikus felépítése az algoritmussal ms festékkel
Témakör: Az "Ellipszis", "Feliratkozás", "Kiválasztás"
A körzetszámozáshoz a "virtuális billentyűzet" használatát célszerű használni (6.

Ábra. 6. Virtuális SMART interaktív tábla billentyűzet

Ezután a tanár azt javasolja, hogy a következő 10 fős csoport a következőképpen töltse ki a köröket: 1, 2, 3, 7 - vörös színű; 4, 5, 6 - zöld színű; 8, 9 - kék színű; 10 - sárga szín.
Ehhez az 1. diákot fel kell kérni arra, hogy használja a "kitöltés" eszközt, festse az 1. számú piros körzetet, és így tovább. 10. tanuló, a "Pouring" eszköz segítségével festse a körhöz a 10. számot sárga színben (8. ábra).
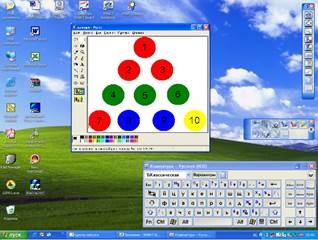
Végrehajtása után a kép színes „piramis” diák szolgál flip „piramis” le csúcsa, ez változik ez az elrendezés a három kör segítségével az eszköz „bold” (amikor elmozdulás téglalap alakú területet háttér nélkül). A feladat végrehajtásához a korábban elvégzett osztályú elmezavar és egy diák végez a változás a képre az interaktív táblát, kapcsolt egér módban, egy olyan eszköz „bold”, ha az opció kiválasztása nélkül a háttér téglalap alakú területet (9.).
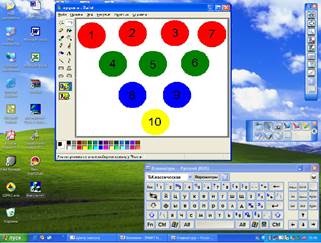
Témakör: Építsen geometriai alakzatokat az MS Paint használatával
Ezután az interaktív tábla megnyitott menüjében válassza ki az Elem eszköz (12. ábra) elemet.

4. A megjelenő panelen (13. Ábra) kattintson az egérrel a gomb jobb oldalán található nyílra a narancssárga körrel, és válassza a Nyilvántartás ablakot a megnyitott menüben.

5. Gyorsan mozgassa az egérmutatót az MS Paint program ablakának címére (kék, a program nevével) - néhány másodperc elteltével árnyékol. Kattintson a nyílászáróra: az ablakot egy piros szegély keretezi (jelzi a rögzítési terület határait), és elkezdődik az összes manipuláció rögzítése ezzel a programmal.
8. A fájl szükség esetén beolvasható a Movie Maker programban (egy szabványos Windows XP alkalmazás).

Ábra. 14. A "virtuális billentyűzet" lehetséges változatai
Példa az algoritmusra az alakzat rajzolásához:
1) A "Sokszög" eszköz => a jobb háromszöget képviseljük;
2) Kiválasztó eszköz => másolja az alap háromszöget;
3) Rajz → Flip / forgatás → Flip felülről lefelé => forgassa az alap háromszöget.
4) Kiválasztó eszköz, háttér nélkül => háromszög alkalmazása, amelyet az alap háromszögről felülről lefelé fordítanak;
5) Vonalszerszám => húzza ki a hiányzó szerszámokat;
6) Fill tool => töltse fel a háromszögeket különböző színekkel.
Ez az algoritmus a diákok számára másképp fogalmazható meg.
A diákokat arra is felkérik, hogy számítsák ki a számot alkotó háromszögek számát. Ezt a feladatot el lehet végezni együttesen erre lenne kényelmes a használata az elektronikus tollal a táblán rajzmód (annak érdekében, hogy ne sérüljenek a ábra), és a számozott háromszögek közvetlenül a táblán.
Amikor egy madár képét végrehajtja (például a 15. ábrához hasonlóan), a diákoknak figyelmet kell fordítaniuk a cselekvés sorrendjére.
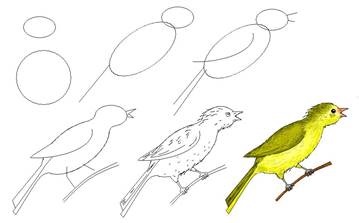
Ábra. 15. Madár lépésről-lépésre
A pedagógus fő eszköze ilyen előadások készítéséhez a lecke oktatóanyagainak elkészítésekor általában a Microsoft PowerPoint program. Azonban a SMART Notebook környezet, miközben megőrzi a kényelem és a könnyű kezelhetőséget a PowerPointban, ezenkívül számos olyan funkciót kínál, amelyeket kifejezetten az interaktív tábla használatához terveztek.
Munka Notebook alkalmazás is lehetséges (ugyanúgy, mint a PowerPoint) létrehozhat kereteket csúszdák, amelynek mérete megegyezik a mérete a képernyő, és amelyek megjelennek a táblára teljesen, de ha szükséges, ez lehetséges, és „stretch” munka területén függőlegesen (a hivatkozásokat "Oldal megnyújtása" a keret alján), egy függőleges görgetősáv segítségével egy "klasszikus" ablakba fordítva. A jobb oldali ablaktáblában a "Slide Sorter" módban a prezentáció tartalma bélyegképek sorozataként jelenik meg.
Ezután röviden leírjuk az új diák létrehozására és a diák kezelésére szolgáló algoritmust. A tálcán kattintson a bal egérgombbal az interaktív táblára ikonra (16. ábra). 16. ábra
Az interaktív tábla megnyitott menüjében válassza ki a NoteBook tételt (17. ábra), megnyílik a Notebook programablak (18.
Ábra. 17, 18. A NoteBook program ablaka
A felső menüben jelölje ki a Rajz elemet, és használja az egyik eszközt, például a Pen (a szín, a kézírásírás vonala típusának kiválasztásához), az Art tollat; Eraser (a radír szélességének kiválasztásához); Vonal (az egyenes szegmensek vastagságának és típusának kiválasztásához); Számok (a geometriai automatikus alakzatok kiválasztásához); Szöveg (a betűtípus típusának kiválasztásához).
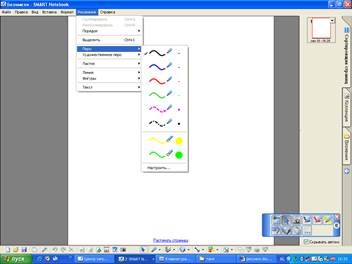
Ábra. 19. A Rajz menü
A Beállítások elemet a szerszámsablonok kézzel történő módosításához is használhatja.
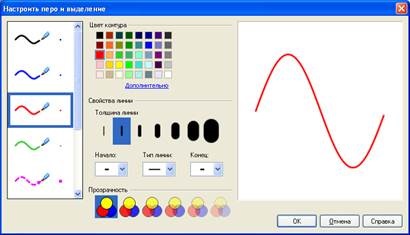
Ábra. 20. Rajzelemek testreszabása
Szükség esetén használhatja a billentyűzetről érkező szövegbevitelt. Szükség esetén mentheti a diavetítés választékát a Fájl / Mentés másként ... vagy Fájl / Mentés menüpontok segítségével.
Az oldalosztó használatával (21. Ábra) megnyithatja a miniatűr diavetítések listáját. A kezdeti szakaszban mindig van egy dia.
Új dia létrehozásához a jobb oldali egérgombbal kattintson a dia miniatűrjére, majd be kell illesztenie egy új diavetítést. A helyi menüben válassza az "Üres oldal beillesztése" lehetőséget. Ha le szeretné törölni a diákat, hívja fel a törölni kívánt dia helyi menüjét, és válassza a "Oldal törlése" lehetőséget. A diák sorrendjét is megváltoztathatja, ha az egérmutatóval húzza a mutatót a kívánt helyre. Az összes fenti művelethez használja az alsó eszköztárat. A Fájl / Export menüparancsok segítségével áthelyezheti ezt a fájlt más formátumokra.
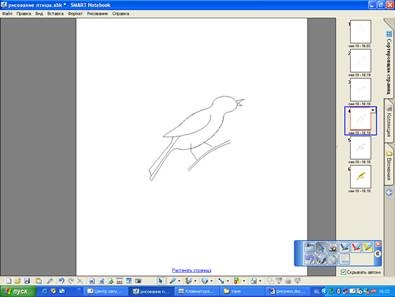
Ábra. 22. Csúsztassa a Notebookot a madár létrehozásának negyedik szakasza képével.

Ábra. 23. Csúsztassa a noteszgépet a madár létrehozásának utolsó szakaszának képével
A javasolt feladat teljesítése csoportos formában történhet, azaz A képet több hallgató hajtja végre egymás után, amelyek mindegyike a kép egy bizonyos fokát végzi. Sőt, a használata a tábla, váltson egér mód biztosítja a lehetőséget, hogy egy elektronikus marker jelentősen megkönnyíti a rajz egyes elemeinek a kép a termék „ceruza”, és a gyakorlati alkalmazása a jobban ismert, mint a munka közvetlenül az egér. A diákok együttesen megvitassák, milyen intézkedéseket kell végrehajtani, amelyek, hogy új szempontok létre a képet. Miután a referencia kép, a javasolt tanár nem csak igaz, a diákok kreatív megközelítés a feladatra. Az egyetlen feltétel a kép főbb szakaszainak betartása.
A javasolt feladat teljesítése csoportos formában történhet, azaz A képet több hallgató hajtja végre egymás után, amelyek mindegyike a kép egy bizonyos fokát végzi. Sőt, az interaktív táblát az egér a mód biztosítja a lehetőséget, hogy egy elektronikus marker, amely megkönnyíti a rajz egyes elemeinek a kép a termék „ceruza”, és a gyakorlati alkalmazása a jobban ismert, mint a munka közvetlenül az egér. A hallgatók közösen megvitathatják, hogy milyen intézkedéseket kell végrehajtani, milyen új pontokat hoznak létre a kép létrehozásához. Végtére is, a tanár által javasolt referenciakép nem az egyetlen igaz, a diákok kreatívan közelíthetik meg a feladatot. Az egyetlen feltétel a kép főbb szakaszainak betartása.