Hogyan módosíthatja a képernyő felbontását és frekvenciáját a Windows 10-en?
A téma, amelyet ebben a cikkben tárgyaltunk, régóta tele van, és mindenkinek írt róla, de a portálon szereplő néhány leckét kiegészítik, és kifejezetten Önnek, olvasónk úgy döntött, hogy ezt írja. A kényelem érdekében kombináltuk a frissítés gyakoriságát és a Windows 10 képernyő felbontását egy rövid cikkhez.
A Windows 7 Ultimate példáján írt témakörökben is tanulunk:
A képernyő felbontásának módosítása a Windows 10 rendszerhez
1. Használja a Win + I billentyűkombinációt, és menjen a "Rendszer / képernyő" menüpontra. Vagy kattintson a jobb egérgombbal az üres helyre az asztalon és kattintson a "Display Settings" (Megjelenítési beállítások) gombra.
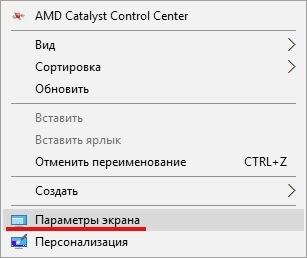
2. Az ablak jobb alsó részén kattintson a "Speciális képernyőbeállítások" gombra.
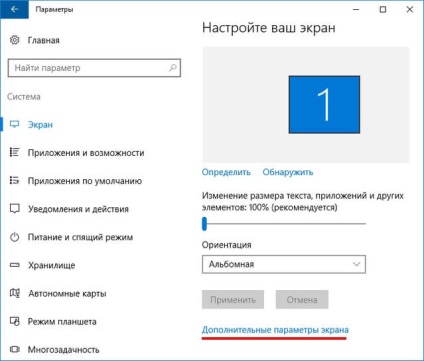
3. Ezután válassza ki a kívánt felbontást (lehetőleg "ajánlott"), majd kattintson az "Alkalmaz" gombra.
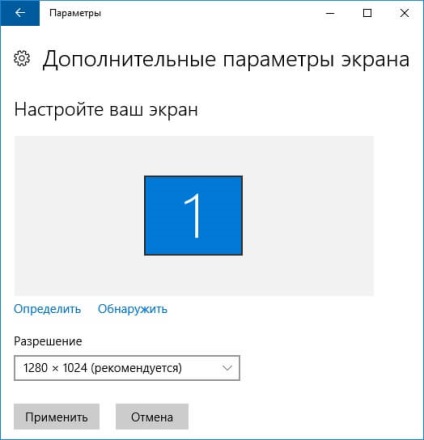
4. Miután megjelenik a megerősítést kérő üzenet, ahol 15 másodpercet kap a "Mentés" vagy a "Módosítások törlése" megadásához. Ha nincs más választás, az előző megjelenítési beállítások visszatérnek.
A Windows 10 frissítési gyakoriságának módosítása
1. Ismételje meg a cikk előző részének első két bekezdését, vagyis az "Advanced Screen Settings" ablakot nyitja meg.
2. Az ablak legvégén válassza a "Grafikus tulajdonságok" lehetőséget.
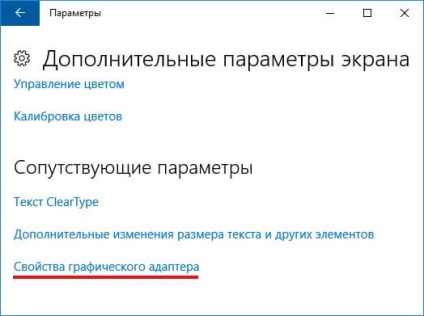
3. A megnyíló ablakban kattintson a "Monitor" fülre.
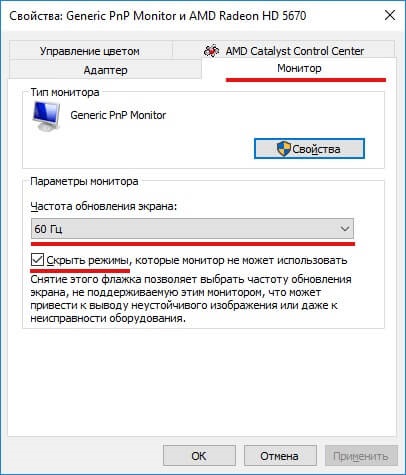
4. Ezután megváltoztathatja a képernyő frekvenciáját, de mielőtt meggyőződne róla, hogy a pipa nem tartalmazza azt a gyakoriságot, amelyet a monitor nem támogat.
5. A képernyő frekvenciájának módosítása után kattintson az OK gombra.
Ahogyan a Windows 10 módszereiben láthatjuk a képernyő frissítési sebességének és felbontásának megváltoztatását, valójában nem változott meg, csak a menük és a beállítások stílusa változott.
Tetszett? Ossza meg barátaival!