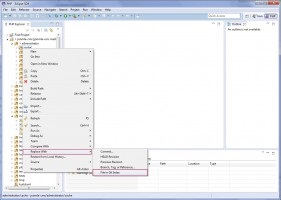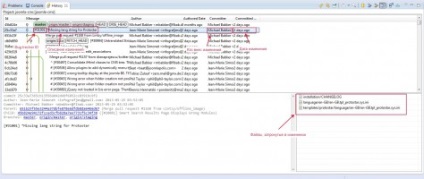Az Eclipse mint fejlesztési környezet használata a joomla számára

IDE - Az integrált fejlesztői környezet vagy az integrált hibakeresési környezet a szoftverek (szoftverek) fejlesztésére használt szoftvereszközök rendszere.
Valószínűleg még mindig vannak rajongók, akik továbbra is kódjukat írják a Notepad ++-be, és azt állítják, hogy nincs semmi jobb, mint az. De hidd el nekem, egy jó IDE nagyban leegyszerűsíti a fejlesztési folyamatot, és ami a legfontosabb, idővel lerövidíti a fejlesztési időt, és az idő pénzről szól.
Amikor először láttam Eclipse-t, kerek szemmel néztem rá, és homályosan elképzeltem, mi az. Az orosz nyelvű dokumentáció nagyon kicsi volt, tekintve, hogy nem nagyon beszélek angolul, megpróbáltam valamilyen módon megoldani a fordítót. Először természetesen nem minden dolgozott ki, de végül, miután mindent megértettek, még nem is tudom elképzelni a fejlesztési folyamatot e nélkül. És a főbb nehézségek csak a kezdeti szakaszban merülnek fel - az első projekt telepítése és létrehozása során. Valójában ez arra késztette, hogy írjak ezt a cikket, amely legalábbis valahogy segíti a fejlesztők kezdetét a kezdeti szakaszban. Jelenleg nincs orosz nyelvű magyarázó dokumentáció, és ha igen, az az Eclipse régi verzióit érinti.
Az Eclipse telepítése és konfigurálása PHP fejlesztők számára
Figyelmeztetni szeretném Önt azonnal - az Eclipse-ben végzett normál munkához elég nagy teljesítményű PC szükséges. Régebbi számítógépeken, amelyek 1 GB RAM-mal és gyenge processzorokkal rendelkeznek, az ott végzett munkák valószínűleg lisztré válnak. Ezt személyes tapasztalatból mondom.
Az első indítás után megjelenik egy ablak, amelyben ki kell választania egy könyvtárat a munkaállomás számára. Ez a könyvtár információkat tárol a konfigurációról és a projektekről.
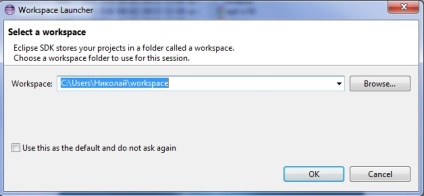
Kattintson az "OK" gombra. Ezután eljut az Eclipse üdvözlő oldalra, itt a "Munkaasztal" gombra kell kattintania ahhoz, hogy közvetlenül a fejlesztői környezethez jusson.
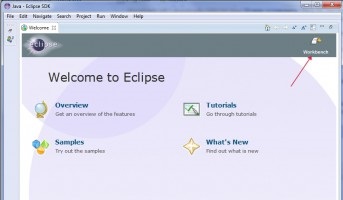
Eclipse munkakörnyezet
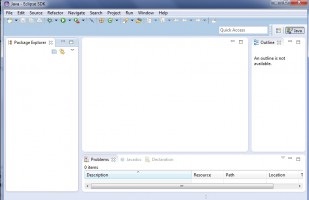
Ha telepítette az Eclipse Classic programot, akkor telepítenie kell egy másik PDT-t (PHP Fejlesztő Eszközök) - egy bővítőcsomagot a PHP fejlesztőknek. Ehhez menjen a menübe, és válassza a "Súgó" parancsot az "Új szoftver telepítése" elemre.
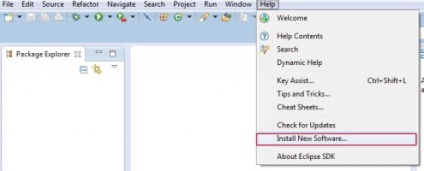
Ezután a főablakban megjelenik az Eclipse kiegészítőinek listája. Ebben a listában válassza a "Programozási nyelvek" -> "PHP fejlesztői eszközök (PDT)" lehetőséget, majd kattintson a "Tovább"
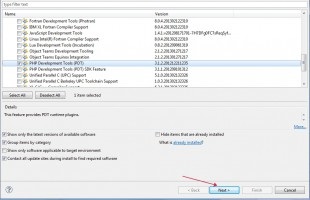
Ezután kattintson a "Next" gombra, fogadja el a megállapodást, és telepítse a csomagot. A telepítés után javaslatot fog tenni az Eclise újraindítására - beleegyezés és újraindítás.
Ekkor a munkahelyed készen áll a kezdeti munkára.
Az Eclipse és a Joomla munka
Először létre kell hoznia egy új projektet. Ehhez menjen a "Fájl" -> "Új" menübe, ha maga a PDT-t telepítette, akkor ebben a listában nem lesz "PHP Project"
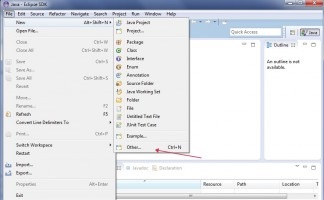
A megjelenő ablakban válassza ki a "PHP" -> "PHP Project"
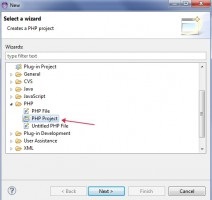
Továbbá, a megjelenő ablakban végezze el a projekt nevét, és válassza a „Create projekt jelenlegi helyen”, kattintson a gomb „Tallózás”. És ki a könyvtárba telepítette Joomla, vagy meg kell adni egy utat magának. Ezen a projekten belül megadhatja a használt PHP verzióját is. Miután az útvonalak megjelennek, nyomja meg a "Befejezés" gombot.
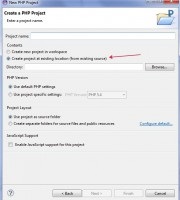
Ha a PDT-t önállóan telepítették, akkor a következő párbeszédpanel jelenik meg
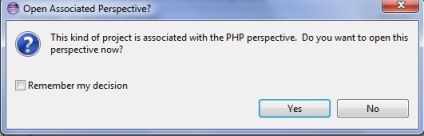
Ez a párbeszédpanel megnyitja a PHP perspektíváját (munkakörnyezetét). Válassza az "Igen" lehetőséget. Ezt követően a projektet importálni kell az Eclipse környezetbe, a következő nézetben
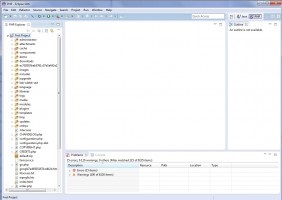
Github Joomla és Eclipse
Az Eclipse-ben a github használatával a kiegészítő EGIT-t használom. Telepítheti úgy, ahogyan a fenti PDT telepítési folyamatot ismertette. Itt van
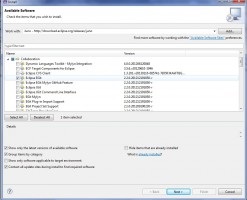
Telepítés után meg kell nyitnia a tárolók formáját. Ehhez nyissa meg a "Window" -> "Show View" -> "Other"
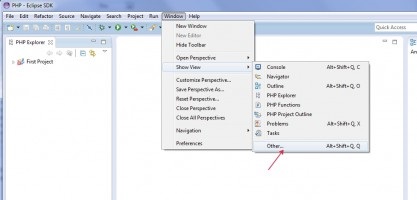
A párbeszédablakban válassza ki az adattárat
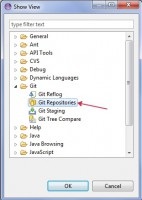
Az alábbiakban a tárolók formáját kell látnia.
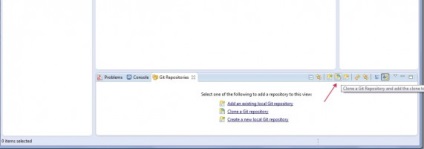
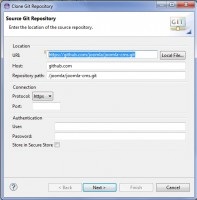
Nyomja meg a "Tovább" gombot. Ezután egy ablak jelenik meg a Joomla ágakkal, nem kell minden ágat kiválasztani, csak válassza ki a "master" -t, a jelenleg fejlesztés alatt álló. Nyomja meg a "Tovább" gombot.
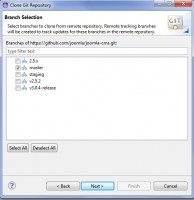
A következő ablakban meg kell adnia a "localhost" saját könyvtárát. A repositoryból származó fájlok átmásolódnak erre a könyvtárra.
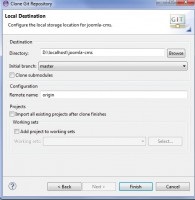
Miután a fájlok másolása megtörtént, hozzon létre egy új projektet, a fentiek szerint. A könyvtárként adja meg azt a könyvtárat, ahol a repository klónozott.
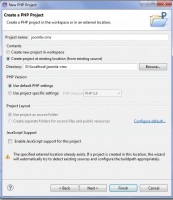
Ezután a projekt létrehozásakor jelölje ki, és kattintson rá a jobb egérgombbal. Válassza a "Csapat" -> "Projekt megosztása"
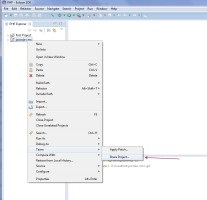
Ezután válassza a Git-ot, és kattintson a "Tovább" gombra.
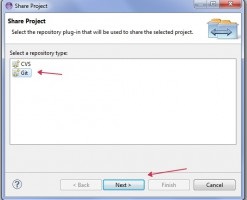
A következő ablakban ne módosítson semmit, nyomja meg a "Befejezés"
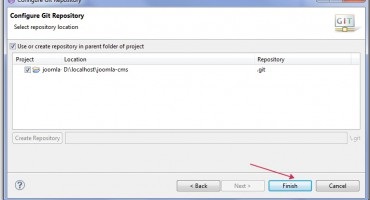
Tehát mindezen manipulációk után kapsz egy olyan munkát, amely összekapcsolódik a Joomla CMS adattárral. Közvetlenül frissíthet róla, megtekintheti a változások történetét, és mindig a legfrissebb módosításokkal naprakész lehet. Ügyeljen arra, hogy a frissítések nem befolyásolják az adatbázisban lévő adatokat, és csak a fájlokra vonatkoznak.
Fájlok frissítése a Joomla git adattárból
Kattintson a projektre a jobb egérgombbal és menjen a "Csapat" fülre, a következő nézet jelenik meg
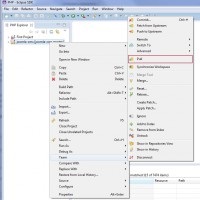
Ez az ablak minden lehetséges parancsot tartalmaz a git adattárhoz való munkához. Mivel azonban csak a fájlok rendszeres frissítésére és a változások figyelemmel kísérésére van szükségünk, csak egy parancsra van szükségünk - "Pull". Ezzel a tároló összes módosítása átkerül a helyi számítógépre.
Azt is meg kell jegyezni, hogy nem szabad megváltoztatnia a szabványos fájlokat a repositoryból, mert ez konfliktushoz vezethet a következő "Pull" -on. A gyors "reset" -nek van egy "Reset .." parancs, amellyel az összes megváltozott fájlt lecserélheti a repositoryból. Ehhez a megjelenő ablakban adja meg a következő beállításokat
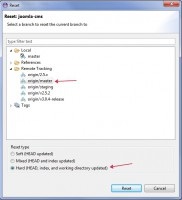
Nyomjuk meg a "Reset" gombot, majd megjelenik egy figyelmeztetés, amely megváltoztatja a számítógépen található fájlokat, majd az "Igen" gombra kattintunk.
Az egyes könyvtárakat és fájlokat is helyettesítheti a repositoryból. Ehhez válassza ki a kívánt könyvtárat vagy fájlt a projektben, csak kattintson rá a jobb egérgombbal és hajtsa végre a következő műveleteket