Szimbólum hozzáadása illusztrátorhoz
Lépések szerkesztése
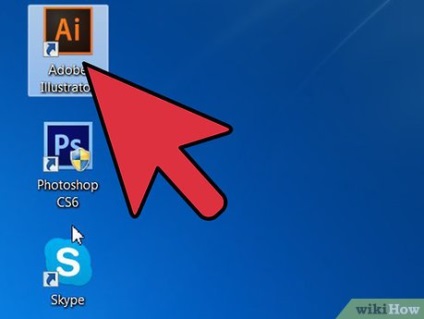
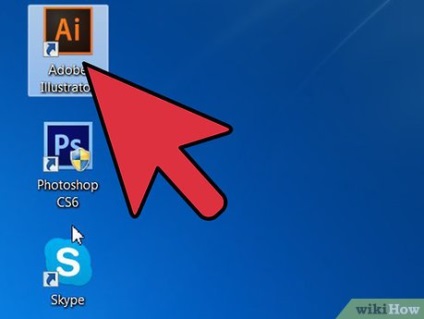
Nyissa meg az Adobe Illustrator alkalmazást.
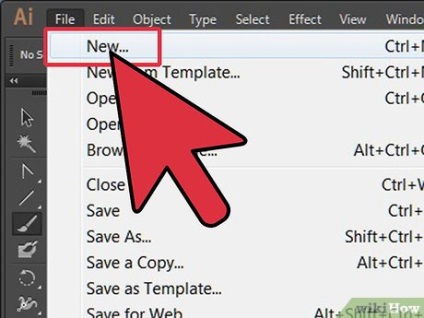
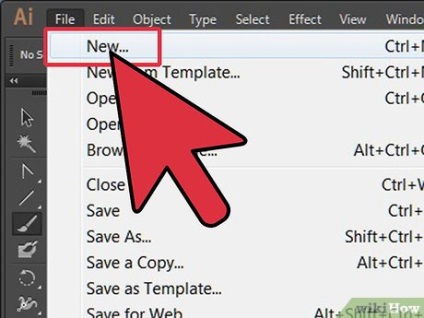
Nyisson meg egy meglévő projektet, vagy használja a párbeszédpanelt egy új dokumentum létrehozásához a nyomtatáshoz vagy az interneten.
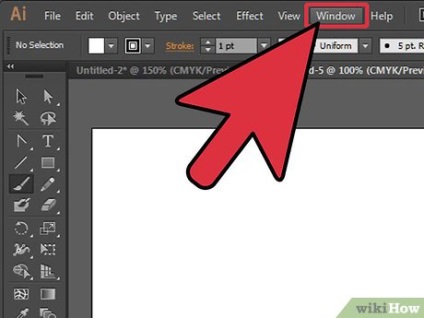
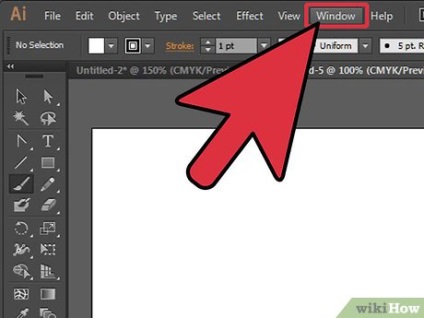
Kattintson a dokumentum tetején található felső menüsor "Ablak" szóra.
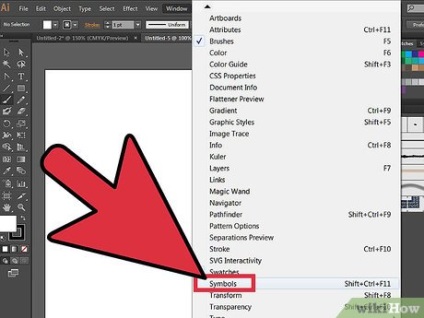
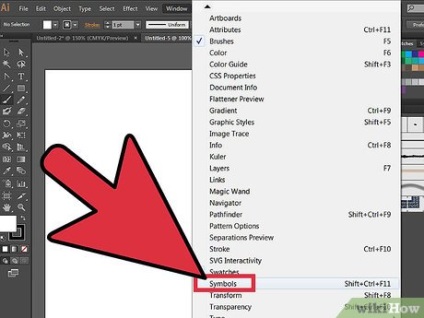
Válassza ki a "Symbol" lehetőséget a legördülő menüből. Megjelenik a Szimbólumok panelen. Ez szerepel a "Kefék" és a "Minta" panelen. 4-5 előre beállított szimbólum létezik. Valószínűleg több karaktert szeretne beállítani.
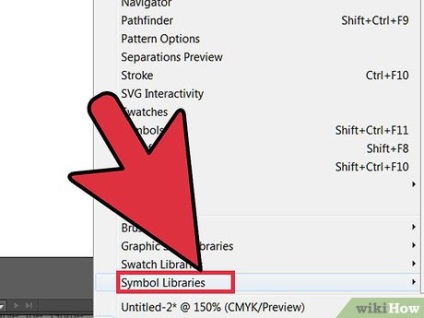
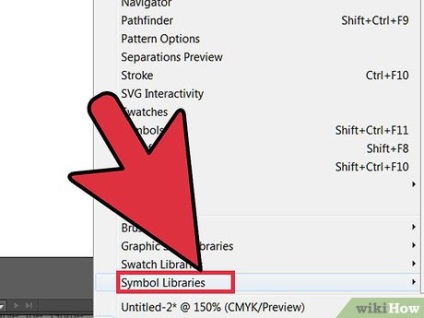
Menjen vissza a "Window" ablakba, nyissa meg a legördülő menüt, és lapozzon a "Szimbólumok" sorhoz. A gomb mellett megjelenik a "Symbol Library". Vigye a kurzort a Szimbólumkönyvtárba, és nyomja meg a gombot, hogy megjelenjen egy menü, amelyen nagy lehetőségek listája látható.
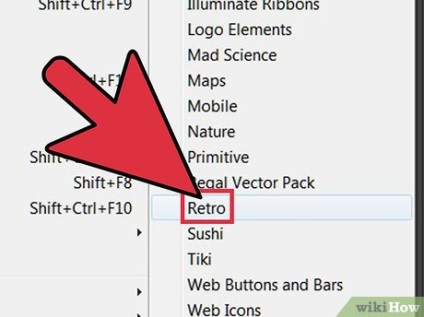
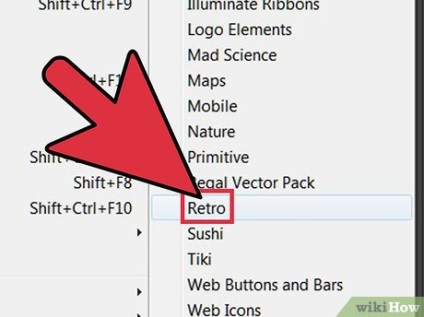
- Bármely olyan könyvtár, amelynek címe "Vector Graphics Set", biztosan tartalmaz olyan grafikákat, amelyek a témák gombjait és szalagjait tartalmazzák. Például a "Grimm vektorok készletei" tartalmazzák az utcai grafikák stílusát ábrázoló gombokat.
- Bármely tematikus könyvtár, mondjuk a "Fashion" vagy a "Sushi" fog tartalmazni egy sor megfelelő témák.
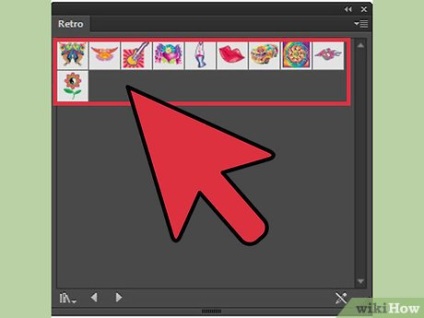
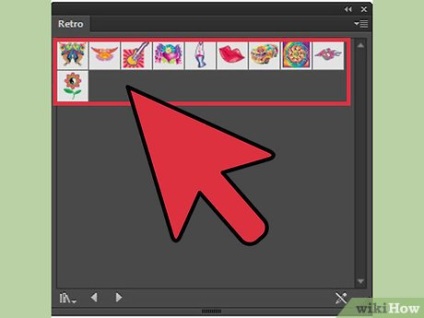
Nyisson meg minden olyan könyvtárat, amely hasznos lesz az Ön számára. Az Illustrator szimbólum könyvtárblokkja a kiválasztott könyvtárat külön lapként hozzáadja, még akkor is, ha bezárja a közös ablaktáblát.
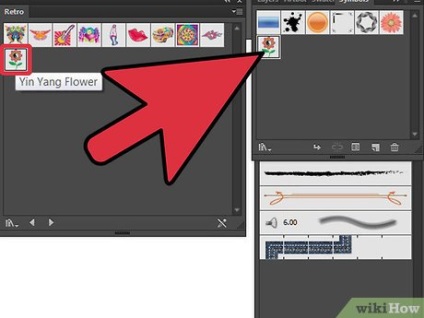
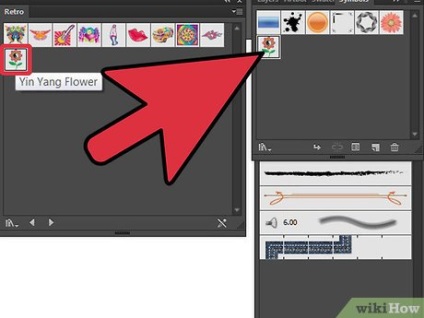
Kattintson a könyvtárban lévő szimbólumra, és vegye fel a Szimbólumok panelen. Adjon hozzá annyi karaktert, amennyit a projekthez szüksége van.
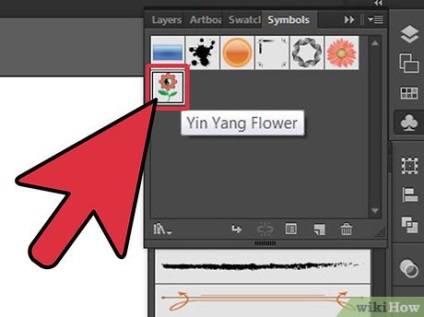
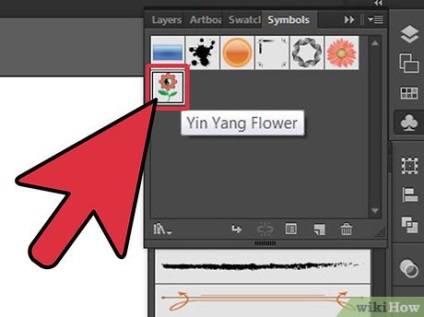
- Kattints a szimbólumra, majd kattints a kis képernyőre a karakterpanel alján, amelyet "Put szimbólummintának" nevezünk. Minden alkalommal, amikor egy szimbólumot használ a projektben, az "Minta" lesz. Használhatja a szimbólumot annyiszor, amennyire szüksége van, de ha módosítja a karaktert, akkor minden minta megváltozik.
- A jobb oldali nyílra kattintva is megjelenhet a szimbólumok menüsorán. Az egér fölött megjelenik a "Place Symbol Sample" előugró ablak.
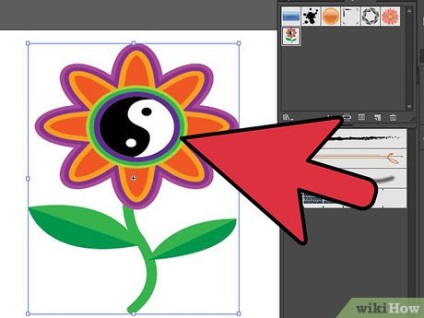
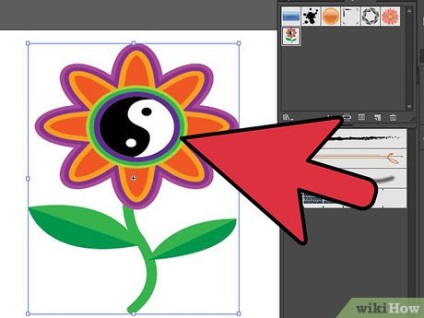
- Ez a beállítás nagyon hasznos, ha logót rajzol, vagy a képeket gyorsan rétegekre osztja. Például, ha rajzoljátok a napot, használhatsz egy szimbólumot, ha sok azonos sugarat beilleszt.