Rendszerfigyelő Windows 7 - Windows 7
A Windows 7 System Monitornak köszönhetően a harmadik féltől származó programok segítségével átfogó információkat kaphat a számítógép hardverének és operációs rendszereinek állapotáról és teljesítményéről.
Nyissa meg a Start menüt, írja be a keresési mezőbe a perfmon parancsot, és nyomja meg az Enter billentyűt.
Ha a megnyitott ablakban kattintson a kék üzenetre Nyissa meg az erőforrás-figyelőt. látni fogjuk a javított, de még mindig ismert erőforrások monitorozását és a rendszer teljesítményét.
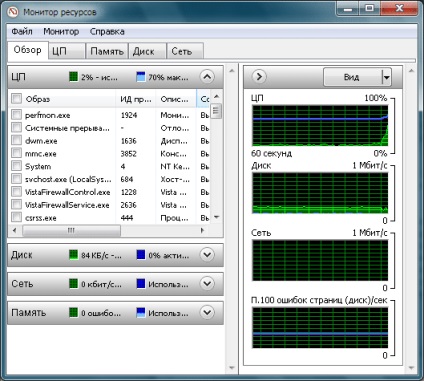
Zárja be az erőforrás-figyelő ablakot, és térjen vissza a Rendszerfigyelő ablakhoz. A bal oldali menüben bontsa ki a Monitoring Tools csomópontot, és kattintson a System Monitor elemre. A valós idejű teljesítmény diagram megjelenítésének módja.
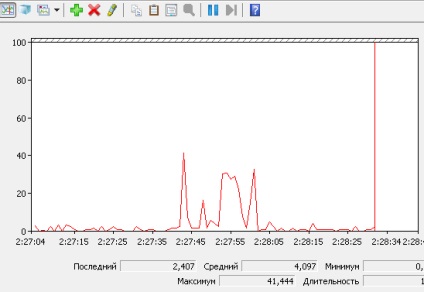
De a teljesítmény diagramja mi? A bal oldali menüben kattintson a jobb gombbal a System Monitor elemre, és válassza a Tulajdonságok parancsot a helyi menüből.

Az Adat lapon látható, hogy a CPU-teljesítmény grafikonja látható (más elemek teljesítményét láthatja). Ezenkívül a számlálók fehér mezője alatt megjelenik a Hozzáadás gombra.
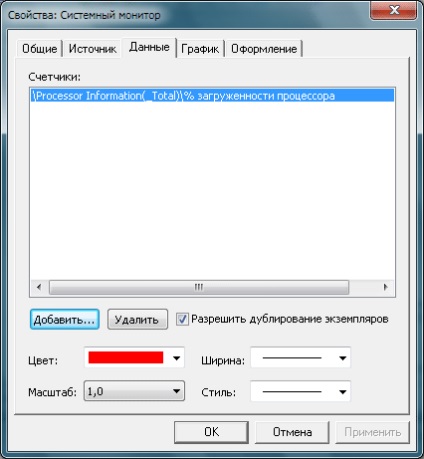
Kattintson a Hozzáadás gombra. a megnyitott ablakban a bal oldali listából választhatunk ki egy adatgyűjtőt a rendszer bármely eleméről. Még néhány gyűjtő. Miért szükséges ez? Ez azért szükséges, hogy valós időben nyomon követhessük azokat az eseményeket és rendszerelemeket, amelyeket jelenleg érdekel. Így döntenünk arról, hogy mit fogunk látni a teljesítmény diagramban.
Szabványos adatgyűjtő csoportok
A teljesítményadatokhoz használhat szabványos adatgyűjtő-csoportokat, vagy létrehozhat sajátakat a szükséges adatgyűjtők hozzáadásával. Először a gyűjtők standard csoportjait használjuk - a rendszer diagnosztikáját és a rendszer teljesítményét.
A bal oldali menüben nyissa meg a Performance -> Data Collector Groups -> System elemet.
Rendszerdiagnosztika
A rendszerdiagnosztika részletes jelentést készít a helyi hardverforrások állapotáról, a rendszer válaszidejéről és a helyi számítógépes folyamatokról, amely rendszer- és konfigurációs adatokat is tartalmaz. Ez a jelentés ajánlásokat tartalmaz a teljesítmény javítására és a rendszer működésének felgyorsítására vonatkozóan.
Kattintson a jobb gombbal a Rendszerdiagnosztika elemre, és kattintson a megjelenő helyi menü Start parancsára. Az alapértelmezett diagnosztikai üzemidő 1 perc.
Rendszer teljesítmény
A Rendszer teljesítmény csoport használatával jelentést készít a helyi hardverforrások állapotáról, a rendszer válaszidejének állapotáról és a helyi számítógépen végrehajtott folyamatokról. Ez az információ felhasználható a teljesítményproblémák lehetséges okainak azonosítására.
Kattintson jobb gombbal a Rendszer teljesítményre, majd a megjelenő előugró menüben kattintson a Start gombra. Alapértelmezés szerint a teljesítményellenőrzés 60 másodpercen belül történik.
Adatgyűjtő készlet létrehozása
A diagnosztikai folyamat finomabb konfigurálásához és a pontosabb jelentések készítéséhez saját adatgyűjtő-csoportokat hozhat létre. Az adatgyűjtők egy csoportjának létrehozásának legegyszerűbb módja egy sablon létrehozása.
Nyílt teljesítmény -> Adatgyűjtő csoportok. Kattintson a jobb gombbal az Egyéni elemre, és a megfelelő helyi menüben válassza az Új -> Adatgyűjtő csoport lehetőséget.

A megnyíló ablakban meg kell adnunk az új csoport nevét. A weboldalunk tiszteletére nevezzük el a www.wseven.info weboldalt, hagyjuk a sablonból létrehozott elemet (ajánlott), és kattintsunk a Tovább gombra.
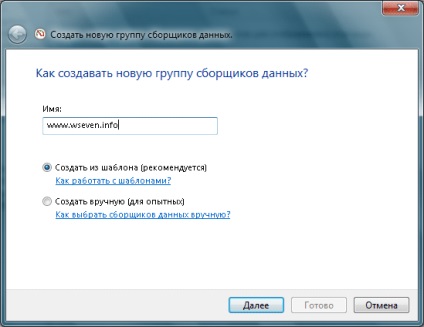
A következő ablakban ki kell választania egy sablont a meglévő rendszerdiagnosztikai csoportokból (System Diagnostics). Rendszer teljesítmény vagy alap. Ezt követően szabadon módosíthatja a csoport tulajdonságait - eltávolíthatja a felesleges számlálókat, hozzáadhatja a hiányzóakat és módosíthatja az ütemtervet. A sablon kiválasztása után kattintson a Tovább gombra.
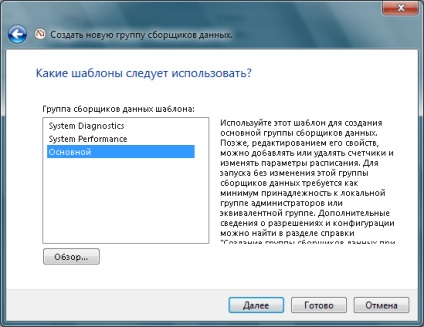
A következő oldalon adja meg azt a mappát, ahol a jelentések tárolódnak (később megváltoztathatjuk ezt az értéket). Kattintson a Tovább gombra.
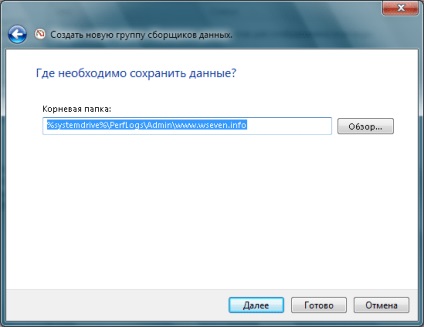
Az utolsó oldalon hagyja el mindent, ahogy van, és kattintson a Befejezés gombra.
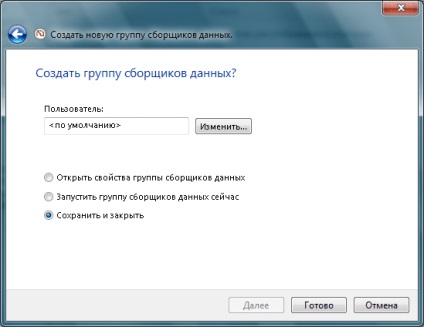
Most a www.wseven.info néven létrehozott csoport megjelenik a bal oldali menüben és az ablak fő részében.
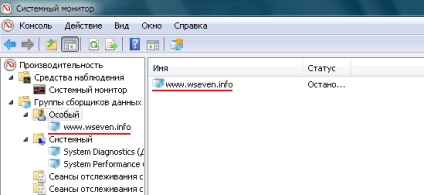
Jobb kattintás a csoportunkra, válasszuk a Tulajdonságok lehetőséget. A Stop feltételek lapon megadjuk az adatgyűjtés és a jelentésfájl maximális méretének időtartamát.

Az Ütemezések lapon kattintson az Hozzáadás gombra, és adja meg a tevékenység indítási és befejező dátumát és időpontját, ha az adatgyűjtést be szeretné ütemezni.
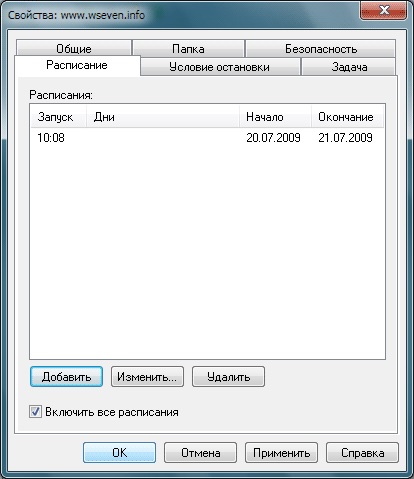
Ha hozzá szeretné adni a kapcsolattartó csoport létrehozott egy új adatgyűjtő, majd kattintson a csoport nevét, kattintson a jobb egérgombbal a helyi menüben válasszuk a New -> Adatgyűjtő, majd egy ismerős felület, úgy döntünk, az elem a rendszerben kell elemezni.
Ha ki kell távolítania az adatgyűjtőket a létrehozott csoportból, kattintson duplán a csoport nevére, nézze meg az adatgyűjtők listáját, válassza ki a felesleges adatokat, és nyomja meg a Törlés gombot. törölje őket. Hasonlóképpen a létrehozott csoport egyszerűen törlődik, ha már nincs rá szükség.
Monitoring és diagnosztika