Hogyan távolítsuk el az Amigo-t a számítógépről
Nem nehéz támogatni a projektet. Kattintson a gombra.
Kedves Neshiba kedves olvasója. Ma beszélünk a téma súlyos sok - a böngésző "Amigo". Ez a termék a MAIL.RU-ból bosszantotta magát. Az a kérdés, hogy a böngésző mögött néhány kellemetlen vonás észlelhető. A leginkább kellemetlen, talán az a tény, hogy a böngésző telepíthető igény nélkül.
Az Amigo eltávolításának lépései
1. lépés: Ellenőrizze, hogy az eltávolító eltávolította-e az Amigo-t
Egy időben az Amigo böngészőnek nem volt eltávolítója. Nem emlékeztünk erre, de az az érzés, hogy ez nem elég.
Nyomja meg a gyorsbillentyűt a billentyűzeten
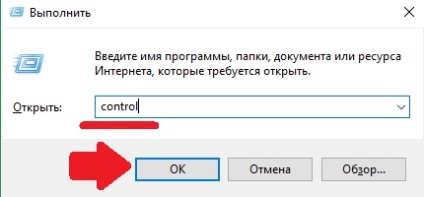
Ezeknek a műveleteknek a eredménye a nyitott "Vezérlőpult" ablak. Keresse meg a Programok részt. és benne a "Program eltávolítása" link. Kattints rá.
A Vezérlőpult "Program törlése" elem
Megjelenik az összes telepített program listája, beleértve az Amigo programot is. Ha nem szerepel a listán, akkor nem számít. Folytassa a következő lépéssel. Nézzünk szorosan - lehetnek nevek oroszul és angolul is - Amigo és Amigo.
Ha itt van, válassza ki az egérrel, és kattintson a gombra. <Удалить> az ablak tetején.
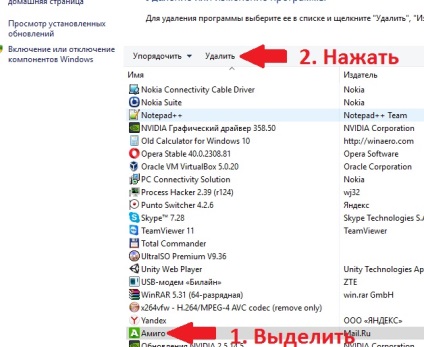
Elkezdődik az eltávolítási folyamat. Felkérünk egy kérdést. Tegyen egy kullancsot és kattintson a gombra <Удалить> .
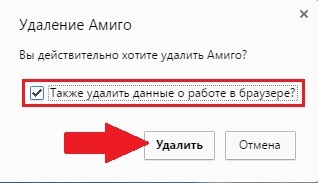
Elkezdődik az eltávolítási folyamat. Ennek nincsenek screenshotjai, mert a folyamat el van rejtve. Nem jelenít meg semmilyen információt. Elvetted az Amigo-t, amit csak a parancsikon hiánya és az eltávolító hiánya a Vezérlőpulton lehet tanulni.
Ezzel befejeződik az első lépés, de a befejezés nem jelenti azt, hogy az Amigo törölve lett. A 2. lépés és a követés magyarázza el, miért.
2. lépés: Amigo maradványok keresése
A leginkább kellemetlen dolog az, hogy ha ez a böngésző nincs teljesen eltávolítva - egy idő után ismét megjelenik.
Annak érdekében, hogy ez ne történjen meg, keresni fogjuk Amigo maradványait.
Ezt a csodálatos AdwCleaner segédprogrammal kezelhetjük.
Kövesse a linket és töltse le.
A program betöltése után kattintson az ikonra.
Most minden egyszerű. A program telepítés nélkül működik. Kattintson a gombra <Сканировать> hogy elindítsa a folyamatot.
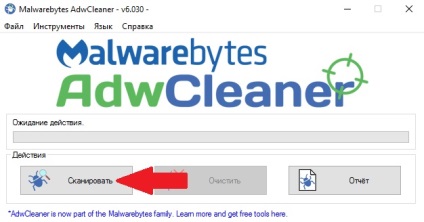
Csak meg kell várni, amíg a program befejezi munkáját. Amint ez megtörténik, látni fogja a vizsgálat eredményeit. Kívánatos tanulmányozni őket. Ha győződjön meg róla, hogy semmi fontos nem tisztítja meg a tisztítást, kattintson a gombra <Очистить> .
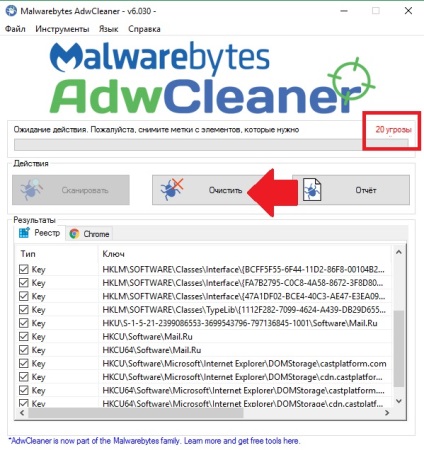
Az AdwCleaner kérdéseket tesz fel a számítógép tisztításával kapcsolatos bizalmával kapcsolatban, figyelmeztet arra, hogy ne csalárd és egyéb szoftverek áldozatává váljon, és kérdezze meg a rendszer újraindítását. Egyet kell értenie. Egyébként hogyan távolítható el teljesen az Amigo számítógépről?
Az újraindítás után a program egy jelentést jelenít meg, amely leírja a program által végrehajtott összes műveletet. Megtanulhatja, vagy csak lezárhatja.
3. lépés: Távolítsa el az Amigot az indításból és az ütemezett feladatokból
Nagy valószínűséggel van, hogy az indítási és ütemezett feladatokban megtalálja az Amigót vagy a számokat.
Ehhez CCleanerre van szükségünk. Töltsd le. és futtassa a telepítőt.
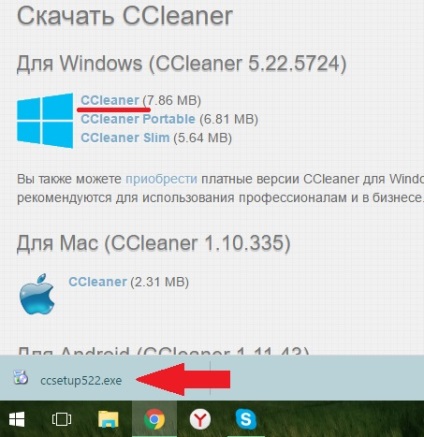
Amikor a telepítő fut, válassza ki a nyelvet, és kattintson a gombra <Установить> .
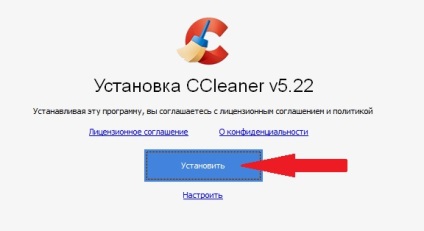
Amikor a telepítő befejezte munkáját, törölje a jelet a dobozról, amelyik felelős a program indításáért. Nem kell ezt futtatni.
Ezt a Rendszergazda nevében kell futtatni. Itt van:
CCleaner futtatása az adminisztrátor nevében
Most menjen az Eszközök> Indítás> Windows menüpontra
Ezt a szakaszt gondosan megvizsgáljuk a keresett böngésző és a gyártó számára.
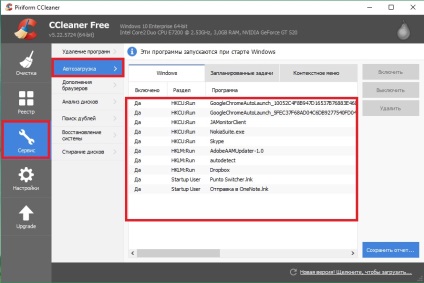
Ha a szemek nem kudarcot vallanak, akkor a kívánt nincs itt. Ez azt jelenti, hogy a segédprogram AdwCleaner tökéletesen megfelelt feladatának. Ellenőrzi az indítási és ütemezett feladatokat. Csak azt szeretnénk biztosítani, hogy ezek a szakaszok ne tartalmazzanak információt a "zöld" böngészőről. Egyébként el is távolíthatja az indításból olyan dolgot, amelyet nem szeretne látni a Windows indításakor.
Váltson a következő lapra - Ütemezett feladatok. Valószínűleg itt is, minden már "fésült". Ismét, győződjön meg róla.
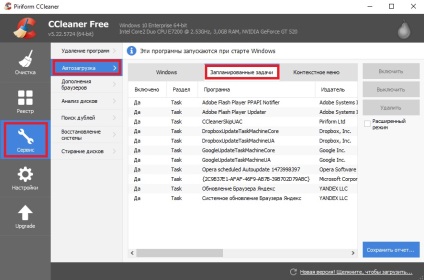
Ha mindent ellenőriz, továbbra is ellenőrizni kell az adatbázisban az Amigo jelenlétét. Folytassa a 4. lépéssel.
4. lépés: Amigo keresése a Windows rendszerleíró adatbázisban
A legfontosabb lépés. Ha megvetéssel bánunk vele, nagy esély van arra, hogy holnap újra használni fogod az Amigot. Ha nem akarod ezt, akkor kattints a gombra
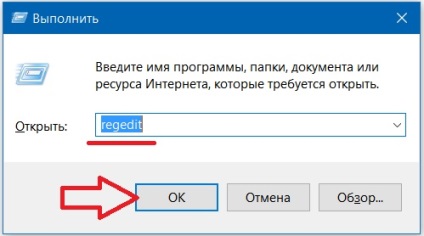
A leghasznosabb Windows ablak - RegEdit ablak.
- Válassza ki a root partíciót.
- sajtó
+ és a keresőmezőbe írja be az amigót. - Kattintson a gombra <Найти далее>.
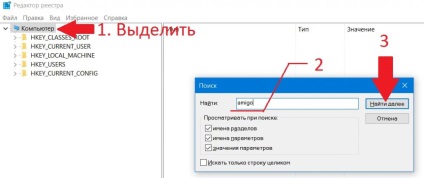
A program keresi a keresési kifejezést a rendszerleíró adatbázisban. És most - egyszerre szerencsét. Válassza ki a kívánt kifejezést a jobb egérgombbal, majd válassza a Törlés lehetőséget.
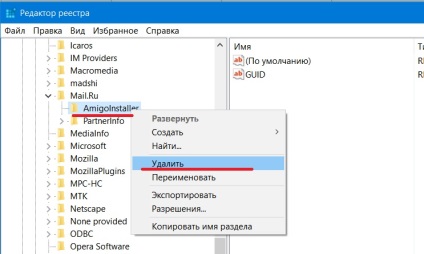
A Windows meg fogja kérni a műveletek megerősítését. Jó.
Figyelem! A rendszerleíró adatbázisban lévő adatok törlésével vagy módosításával néhány másodpercen belül "megöli" a Windows rendszer működését. A rendszerleíró bejegyzés törlésekor rendkívül óvatos és óvatos. Ne törölje a felesleges. Minden cselekvésért felelősséget visel!
A keresés folytatásához kattintson a gombra
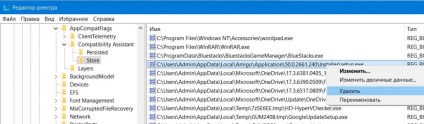
A fentiek az amigo kifejezéssel (oroszul).
A rendszer káros hatása elhanyagolható. A paraméterek többségét az Amigo böngésző hozta létre, így azok törlése nem jelent sok kockázatot. Módosította néhány paramétert. A rendszer néhányat visszaállít. Magunkból hozzátennénk, hogy gyakorlatunk során a Windows a rendszerleíró tisztításának következtében egyszer nem "repül".
Veszélyes ezt vagy ezt a paramétert törölni - határozottan lehetetlen mondani. Bármelyik eset egy millió lehet.
Most már tudja, hogyan távolíthatja el teljesen az Amigot számítógépről, és segíthet egy barátjának, ha szüksége van ilyen segítségre.
Nem nehéz támogatni a projektet. Kattintson a gombra.