Winword-97 oszlopok használata a dokumentumban
A dokumentum számának használata
Ebben a leckében megtudhatja, hogyan kell egy dokumentumot oszlopokra osztani
Az oszlopok használata
A Word által létrehozott oszlopok az újság stílusában lévő oszlopok, azaz egy oszlop utolsó sorának szövege folytatódik az oldal következő oszlopának első sorában. Azokban az iratokban, ahol az oszlopvonalak egymás mellé lépnek, használja a 22. leckében leírt táblázatokat.
Ha a kijelölt szöveg oszlop-megosztását definiálja, több oszlopra oszlik. A Word beszúrja a szekciótörzseket a kiválasztott szöveg előtt és után. Ha nem választotta ki a szöveget előre, a teljes dokumentum oszlopokra oszlik. De ha a dokumentumot szakaszokra osztja, az oszlopokat csak az aktuális szakasz szövegére alkalmazza. A 14. leckében több információt talál arra vonatkozóan, hogyan osztja el a dokumentumot szakaszokba.
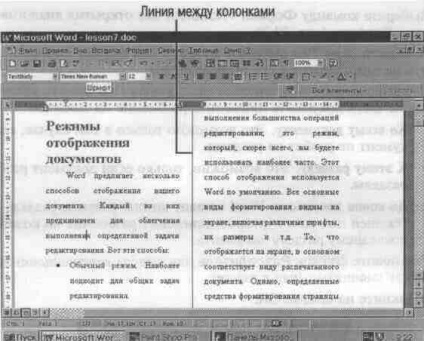
Ábra. 23. 1. Egy dokumentum két oszlopra oszlik
A Wordben négy előre definiált oszlop létrehozási mód létezik.
• Két oszlop azonos szélességű
• Három oszlop azonos szélességű
• Két oszlop szélessége egyenlőtlen, szélesebb oszlopmal bal oldalon
• Két oszlop szélessége egyenlőtlen, szélesebb oszlopmal jobbra
Bármely oszlop formázást alkalmazhat az egész dokumentumra, az aktuális szakaszra, a kiválasztott szövegre vagy a szövegre az aktuális kurzorpozíciótól a dokumentum végéig. Ehhez tegye a következőket.
1. Ha a dokumentumnak csak egy részét oszlopokra szeretné osztani, válassza ki az oszlopba illeszkedő szöveget, vagy állítsa a kurzort arra az állásra, ahol az oszlop megszakad. A Word a szekció szétválasztásának sorát beszúrja a szöveg előtt és / vagy után, ha szükséges.
2. Az Oszlopok párbeszédpanel megnyitásához válassza a Format -> Oszlopok parancsot (23. ábra 2).
3. A Típus területen jelölje ki a kívánt oszlopformátumot a ikonra kattintva.
4. Az Alkalmazás mező legördülő listáján adja meg, hogy a dokumentum mely része legyen az oszloptörés alkalmazására.
• Az egész dokumentumhoz. Ez csak akkor lehetséges, ha a dokumentum nem szakaszokra oszlik.
• Ehhez a részhez. Ez csak akkor lehetséges, ha a dokumentum szakaszokra van osztva.
• A dokumentum végéig. A Word beszúr egy szakasz törésvonalat az aktuális kurzorpozíció helyett, és oszloptörést alkalmaz a dokumentum utolsó részére.
5. Jelölje ki az Elválasztó jelölőnégyzetet az oszlopok közötti függőleges vonal megjelenítéséhez (mint az újságban).
6. Kattintson az OK gombra.

Ábra. 23. 2. Az Oszlopok párbeszédpanel
Megváltoztathatja a meglévő oszlopokat: azok számát, szélességét és a köztük lévő távolságot. Ehhez az alábbiak szerint járjon el.
1. Állítsa a kurzort a módosítani kívánt oszlopra.
2. Az Oszlopok párbeszédpanel megnyitásához válassza a Format -> Oszlopok parancsot (23. ábra 2). A beállítások megváltoztatása a párbeszédpanelen befolyásolja a kiválasztott oszlop formátumát.
3. A szabványos oszlopformátum alkalmazásához kattintson a kívánt ikonra a párbeszédpanel Típus mezőjében.
4. Az oszlop szélességének és oszlopainak térfogatának megváltoztatásához írja be a kívánt adatokat a Szélesség és Térköz szövegmezőkbe (vagy kattintson a megfelelő mezők melletti megfelelő nyilakra). A Minta ablaktáblában láthatja, hogyan fog kinézni a módosított oszlopok.
5. Kattintson az OK gombra.
A szöveg átváltásához, oszlopokká szétesésként, egyszerű szöveggé (azaz egy oszlopba), kövesse az alábbi lépéseket.
1. Válassza ki a konvertálni kívánt szöveget egy oszlopba.
2. Az Oszlopok párbeszédpanel megnyitásához válassza a Format -> Oszlopok parancsot (lásd: 23. ábra 2).
3. A Típus területen kattintson az egyik ikonra.
4. Kattintson az OK gombra.
Ebben a leckében megtanultad, hogyan kell szétosztani a szöveget több oszlopba. A következő leckében megtudhatja, hogyan működik egy rajzokat tartalmazó dokumentummal.