Windows 10 tippek és trükkök
A felhasználók eszközökön futó Microsoft Windows 10, egy jól ismert operációs rendszer, amely, amint azt a Windows 8.1, mielőtt kap hozzáférést az asztali találjuk magunkat a lezárási képernyőn, amely megjeleníti a dátumot és az időt, az üzeneteket az egyes alkalmazások , valamint - saját tapéta. amely időről időre automatikusan megváltozik.

A Windows 10 rendszerben az alapértelmezett mód a lezárási képernyőt bezárja, ha a felhasználó 60 másodpercig semmilyen műveletet nem végez. Ebben az esetben a rendszer beállításaiban nincsenek olyan ellenőrzések, amelyek növelni vagy csökkenteni. Ha ezt szeretné tenni, de nem tudom, hogyan kell beállítani a megfelelő időt, akkor ma elmondom, hogyan történik.
Módosítsa a Windows 10 zárolási képernyőjének várakozási idejét
Annak érdekében, hogy a zárolási képernyő kívánt időtartamát kikapcsolás előtt állítsa be, a következőket kell tennie:
1. Kattintson az egér jobb oldali gombjával (röviden érintse meg a táblagépet) a Start gombon, és a megjelenő menüben válassza a "Futtatás"
2. A megnyíló ablakban írja be a regedit parancsot, és kattintson az "OK" gombra.
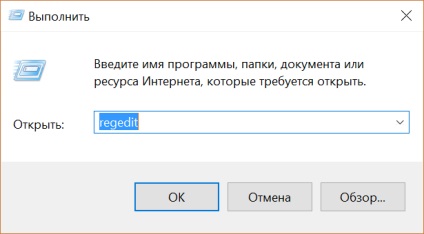
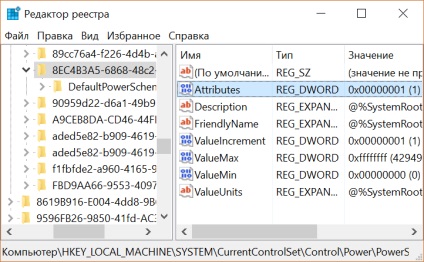
4. A képernyő jobb oldalán kattintson duplán az "Attribútumok" elemre, és változtassa meg a paraméter értéke 1-ről 2-re.
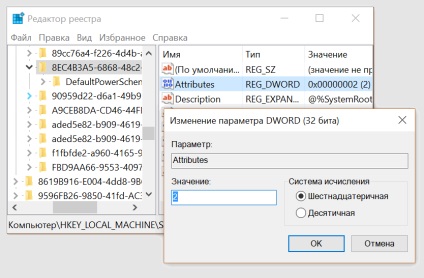
6. Kattintson a jobb egérgombbal (röviden érintse meg a táblagépet) a Start gombon, és a megjelenő menüben válassza a "Vezérlőpult"
7. A vezérlőpulton válassza ki a "Teljesítmény" részt
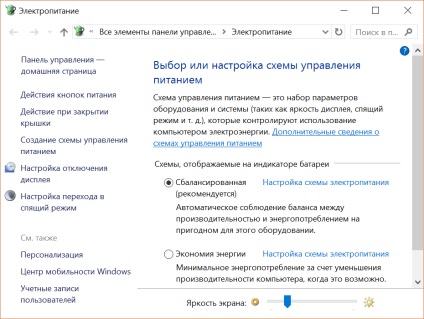
8. Kattintson az eszközön aktivált energiagazdálkodási séma melletti "Power Scheme Setup" (Energiagazdálkodási séma beállítása) elemre, és válassza a "Advanced power settings" opciót.
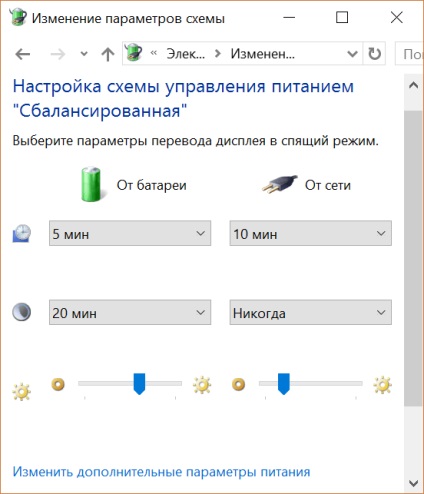
9. A megnyíló ablakban keresse meg és bontsa ki a "Képernyő" ágat
Itt egy új "Várakozási idő, amíg a zárkijelző kikapcsolt" paraméter jelenik meg, amelyet az utasítás 1-5. Lépéseiben aktiváltunk, és amely felelős a lezáró képernyő tevékenységéért
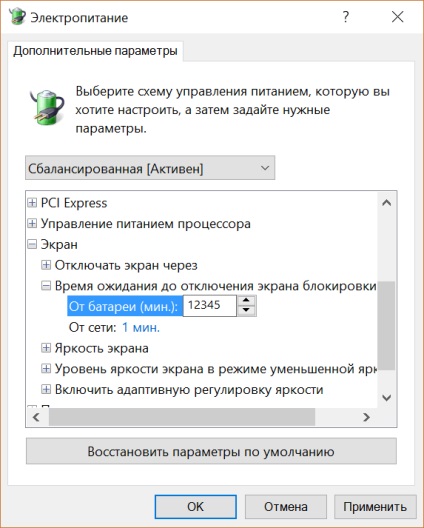
10. Állítsa be a szükséges értéket, amikor a készüléket a hálózatról és az akkumulátorról táplálja, majd kattintson az "Alkalmaz" gombra
Most ellenőrizheti az új telepítés működését. Ehhez nyomja meg a "Win" + L gombot a számítógépen és a laptopon, vagy - kétszer a tabletta reteszelés gombjánál, hogy elérje a zárolási képernyőt.