Hogyan csatlakoztassuk az nfs meghajtót a Windows Server 2018 r2 verziójához a vmware esxi 5 kiszolgálóhoz

Készítünk a szerveren, ahol az új mappát megtaláljuk és megnyitjuk a megfelelő kattintással, kiválasztjuk a tulajdonságokat a helyi menüből. A mappámat esxi18-nak hívják.
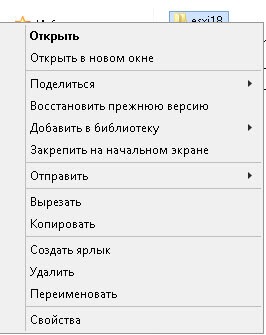
menjen a biztonsági lapra, és kattintson a Speciális gombra.

Ebben az ACL-ben mindenkinek törölni és hozzá kell adnia az ESXI gazdagépét, és így például úgy, hogy manipulálhatja a fájlokat ebben a mappában. Letiltjuk az öröklést.
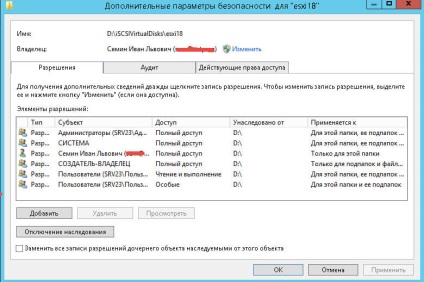
Távolítson el minden örökölt engedélyt ettől az objektumból
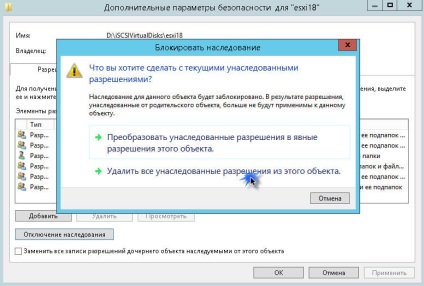
Az engedélyek összes listája üres, most meg lehet adni az esxi18-ot, hogy hol adom az NSFS labdát és én magam adminisztrátorként.
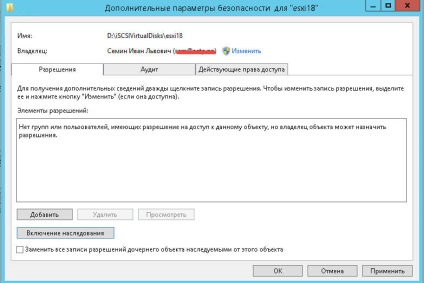
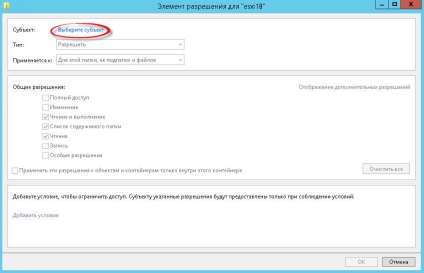
Válassza ki a számítógépes objektum típusát
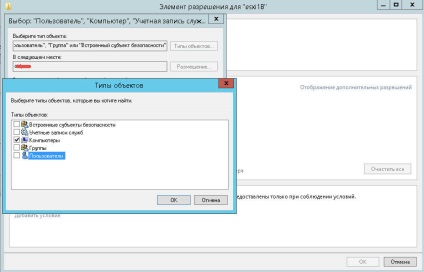
és írja be a keresésbe a vmware esxi nevét, emlékeznie kell arra, hogy itt kell beírnia a tartományba, olvassa el az ESXI 5.5 alkalmazáshoz az Active Directory tartományhoz

írja írásba
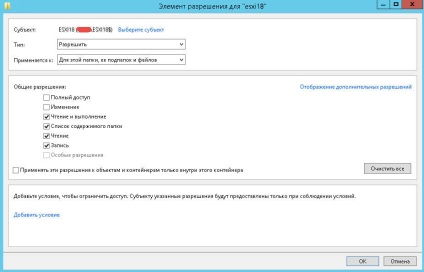
és hozzáadja magát vagy egy teljes jogú csoportot
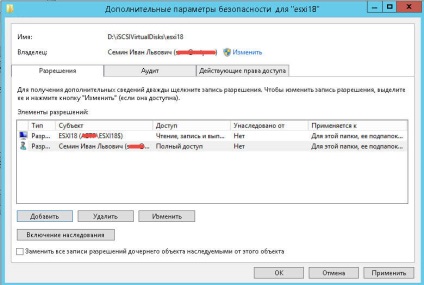
Az NFS-megosztás beállítása az NFS-megosztás lapon
Nyissa meg az NFS-megosztás lapot, és kattintson a Hozzáférés-vezérlés gombra.
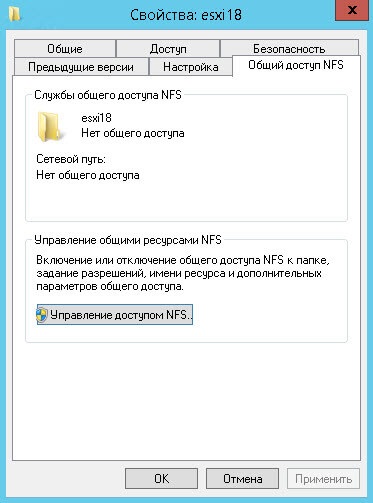
Jelölje be a mappát. A Kerberos-tól származó bábukat eltávolítjuk, és a "Ne használjuk a szerver hitelesítést [Auth_SYS] Ne engedjék meg a Unix felhasználók számára engedélyezett hozzáférést. Ezután biztonságosabb szabályokat állítunk össze, így csak egy adott gazda csatlakoztathatja azt. Kattintson az Engedélyek lehetőségre.
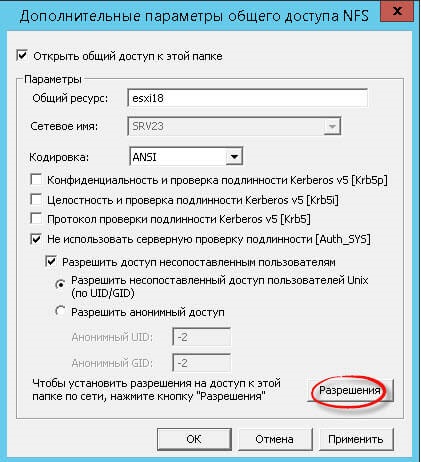
A Minden számítógéphez nincs hozzáférés, és kattintsunk a Hozzáadás gombra

Hozzáadjuk a vmware esxi-t, az esxi18 néven szerepel, győződjön meg róla, hogy engedélyezi a hozzáférést root jogosultsággal, és állítsa be az olvasási és írásbeli engedélyeket.


Mindannyian látjuk a hálózatunkat
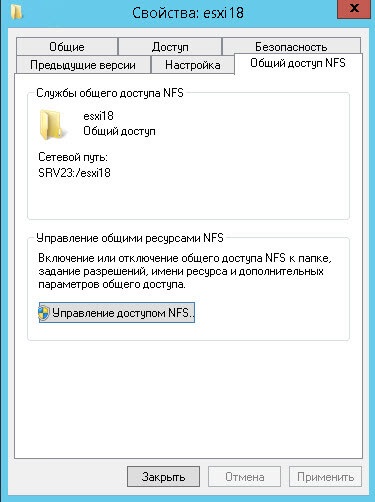
Az NFS-megosztás beállítása a fájlszolgáltatások és a tárolási szolgáltatások között
Lépjen a Megosztott erőforrásokra, majd kattintson a Feladatok elemre, és válassza az Új megosztás lehetőséget.
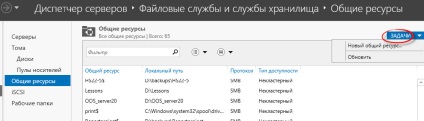
Válassza az NFS Share - Quick Profile lehetőséget
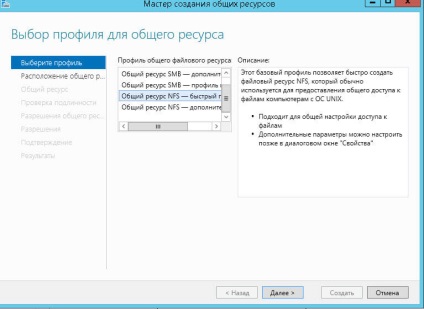
Alulról kattintva tekintse meg a felülvizsgálatot, hogy jelezze a golyóinkat.
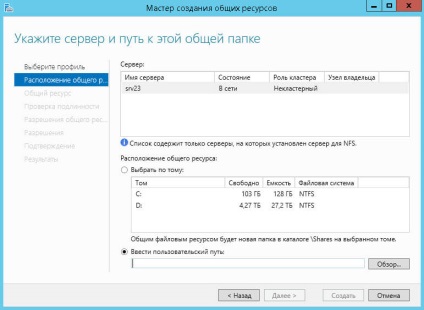
Válassza ki a mappát
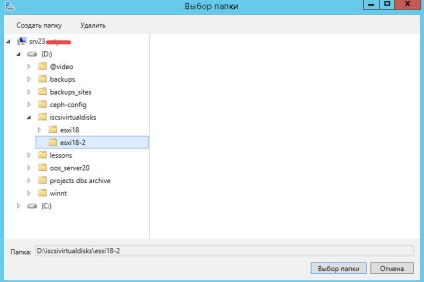
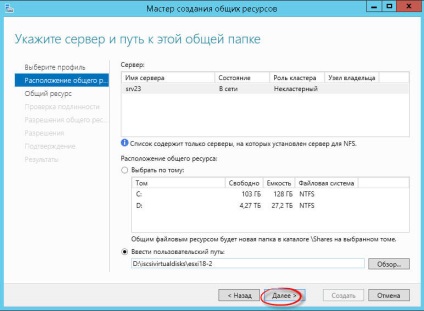
Meglátjuk a megosztott erőforrás távoli elérési útját, majd kattintsunk a következőre.
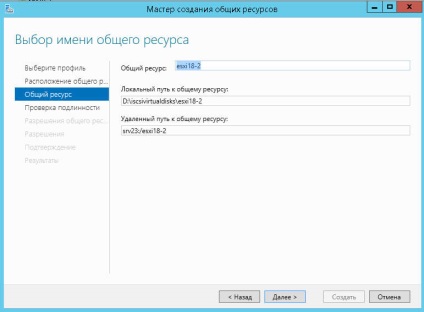
A Kerberos-tól származó bábukat eltávolítjuk, és a "Ne használjuk a szerver hitelesítést [Auth_SYS] Ne engedjék meg a Unix felhasználók számára engedélyezett hozzáférést. Ezután biztonságosabb szabályokat állítunk össze, így csak egy adott gazda csatlakoztathatja azt.
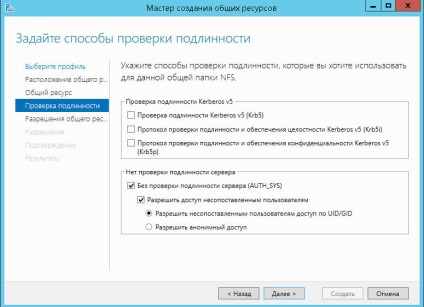
Csak a host vmware esxi 5.5 programot adjuk hozzá íráshoz és olvasáshoz

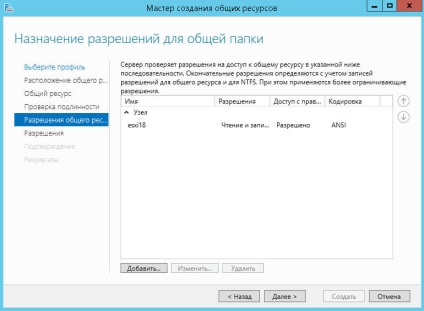
Állítsuk be a mappához az NTFS engedélyeket.
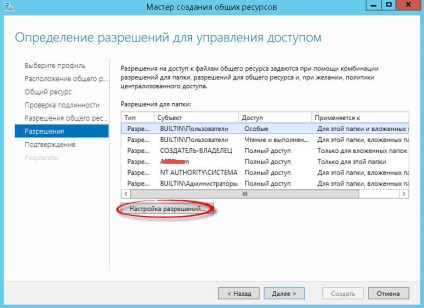
Az esxi18-at és az én magam hozzáfűztem a fentiekhez hasonlóan.
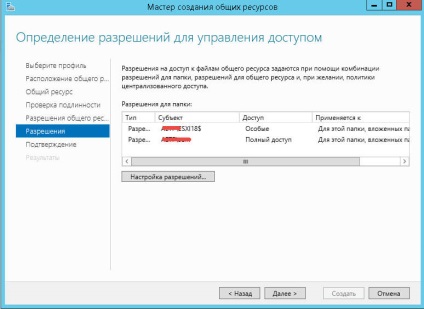
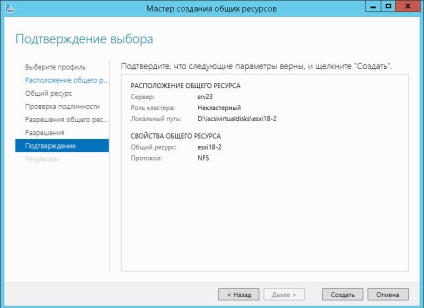
A megosztott erőforrás sikeresen létrejött.
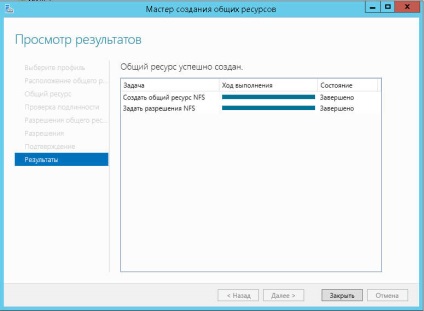
Látjuk, hogy a mappáinknak nincs ikonjuk
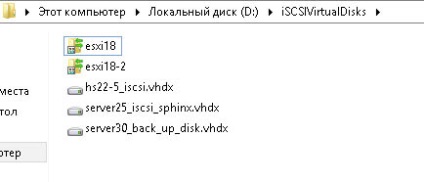
és a megosztott erőforrásokban látjuk az NFS protokollt.
Telepítés ESXi 5.5 rendszeren
Menjen a kívánt gazdagéphez, és menjen a Konfiguráció - Tárolás fülre, és kattintson a Tárolás hozzáadása lehetőségre
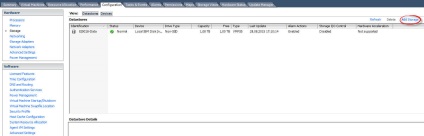
Válassza a Hálózati fájlrendszer lehetőséget
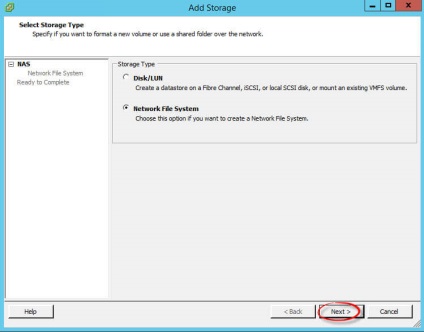
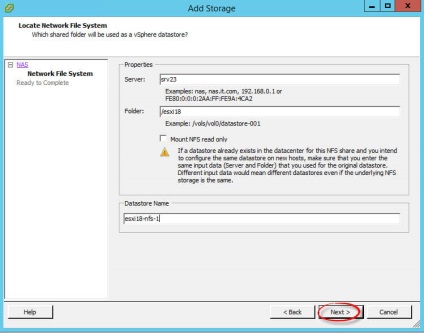
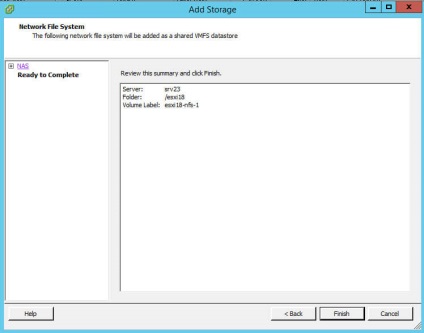
Az összes NFS-share sikeresen podmantirovalas
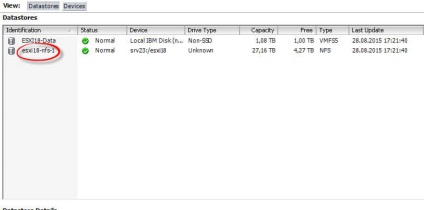
Megpróbáljuk felcsillanni a második teremtett labdát.
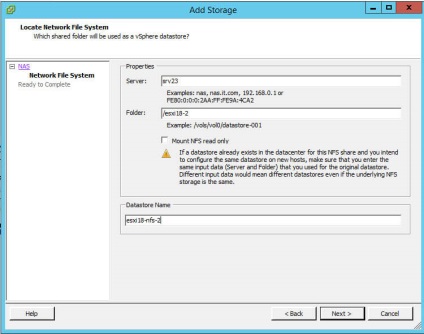
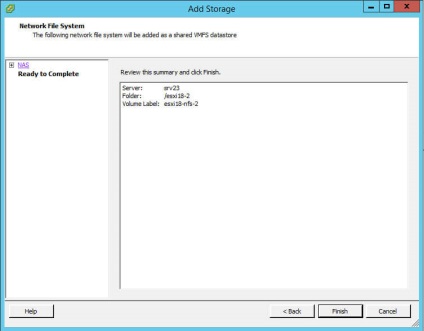
Látjuk és a második is sikeresen podmantirovalas.
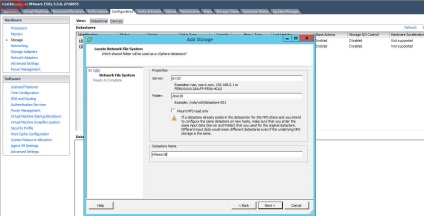
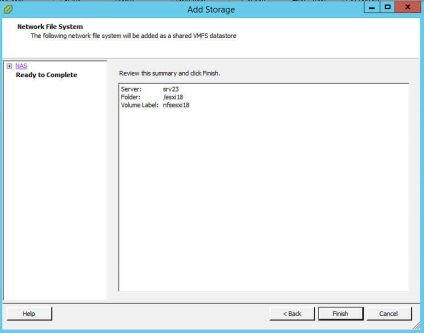
És látjuk, hogy hiba van.
Call "HostDatastoreSystem.CreateNasDatastore" objektum "datastoreSystem-9316" a vCenter Server "vCenter" nem sikerült.
NFS mount srv23: / esxi18 sikertelen: A mount kérést az NFS kiszolgáló megtagadta. Ellenőrizze, hogy az export létezik-e, és hogy az ügyfél telepíteni tudja.
Ismeretlen hiba történt.
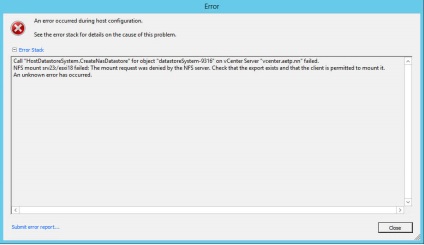
a korlátozás jól működik.
Hogyan hozzunk létre egy NFS labdát a Powershell-el
Hozzon létre egy új NFS labdát:
Új-NfsShare -name "esxi18-3" -path "d: \ részvények \ esxi18-3" -AllowRootAccess $ true -Permission Csak olvasási -Authentication sys
Grant-NfsSharePermission -Name "NFS" -ClientName esxi18 -KlientType host -LanguageEncoding BIG5