Adatmentés titkosított linux lemezről rendszerhiba után
Az Ubuntu 14.04 alatt futó számítógép a rendszer frissítésének folyamata alatt állt, amikor az áramellátást kikapcsolták. A számítógép már nem indul el. Úgy tűnik, hogy az adatok könnyen visszaállíthatók? Nem igazán. Rossz hírek: a rendszert a titkosított LVM fájlrendszer tetején telepítették. A jó hír ez: a jelszót nem szabad megfeledkezni. És itt van a feladat: kivágja a felhasználó fájljait.
Az első lépés természetesen az Ubuntu indítólemezének létrehozása, a számítógép indítása, a fájlrendszer csatolása és a fájlok más lemezre másolása. Ezután a számítógép operációs rendszere javítható vagy újratelepíthető. De működni fog, ha a fájlrendszer maga működik. És ha nem, mit kell tennem, ha a fájlok elérhetetlenné válnak?
A Windows rendszerek nem tudnak közvetlenül a titkosított Linux partíciókkal dolgozni, így a hálózaton keresztüli adatvisszavonást kell használnunk. Emiatt két számítógépet kell használnunk: egy Windows-gépet, amelyen az R-Studio Hálózat telepítve van, és egy sérült számítógépet az Ubuntu-val. Szükségünk lesz egy helyre is, amellyel leírhatjuk a helyreállított adatokat. Ez bármilyen olyan meghajtó, amely látható a Windows-nak, vagy egy külső meghajtó, amely egy Ubuntu-val rendelkező számítógéphez csatlakozik. Az összes tipikus Linux fájlrendszernél kívül egy ilyen lemez formázható NTFS formátumban.
Adatmentési folyamat Indítólemez létrehozása Ubuntuban 1. Töltse le az Ubuntu 14.04 telepítési képet, és hozzon létre egy indítható USB lemezt. A hivatalos Ubuntu weboldal részletesen ismerteti ezt a folyamatot: Töltse le az Ubuntu Desktopot és hogyan hozzon létre egy indítható USB-t a Windows rendszeren.
Ne feledje, hogy bár 2 GB-os meghajtó elegendő az Ubuntu telepítéséhez, sokkal nagyobb lemezre van szükségünk az adatok helyreállításához. 32 GB SSD eszközt fogunk használni bootlemezként.
Az Ubuntu számítógép használata 2. Indítsa el az Ubuntu számítógépet az Ubuntu indítólemezzel és válassza a Try Ubuntu parancsot az Install ablakban.
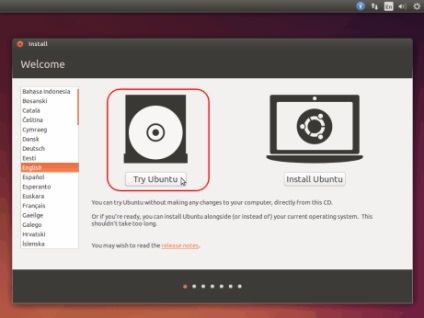
1. ábra. Ubuntu Bootable képernyő
A kép nagyításához kattintson rá
3. Keresse meg a titkosított lemezeket.
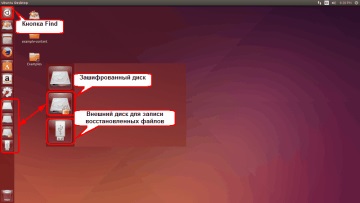
2. ábra. Titkosított és külső meghajtók Ubuntuban
A kép nagyításához kattintson rá
Törölje őket rájuk kattintva, és írjon be egy jelszót.
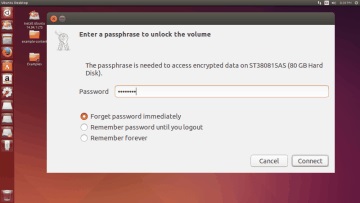
3. ábra. Titkosított lemezek dekódolása
A kép nagyításához kattintson rá, keresse meg a külső lemezt, és kattintson duplán a csatlakozásra.
4. Mozgassa a kurzort a bal felső sarokban, kattintson a Keresés gombra, írja be a Ter parancsot, és indítsa el a terminál programot.
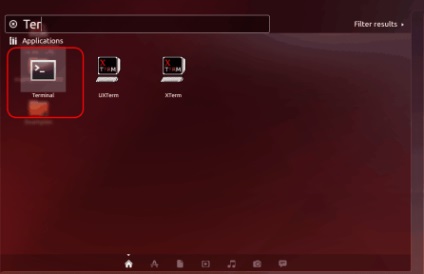
4. ábra. A terminál indítása
A kép nagyításához kattintson rá 5. A terminálon adja meg a sudo -i parancsot, hogy feljogosító jogosultságot kapjon.
7. Indítsa el a Firefoxot, menjen r-tt.com oldalra és töltse le R-Studio Agent for Linux-ot.
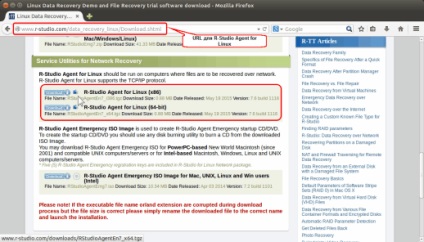
6. ábra. Az R-Studio Agent for Linux URL-je
A kép nagyításához kattintson rá. Alapértelmezés szerint a Firefox a Letöltések mappába helyezi. Zárja be a Firefoxot.
8. Kattintson a Mappa gombra, menjen a Letöltések mappába, és kattintson duplán a letöltött fájlra. Extract az rsagent fájl.
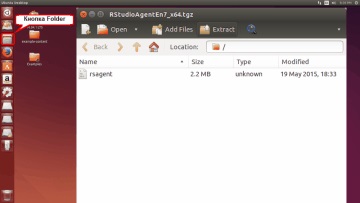
7. ábra. Az R-Studio Agent kibontása Linux alatt
A kép nagyításához kattintson rá
9. Kattintson az rsagent fájlra, válassza ki az Engedély fület, és ellenőrizze, hogy a Fájl engedélyezése program opcióként van kiválasztva.
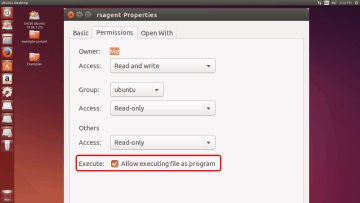
8. ábra. Engedélyek beállítása az R-Studio Agent for Linux számára
A kép nagyításához kattintson rá, zárja be ezt az ablakot, és térjen vissza a terminálhoz.
10. Lépjen a Letöltések mappába: cd / home / ubuntu / Downloads, majd futtassa az R-Studio Agentot a ./rsagent
11. Állítsa be az R-Studio ügynököt. Ha egy helyi hálózaton dolgozik, nagyon egyszerű jelszót használhat.
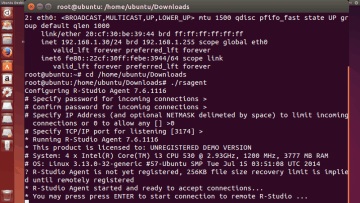
9. ábra. R-Studio Agent futása Linux alatt
A kép kinagyításához kattints rá További információk találhatók az R-Studio Agent for Linux konfigurálásáról az R-Studio alkalmazásban található online súgóban: R-Studio Agent for Linux.
Ne vegye figyelembe a regisztrálási hiányról szóló figyelmeztetést, ha az R-Studio példányát helyesen regisztrálja.
Munka a számítógéppel az R-Studio segítségével 12. Csatlakoztassa az R-Studio eszközt az Ubuntu számítógéphez.
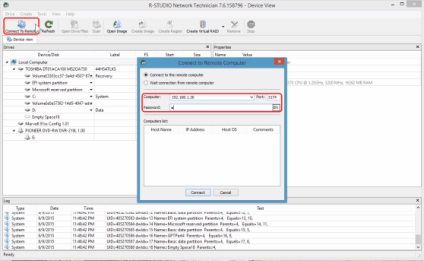
10. ábra. Az R-Studio összekapcsolása Agent for Linux-hoz
A kép kinagyításához kattints rá. Lásd az online súgót az R-Studio alkalmazásban: A hálózaton lévő adatok visszaállítása további információkért.
13. Keresse meg a sérült LVM rendszert.
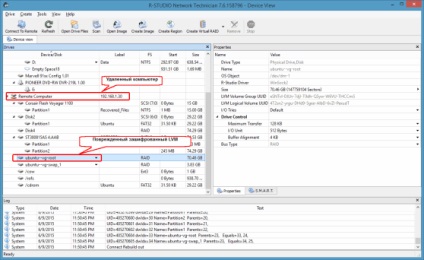
11. ábra. Sérült LVM rendszer
A kép nagyításához kattintson rá
14. Vizsgálja meg az LVM fájlrendszert.
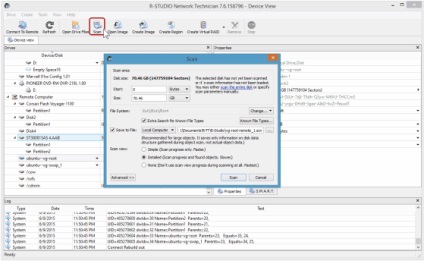
12. ábra. Az LVM szkennelési lehetőségei
A kép kinagyításához kattints rá A további információkat kaphat az R-Studio online segédletével: A lemezek beolvasása.
15. Keresse meg a talált partíciókat az LVM fájlrendszeren a szkennelési eredmények között.
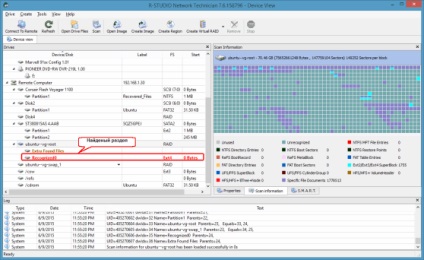
13. ábra. Az eredmények szkennelése
A kép nagyításához kattintson rá
Nyissa meg a talált partíciót. Ha a fájlrendszer rosszul sérült, hosszú időbe telhet.
17. Keresse meg a felhasználói mappákat, és jelölje ki a visszaállítani kívánt fájlokat.
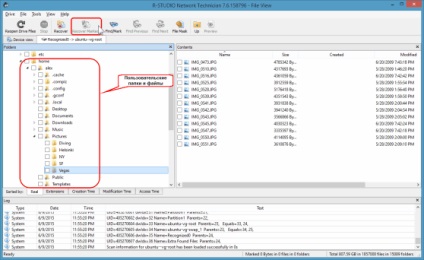
14. ábra. Talált rész
A kép kinagyításához kattintson rá. A fájlok kereséséhez különböző módszerekkel kereshet és jelölheti meg a kívánt fájlokat. Tekintse meg az R-Studio online súgóját: Fájlkeresés és online súgó az R-Studio alkalmazásban: Tömeges fájlok helyreállítása.
18. Kattintson a Recover Marked gombra, válassza ki a helyet a helyreállított fájlok mentéséhez, és adja meg a többi helyreállítási lehetőséget.
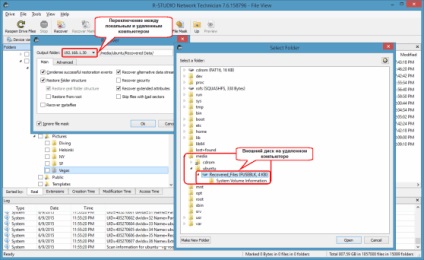
15. ábra. Helyreállítási lehetőségek és meghajtók a helyreállított fájlok távoli számítógépen történő mentéséhez
A kép nagyításához kattintson rá
Ezután kattintson a Visszaállítás párbeszédpanelen az OK gombra, és az R-Studio elkezdi a fájlok helyreállítását, és menteni őket egy külső meghajtóra.
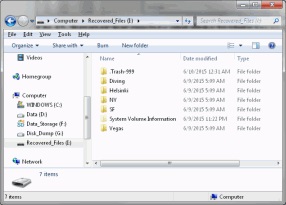
16. ábra. Visszanyert fájlok egy külső NTFS meghajtón
A kép nagyításához kattintson rá