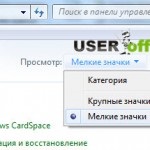A nyomtató-illesztőprogram-ablakok eltávolítása 8
Üdvözlet, drága olvasóim. A nyomtató-illesztőprogram eltávolítása a Windows 8 rendszerben? Tehát az a kérdés, adja meg a felhasználói rendszer Windows 8. A blog arról beszéltem eltávolítja az illesztőprogramot a nyomtatóhoz, de, mint a Windows 7, az eltávolítási folyamat kissé más, de az első lépés ugyanaz - van szükség, hogy a „Control Panel”.

Nem fogok más módon festeni, hogyan lehet ezt tenni, csak egy példát adok: a billentyűzeten tartjuk a "Win" + "X" kulcsokat.
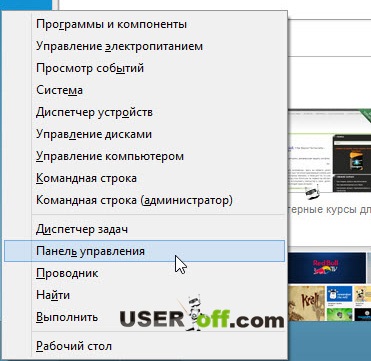

A megjelenő listán keresse meg a nyomtató modellnevét, válassza ki és nyomja meg a "Törlés" gombot.
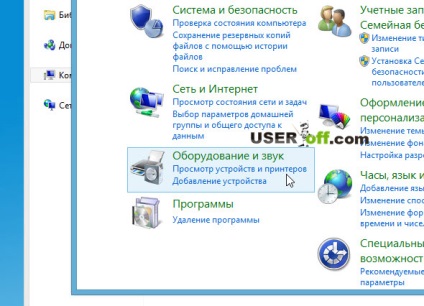
Kattintson a jobb egérgombbal a ránk érdekes nyomtatóra (lehet, hogy több is van), és válassza a "Eszköz törlése" lehetőséget.
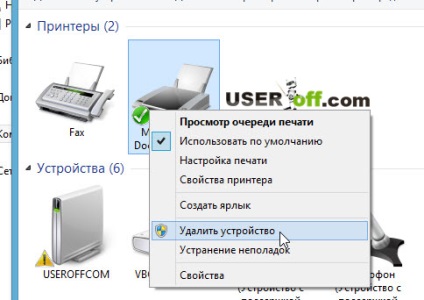
Megjelenik egy üzenet, amelyben az "Igen" gombra kattint. Ezzel egyetértünk abban, hogy eltávolítjuk ezt az eszközt.
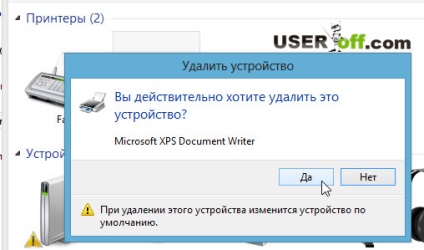
Miután a törlés befejeződött, ismét a "Win" + "X" billentyűkombinációt használjuk, és a legördülő menüben kattintsunk a "Run" elemre.
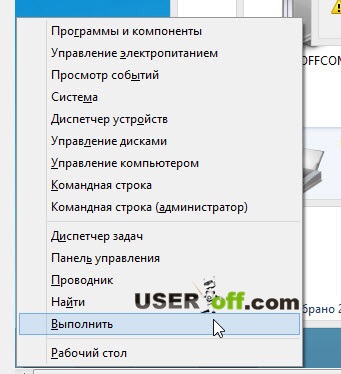
Most írja be a parancsot: "Services.msc" (idézőjelek nélkül).
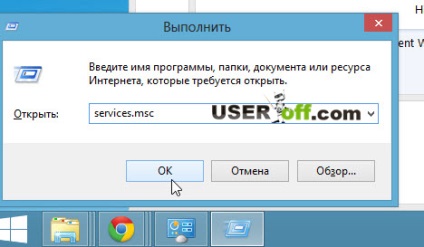
Lesz egy hosszú listát az összes szolgáltatásról. A "Print Manager" néven keresünk, és a jobb egérgombbal kattintsunk rá. A megjelenő menüben kattintson a "Restart" (újraindítás) gombra.
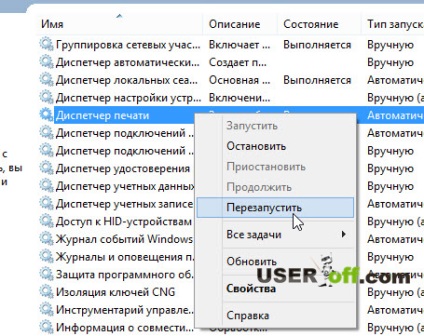
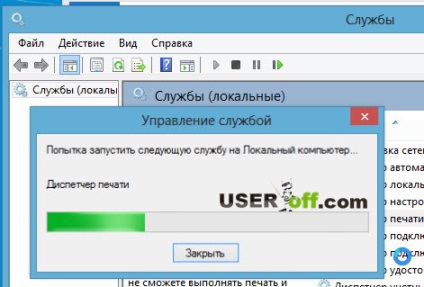
Most itt az ideje, hogy végül megtudja, hogyan kell eltávolítani a nyomtató-illesztőprogramot a Windows 8-ban. Újra meg kell használnunk a "Win" + "X" kulcsok kombinációját, és a "Run" -t kell választanunk. Csak ezúttal más be kell másolnunk egy parancsot a beviteli mezőbe: "printui / s / t2" (persze, ismét idézőjelek nélkül). A képernyőn megjelenő ablak neve: "Tulajdonságok: Print Server". A "Drivers" fülre kell menni, és újra kattints a nyomtató modelljének nevére. Nyomja meg a "Törlés ..." gombot az ablak alján. Amikor megjelenik a megerősítő párbeszédpanel, jelölje be mellette a jelölőnégyzetet: "Illesztőprogram és illesztőprogram-csomag törlése", majd kattintson az "OK" gombra.
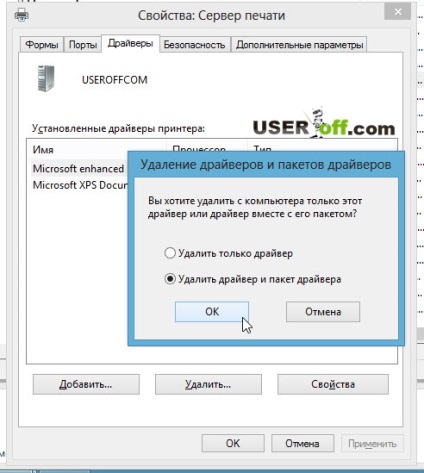
Ez minden! Gratulálok neked, a nyomtató-illesztőprogramot sikeresen töröltem a személyi számítógépről, és most már biztonságosan újakat is elhelyezhetsz. A viszontbiztosítás esetében azonban meg kell vizsgálni. Már ismert parancsokat hajtunk végre: "Win" + "X", majd "Run". Adja meg a "printmanagement.msc" parancsot. Megnyílik egy ablak, ahol a bal oldalon található "Konfigurálható szűrők" - kattintsunk rá és benne - "Minden illesztőprogram". A jobb oldali listában megjelenik a nyomtató modellje, kattintson rá a jobb egérgombbal, és válassza: "Törli az illesztőprogramcsomagot".
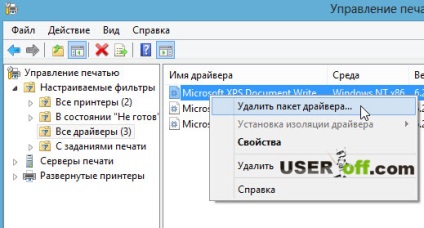
Ha telepíti az illesztőprogramot a nyomtatóra, indítsa újra a számítógépet. Ezután új nyomtató-illesztőprogramot telepíthet.
- A Windows 8 frissítéseinek letiltása

- Mikor telepített a Windows?

- A képernyő felbontásának módosítása a Windows összes verziójában

- Forró billentyűk a Windows 8 rendszerben

- A Vezérlőpult Windows 10, 7, 8.1, 8, XP megnyitása - gyors és sokoldalú megoldások

- A frissítések letiltása a Windows 7 rendszerben