Programok futtatása a rendszergazda nevében, számítógép a bábukhoz
Kezdjük azzal, hogy egyes programok és játékok hibásak vagy nem működnek egyáltalán a Windows 7 rendszerben, bár a szoftver a Win 7 rendszeren dolgozik. Ennek oka a helytelen telepítés vagy indítás miatt felmerülő engedélyek hiánya. Az a tény, hogy a Windows 7 és újabb verziókban a felhasználó nem működik rendszergazdaként (összehasonlítva a Win XP és az alatta), hanem rendszeres, korlátozott jogosultsággal rendelkező felhasználóként. Ennek megfelelően minden általa telepített szoftver.
Figyeljen az alkalmazás ikonjaira az ikonra pajzs formájában (lásd a nagyított képernyőképet). Az ilyen programokat a rendszergazda nevében telepíteni kell.
Ha valamilyen alkalmazás vagy játék nem működik megfelelően - próbálja meg újratelepíteni vagy folyamatosan futtatni az adminisztrátortól.
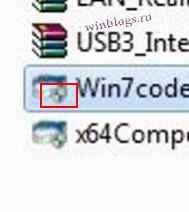
Játékok és programok telepítése az adminisztrátortól
A jobb egérgombbal kattintson az indító ikonra, és válassza ki a rendszergazdaként történő indítását a helyi menüből. Amikor a rendszer felkéri a felhasználói fiókot, kattintson az OK gombra, majd folytassa a telepítést a szokásos módon.

Futtasd a programokat a rendszergazda nevében
Számos program, játék és repack nem rendelkezik külön megnevezéssel az indító fájlban. Telepítjük őket a szokásos sorrendbe, majd futtassuk a jobb egérgombot, ahol a helyi menüben a Futtatás adminisztrátorként válasszuk ki.
Programok futása a rendszergazdából a gyorsbillentyűből
A jobb egérgombbal kattintson a kívánt program ikonjára
A megnyitott vezérlőmenüben láthatjuk a parancsikonot és a program nevét, és most a jobb gombbal is megnyomjuk. Itt a menüben válassza ki az adminisztrátorként történő indítását.

A parancssor adminisztrátorként fut
Nyomja meg a start gombot - minden program - normál
Keresse meg a parancssort, és kattintson az ikonra a jobb egérgombbal. Ezután a helyi menüben (majdnem a legmagasabb szinten) látjuk a megfelelő sorokat a kezdő lépésekhez.

Futtasson programokat a rendszergazda nevében véglegesen
Ha gyakran kell futtatnia valamilyen programot az adminból, és ez bosszant, akkor telepítsünk állandó engedélyeket ehhez a szoftverhez.
Kattintson a jobb egérgombbal a parancsikonra. A menüben válassza a Kompatibilitási problémák javítása lehetőséget.
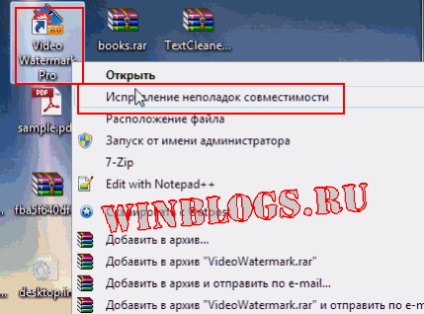
Ezután válassza ki a Diagnosztika programot
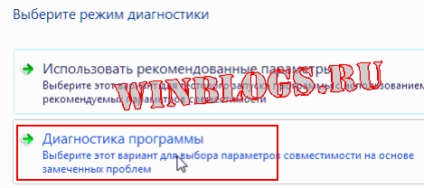
Ezután jelölje be a jelölőnégyzetet. A programhoz további engedélyek szükségesek.
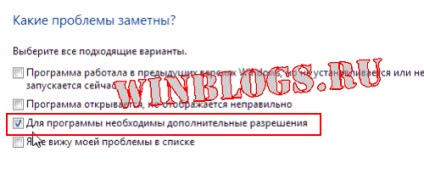
A következő lépésben a gomb többé nem lesz megnyomva, amíg a program tesztfutása meg nem történik. Ezért nyomja meg a program indítását. ellenőrizze, hogy minden működik-e, ahogy kellene. Ha az eredmények megfelelnek, akkor zárja be az alkalmazást, és lent kattintson a gombra.
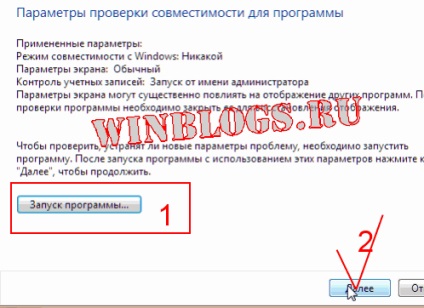
Most kattintson az Igen gombra, mentse ezeket a beállításokat a programhoz.
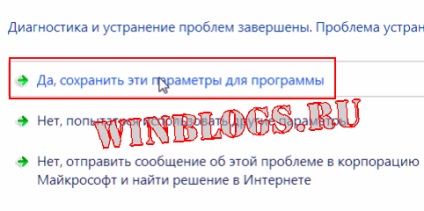
Ez minden, most nem kell futtatnia a programot minden alkalommal a rendszergazda nevében