Photoshop leckék hogyan készítsd el saját klónodat, fényképfeldolgozást, kollázst
Hogyan hozhat létre klónt (Hogyan hozhat létre saját klónokat!) A Photoshop-ban. Nézzük!
A szenvedő kettős személyiség elkötelezett. (A.J.)

2. lépés
Helyezze az állványhoz rögzített digitális fényképezőgépet a helyre, ahonnan lőni fog. Ha egyedül dolgozol, győződjön meg róla, hogy nem érkezik olyan emberek tömegéhez, akik nem csak elrontják a kereteket, hanem hordozzák a fényképezőgépet az állvány mellett, miközben egy helyről a másikra fut. Légy óvatos! (Azt tanácsolom, hogy nézzen körül, és azonnal döntse el a helyeket, ahol jelentkezik és tényleg - A.J.).
Állítsa be az expozíció beállításait, és állítsa be az időzítőt a fényképezőgépen. Próbálja manuálisan beállítani annyi paramétert, amennyit az automatikus beállítások minden képen megváltoztathatnak, ami hatással lesz a képre. Mindez természetesen korrigálható később a Photoshopban, de ez időt és bizonyos ismereteket és készségeket igényel. Sokkal könnyebb, ha az összes keret azonos színű, expozíciós stb., Azt javasoljuk, hogy állítsa be az időzítőt legalább 10 másodpercig.
3. lépés
Kattints a kamera "triggerére" és menj az első helyre, ahol a klónodat szeretnéd. Mihelyt a helyén van, vegyen egy olyan pózust, amelyet nem ismételsz. Ne felejtse el figyelmen kívül hagyni az időzítő jelzőjét a fényképezőgépen, és ne felejtse el az időt.
4. lépés
Fontos megjegyzés - ne mozgassa a fényképezőgépet eredeti helyzetéből! Hagyja a kamerát az állványon, és hagyja el az állványt, ahol korábban volt, ne mozgasson semmit. Láthatja az első képét, de vigyázzon - ne mozgassa a fényképezőgépet, amikor megnyomja a gombokat. Ha kissé mozgatja a kamerát, 100% -al nem tudja visszaállítani a pozícióját, és a következő kép nem egyezik meg az elsővel, ha a fényképezőgép eltolódott, azt tanácsolom, hogy ismételje meg a 3. lépést.
5. lépés
Ismételje meg a 3. lépést egy másik pózban és másutt.
6. lépés
Meg tudod ismételni az 5. lépést, de mivel ez egy útmutató a kezdőnek, arra összpontosítok, hogy csak néhány klónot hozzanak létre, hogy egyszerűsítsék a munkát. Fogom használni ezeket a két képet:


7. lépés
Nyissa meg a képeket a Photoshop alkalmazásban. Azt javasolnám, hogy az alsó rétegként a legtisztább hátteret (a legkevesebb idegen tárgyat és a keretben lévő embereket) használva készítsek fényképet.

Ebben a szakaszban megpróbálja maximalizálni a képek egymáshoz viszonyított összehangolását. Ha az 5. lépés jól kiderült az Ön számára, akkor a képek összehangolása nem lesz nehéz, vagy semmit sem kell szintelni.
8. lépés
Mivel csak két fotóval dolgozunk, válasszuk a felső réteget a második fotóval, és adjunk hozzá egy vektormaszkot.
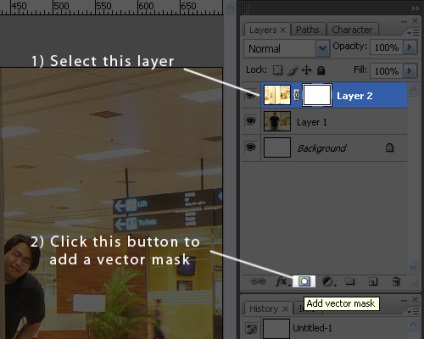
9. lépés
Ne kattintson a 8. lépés után máshol, nyomja meg az Alt + Backspace billentyűt a vektor maszk fekete betöltésével. (Opció + Egy karakter visszaállítás Mac felhasználók számára). Ha még mindig valahová másra kattint, győződjön meg arról, hogy a vektormaszkra kattint, mielőtt megnyomná az Alt + Backspace billentyűt. Ez a művelet elrejti a felső réteget a kijelzőről. A következő lépések lehetővé teszik, hogy csak a felső réteg egyes részeit jelenítse meg.
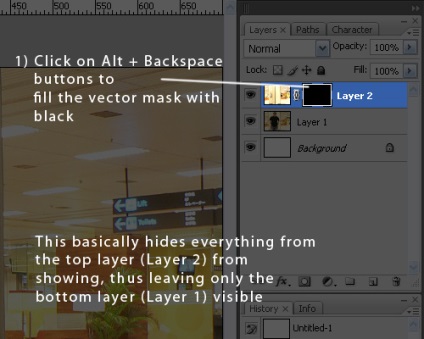
10. lépés
Kattintson a jobb egérgombbal a vektor maszkra, és válassza a Rétegmaszk tiltása parancsot. Ez lehetővé teszi, hogy átmenetileg megjelenítse a felső réteget.
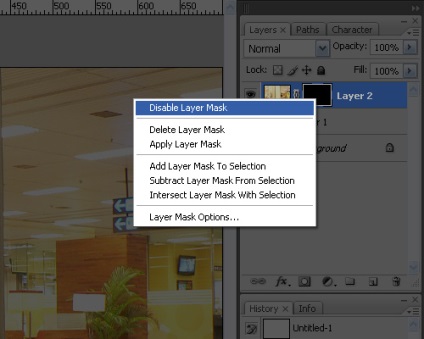
11. lépés
Válassza ki a kefe eszközt (nyomja meg a B gombot), és válasszon egy kemény kerek kefét körülbelül 35 képpont méretűnek (a képektől függően - A.J.).
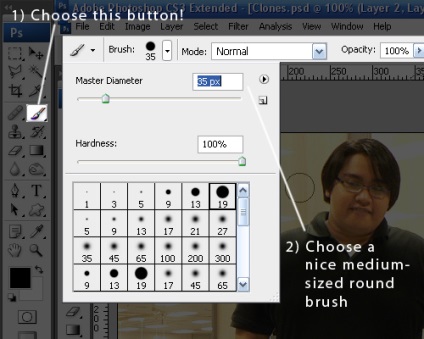
12. lépés
Állítsa a fehér színt előtérszínként (előtérszín). Az alábbi ábrán a gyorsítás módja látható:
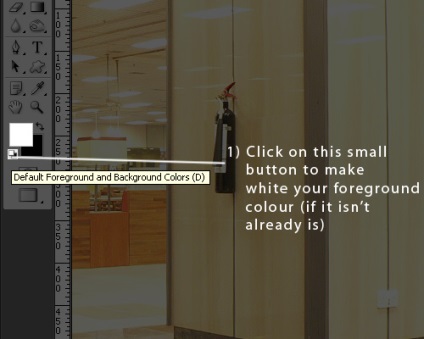
13. lépés
Ezért választotta a kefe eszköz (kefe), lehetőleg kemény kerek kefével kb. 35 képpontot, és állítsa a fő színt fehérre. A felső réteg vektor maszkját már le kell zárni (10. lépés).
Most kattintson a bal egérgombbal a vektor maszkra. A kefe eszköz segítségével keresse meg a képet a felső réteg fotóján. Úgy tűnik, hogy semmi sem történik, de minden ecsetvonással a felső réteg részt jeleníti meg a vektor maszkon keresztül. Ha mindkét kép jól össze van kapcsolva, nem kell még nagyon óvatosnak lenni.
Most jobb egérgombbal kattints a felső rétegre, és kattints a Rétegmaszk engedélyezése lehetőségre az előrehaladás megtekintéséhez.
Ha úgy gondolja, hogy túl sok a felső réteg megjelenik, akkor megváltoztathatja a fő színt a fekete és a "törölni" része a kép nyitott egy fehér ecsettel. Természetesen mindig használhatja az Előzmények panelt vagy a Ctrl + Alt + Z billentyűt az utolsó művelet visszavonásához.
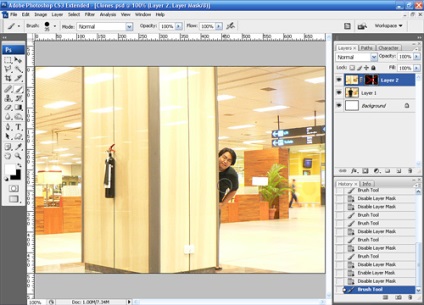
Ne felejtse el megjeleníteni a klón minden árnyékát és reflexióját.
14. lépés
Miután mindent megtett, kattintson a Rétegmaszk engedélyezése elemre. Látnia kell valami ilyesmit:
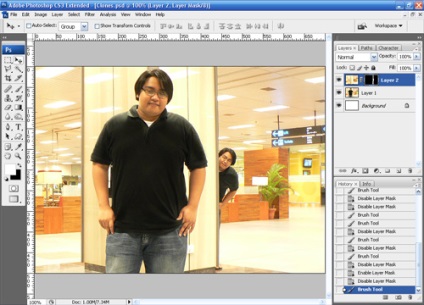
Cool?

Miután megtanultad az egyszerű dolgokat, többet tehetsz a klónjaidból.
