Képcsomagok a Adobe Photoshop cs5-ben, mindent a grafikus, fotók és a CAD rendszerekről
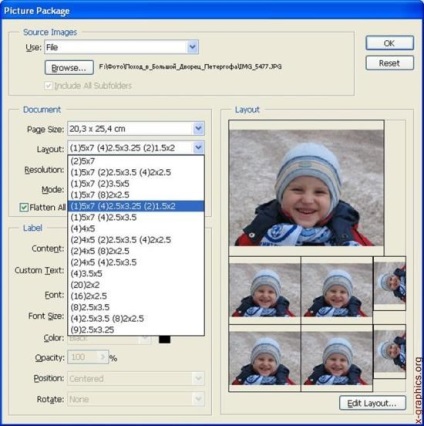
A Picture Package parancs segítségével az eredeti kép több példányát elhelyezheti egy külön oldalon (21.1. Ábra), például egy iskolai fotókból készített stúdió portréját vagy más képeket. Több különböző kifejezést lehet elhelyezni ugyanazon az oldalon. És a képek különböző méretűek lehetnek, a csúcscsomag összetettségétől függően.
1. Tegye a következők egyikét:
◆ Photoshop esetében: válassza a File | Automate | Képcsomag (File | Automation | Képcsomag). Ha több kép nyitva van a művelet során, a Picture Package parancs első képeket használ;
◆ Bridge esetén: válassza a Tools (Eszközök) lehetőséget Photoshop | Képcsomag (Streets | Photoshop | Image Pack). A Picture Package parancs elsőként használja a Bridge listában szereplő csomaglistát, hacsak más képek nincsenek kifejezetten kijelölve.
Az első vagy a kiválasztott kép használatakor lépjen a 3. lépésre.
2. Adjon hozzá egy vagy több képet az elrendezéshez az alábbi műveletek valamelyikével:
◆ A Képcsomag Image Images (Kép képek) párbeszédpanelén válassza ki a fájlokat vagy mappákat a felbukkanó menüből, majd kattintson a Browse (Tallózás) gombra (Windows) vagy a Choose (Mac OS) gombra. A kiválasztott mappában megnyithatja az almappákat a képek felvételéhez;
◆ Kattintson a Hely gombra az előnézeti előnézeti területen, és tekintse át a kiválasztott képet.
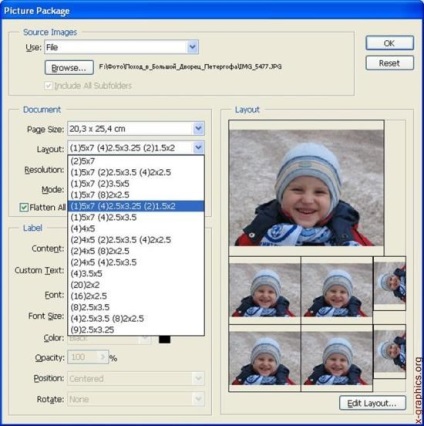
Ábra. 21.1. Képcsomag párbeszédpanel
3. A Képcsomag párbeszédpanel Dokumentum csomag területén válassza ki az oldal méretét, elrendezési módját, felbontását és színmodelljét. Az elrendezéshez kiválasztott kép jelenik meg a
a párbeszédpanel oldala. Saját helymeghatározási módszert hozhat létre.
4. Ha egy rétegre képeket és szöveget szeretne létrehozni, akkor használja a Lerakás minden réteg parancsot. Ne válassza ki a Lerakás minden réteg parancsot, ha később szerkeszteni szeretné a képeket és a szöveget. A képeket egyszerűen szerkesztheti, ha külön rétegekre kerülnek. Ha az egyes képeket és szöveget külön rétegekre helyezi, akkor a fájl mentése után beállíthatja a képet. A rétegek növelése azonban a fájlméret növeléséhez vezet.
6. Adja meg a címke betűtípusát, méretét, színét, áttetszőségét, pozícióját és szögét.
7. Kattintson az OK gombra.
A képcsomag formátuma beállítása
A Képcsomag Szerkesztés elrendezése parancs használatával módosíthatja a meglévő elrendezéseket, vagy új verzióelrendezéseket hozhat létre. Az elrendezést elmentheti szöveges fájlként a Presets mappában található Elrendezések mappában. A jövőben újrahasznosíthatja a vágási elrendezést.
A Képcsomag Szerkesztés Elrendezés parancs grafikus felületet használ, amely megszünteti az új szövegfájlok létrehozásának szükségességét az elrendezés létrehozásakor vagy módosításakor.
1. Tegye a következők egyikét:
◆ Photoshop esetében: válassza a File | Automate | Képcsomag (fájl |
Automatizálás Képcsomag);
◆ Bridge esetén: válassza a Tools (Eszközök) lehetőséget Photoshop | Képcsomag
zsaruk Photoshop | Képcsomag).
2. A Képcsomag párbeszédpanelen válassza ki az elrendezést az Elrendezés menüből, ha új elrendezést hoz létre vagy módosítja a meglévő elrendezést.
3. Kattintson az Elrendezés szerkesztése gombra.
4. A Képcsomag Szerkesztés elrendezése párbeszédpanelen írja be az egyedi elrendezéshez tartozó nevet a Név szövegmezőbe.
5. A Képcsomag Elrendezés szerkesztése párbeszédpanel Elrendezések területen válassza ki a menü méretét
Oldalméret, vagy írja be az értékeket a Szélesség és a Magasság mezőbe. Használhatja az Egységek menüt, és megadhatja mérési egységként hüvelyk, centiméter, képpont vagy milletrack.
6. A Képcsomag Rács elemének szerkesztése Elrendezés párbeszédpanelen a rács megjelenítéséhez válassza a Snap to lehetőséget, a rács segít az egyedi elrendezéselemek elhelyezkedésében. Adja meg az értéket a Méret szövegmezőben a rácsnézet módosításához.
7. A tárhely hozzáadásához vagy eltávolításához tegye az alábbiak egyikét:
◆ Kattintson a Zóna hozzáadása gombra a tárolási hely hozzáadásához;
◆ Jelölje ki a tárolási helyet, majd kattintson a Zóna törlése gombra a hely eltávolításához.
8. A tárolási hely megváltoztatásához (21.2. Ábra) válassza ki azt, és tegye az alábbiak valamelyikét:
◆ Írja be a paraméterek értékeit a Szélesség és a Magasság mezőbe,
a tárhely méretének megváltoztatása;
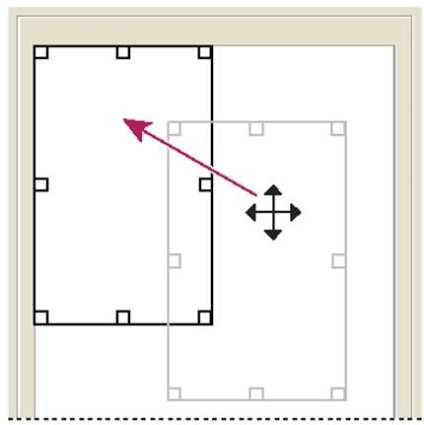
Ábra. 21.2. A helymeghatározási hely módosítása a képek tárolására
◆ Kattintson rá és manuálisan változtassa meg a tárhely méretét. Ha van egy kép a tárhelyen belül, akkor a Picture Package parancs függőlegesen vagy vízszintesen változtatja a képet a tárhely méretétől függően;
◆ adja meg a paraméterértékeket az X és Y mezőkben a tárolási hely áthelyezéséhez;
◆ Kattintson rá és húzza a tárolási helyet az új kívánt helyre.
9. Kattintson a Mentés gombra.