Joomla 2 telepítése
CMS Joomla az egyik leghíresebb és legnépszerűbb szabad rendszer az interneten. A mai napig sok webhelyet hoztak létre kifejezetten a Joomla számára. A rendszer elvégzi a létrehozását hely a komplexitás, és ami a legfontosabb, hogy a munka CMS rendszergazda nem kell tanulni egy programozási nyelv, egészen alapvető minimális számítógépes rendszer.
A Joomla 2.5 beállítása Denverre
A Joomla 2.5 Denver-hez történő telepítéséhez le kell töltenie a Joomla 2.5.3.rus rendszert.
Miután letöltötte a Joomla disztribúciót, telepítenie kell a helyi kiszolgálóra: Telepítse a Denveret ... Töltsön le itt a Denveret.

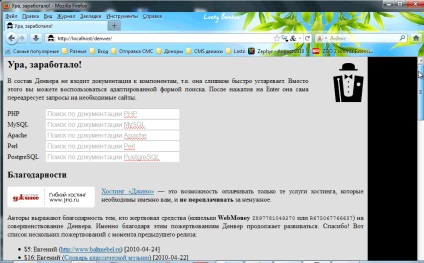
Ur Denver dolgozik, a Joomla webhelyének telepítésére való felkészülés vége.
A webhely telepítése a Joomla oldalára
Indítsd Denver-et az asztalon: Indítsd el Denwer-et, és menj a "Z" virtuális lemezre a Home mappában. Ebben a mappában hozzon létre egy mappát a nevét a webhely ... Például: myjoomla belépni ebbe a mappába, és hozzon létre egy másik mappát a WWW ebben a mappában, csomagolja ki a Paket a honlapon vagy más Joomla_2.5.3 egy újabb verzió, ha van.
A fenti műveletek után indítsa újra a Denveret: Indítsa újra Denwer-et az asztalon.
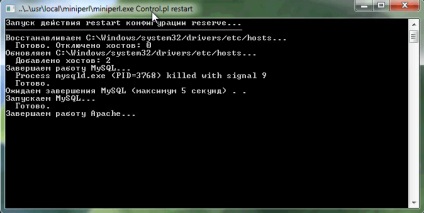
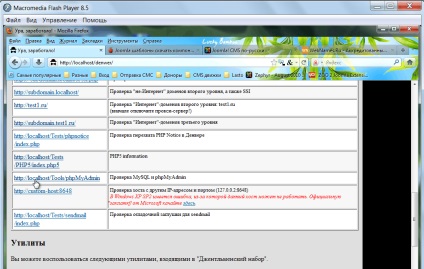
Az adatbázis létrehozása után a név és a jelszó beállításával meg kell adnia a webhely rendszert.
Joomla 2.5 telepítése és konfigurálása
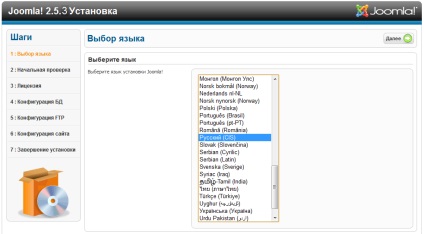
Válassza ki a Joomla telepítés nyelvét, majd kattintson a Tovább gombra.
2. Első ellenőrzés.
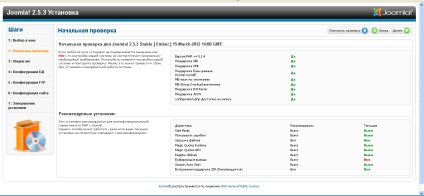
Ebben a szakaszban ellenőrizzük a rendszer beállításait és beállításait, ha mindent "Igen" -ként jelöltünk, majd kattintsunk a következőre: Következő.
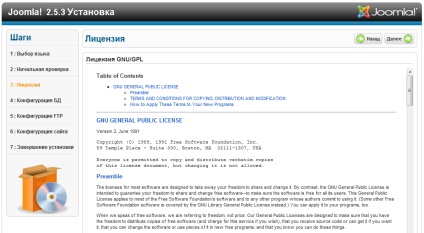
Itt láthatja a Joomla licencet, kattintson a gombra: Következő.
4. Adatbázis konfiguráció.
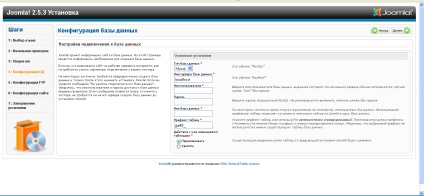
Ezen az oldalon meg kell adnia az adatokat: Adatbázis típusa válassza az utolsó Mysqli-t, a következő mezőben: Adja meg az adatbázis-kiszolgáló nevét localhostként.
5. FTP konfiguráció.
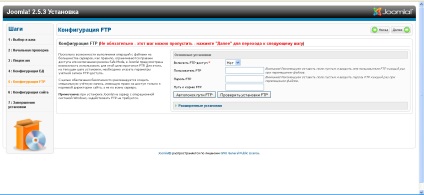
6. Honlap konfigurálása.
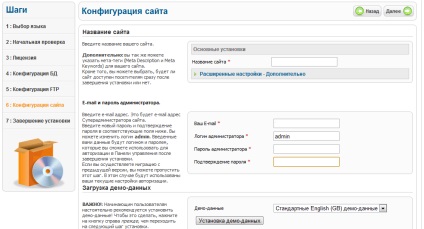
7. Végezze el a telepítést.
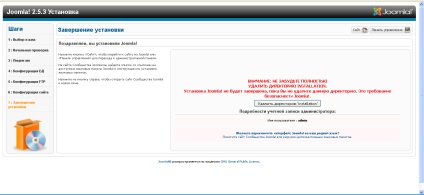
A rendszer beállítása befejeződött, és nem szükséges többé a 'telepítési' könyvtár, törölni.
Mindent egybevetve a rendszer telepítve van, most a webhelyedet a admin myjoomla / adminisztrátor segítségével megkeresheti, és további vizuális beállításokat tehet.