Hogyan vágj le egy személyt a Photoshopban - pozitív
Ebben a leckében elmondom neked, hogyan vághatsz le egy embert a Photoshopban, és új háttérre helyezhetsz.
Valójában elég könnyű kivágni egy személyt a Photoshopban, és az egész vágási művelethez bizonyos képességekkel és ismeretekkel mindössze 5-7 perc alatt elhagyható.
Például felvettem egy képet egy buja hajú lányról, és ennek eredményeképpen ilyen csodálatos képet kaptam:

Szóval, kezdjünk dolgozni egy lány vágására.
Nyissa meg az eredeti fényképet a Photoshopban:

Hozzon létre egy dupla CTRL + J réteget:
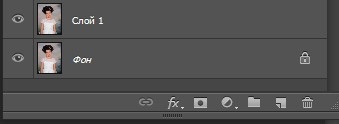
Most aktiválja a gyorsválasztó eszközt és a beállításokat, állítsa be a szerszám kényelmes sugarait:
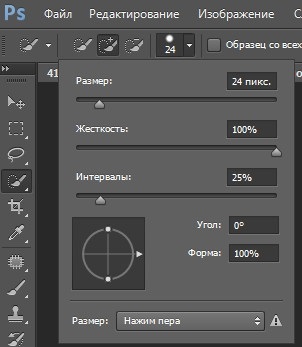
Húzza fel a műszert felülről lefelé úgy, hogy a kiválasztás rögzítse a frizura és a lány alakját.
Olyan helyeken, ahol apró részleteket talál, mint például a hajszálak, amelyek nem tartoznak a kiválasztás hatálya alá, akkor újra be kell húzni egy kisebb sugárral rendelkező eszközt, és ennek eredményeként ezt az allokációt kapja:

Amint láthatjuk, a válogatás kiterjedt a hátteret is, amely a ruhát és a lány kezét ragyogóvá tette, hogy eltávolítsa a hátteret a kiválasztástól, az ALT billentyűt a háttérben lévő eszközzel:


Most nézzük meg a fodrászatot, és ahogy látjuk, a frizura néhány hibával megmutatkozik - a hajon keresztül látjuk a háttér áttetszését, amelyet el kell távolítani:

Ezt a pontatlanságot kijavítjuk a Szűkítés éle gombjára kattintva. amely a Gyorsválasztó eszköz beállításai melletti felső panelen található:
Az Edge Edge gombra kattintva megnyílik a Széles éle ablak. ahol a nézet felső sorában kattintson a nyílra, és válasszon ki egy ideiglenes hátteret, amely segít a hibák jobb megismerésében.
Kiválaszthatja a fotódhoz megfelelő hátteret, és az én esetemben piros háttér kiválasztása.
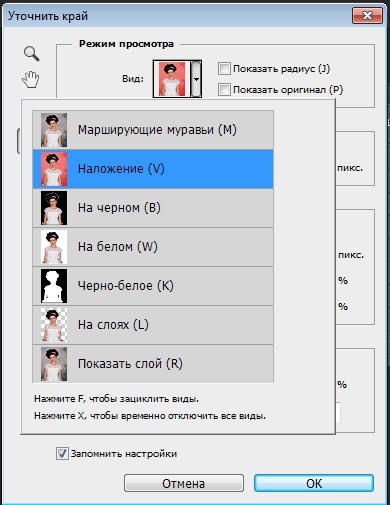

A fotóimhoz beállítom a paraméter értékeket, amint az a képernyőképen látható:
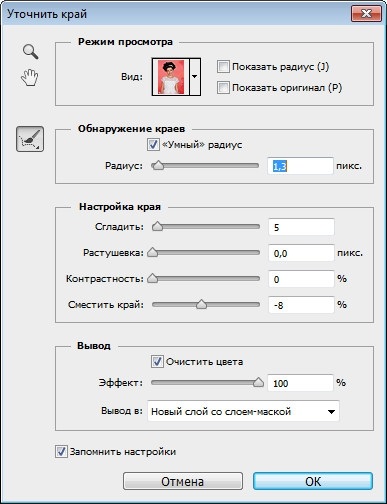
A hátszín áttetszővé tétele a szálak között meg kell tenni az ecsetet Adja meg a sugarat. amelynek ikonja balra van, és a kefét a haj pereme mentén vonja be, így rögzítve azt a hajszálat, amelyen a háttér sötétedik, ez eltávolítja a hátteret.
Ha véletlenül eltávolította a hajat a háttérrel, akkor a hibát kijavíthatja és visszaállíthatja a hajat, ha jobb egérgombbal kattint az ecset ikonra, finomítsa a szélét, és a legördülő menüben válasszon másik eszközt.
Ennek eredményeképpen a szürke hézagok eltűnnek:

Ezután új réteget kell elhelyezni egy rétegmaszkkal a Kimeneti sorban, majd kattints az OK gombra.
Ennek eredményeképpen egy rétegmaszkkal rendelkező új rétegre egy faragott képet kapunk a lányról:
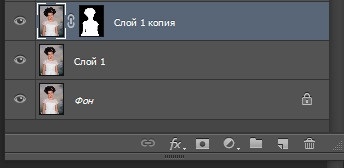

Ha a vágás eredménye még mindig hibás, akkor egy fekete-fehér kefe segítségével eltávolíthatja a hibákat.
Ehhez a maszkréteg alatt fekete képeket kell rajzolni a kép fölött azokon a helyeken, ahol korrekcióra van szükség a felesleges eltávolításához és egy fehér ecset rajzolásához a törölt törléshez.
A képemben minden tökéletesen kiderült, és semmit nem sikerült megjavítanom.
Most meg kell tennünk egy hátteret a munkánkban, és ehhez meg kell menni a réteg alatti rétegbe a kivágott lánynál és végre kell hajtani a File-Place parancsot.
Ennek eredményeként megnyílik a számítógépes felfedező, ahol meg kell találnia a hátteret:
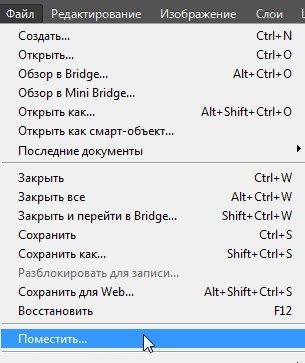
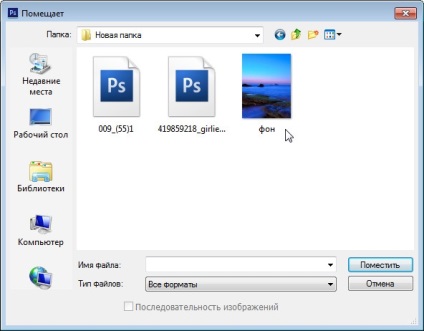

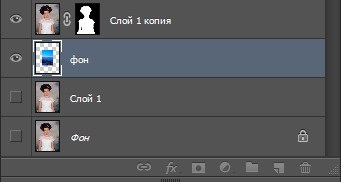
Amint látjuk, hogy a háttér illeszkedik az Átalakítási kerethez. kihúzva a sarkokat, a kép hátterét meg kell szüntetnie.

Ez lezárja a leckét.
Javaslom, hogy olvassa el az előző leckét: