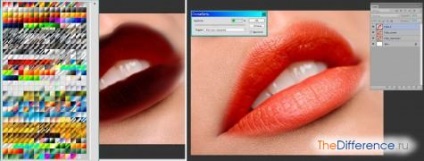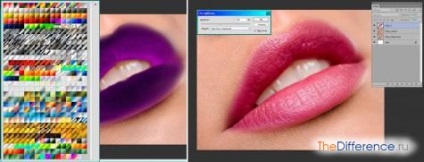Hogyan készítsünk ajakot a Photoshopban?
A
A Photoshop gyakorlatilag minden problémája sok szempontból megoldható. Esetünk nem kivétel. Néhány leggyakoribb módszert ismertetünk, de előzetesen általános előkészítő munkát végzünk.
Megnyitjuk esettanulmányunkat.

Duplikálja a "Lips_Original" réteget. A fő munkát a "Lips_Copy" rétegen végezzük.
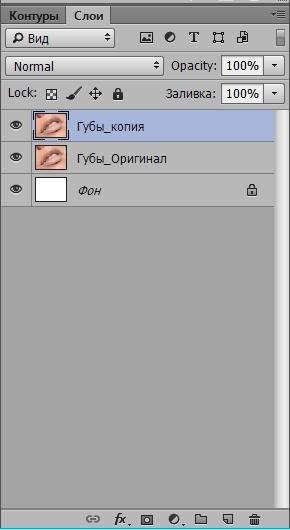
Bármelyik eszközt választjuk a Lasso csoportból (L), és gondosan nyomon követjük az ajkak körvonalát. Tekintettel a képünk megfelelő kontrasztjára, alkalmaztuk a "Magnetic Lasso" -ot. Nagyon kontrasztos képekkel működik.
Megjegyzés. Ha jól vitte el a munkát a vektoreszközök segítségével, használhatja a Pen eszközt.

Most ki kell simítanunk és kivennénk a választékot. Ehhez menjen a "Kiválasztás >> Módosítás >> ..." menüpontra, és következetesen mindkét parancsot alkalmazza. Ne félj kísérletezni. Az elosztás minőségi létrehozása nagyon fontos szakasz.
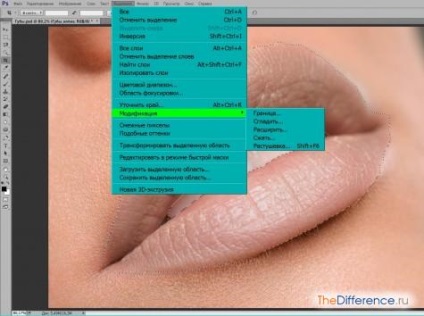
Tanács. Az optimális toll elérése érdekében hozzon létre egy új réteget, amelyen a kiválasztás megjelenik. Töltsön be (kiválasztás) például a skarlát vagy piros színnel, és nézze meg, hogyan esik az arcra. Nem lehet éles kontúrátmenet. Ha igen, akkor módosítsa az értékeket a "Feather" és "Smooth" ablakokban.
A screenshotok adatai nem egy megbocsáthatatlan kánon. Mindez az eredeti kép felbontásától függ. Ez azt jelenti, hogy sokkal többet vagy kevesebbet lehet.

Mindaz megmarad nekünk, hogy megmentsük a választást a jövőbeni munkához. Ez a legjobb a csatornák használatával. Az "Ablak >> Csatornák" főmenüjében hagyjuk el.
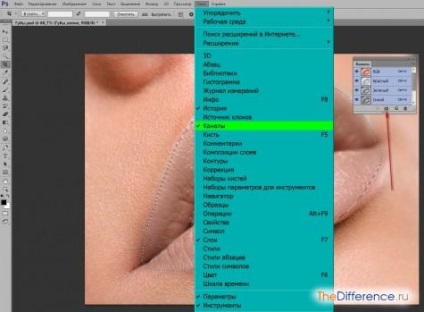
Ezután kattintson a "Mentett terület mentése az új csatornára" ikonra, és válasszon ki egy további csatornát. Ez előkészítő intézkedéseket hajt végre.

Most egy olyan kérdésre válaszolunk, amely egy kíváncsi olvasóból származhat. Miért van szüksége egy olyan kiválasztásra, amely még mindig szerepel a csatornában? A jövőben kizárólag az ajkakkal kell dolgoznunk, mind összességében, mind pedig pontként. Teljesen lehetetlen elkerülni erőfeszítéseink hatását nem csak az ajkakra, hanem a közeli bőrterületekre is. És ez folyamatos javításokat, visszavonulást eredményez a történeti palettán - általában sok szükségtelen és nem produktív munka lesz. Az ajkak pontos kiválasztása ebből az összes bélésből megmarad. Ezzel szemben a simítás és a tollazás alkalmazása természetes megjelenést kölcsönöz a rúzs alkalmazási határának a bőr környező bőrébe való átmenetének.
Az elosztás megőrzése a csatornában lehetővé teszi, hogy továbbra is együtt dolgozhasson anélkül, hogy elveszítené azt. Biztonságosan zárhatjuk le a fájlt, és újra megnyithatjuk Photoshop-ban, ha tetszik. A kiválasztásunk nem sérül. A csatornában is van lehetőség a mentett kiválasztás szinte korlátlan szerkesztésére, de ez egy másik történet. Nos, most közvetlenül megnézheted a kérdés részletes megfontolását - hogyan lehet felvenni a ajkakat a Photoshopban?
kézimunka
Ez a módszer a legegyszerűbb és ugyanakkor a leginkább időigényes. Először töltsd be kiválasztásunkat. A Csatornák palettán kattintson a mentett csatorna (Alfa Smooth), és tartsa lenyomva a Ctrl billentyűt. Ezután nyomja meg a Ctrl + H billentyűkombinációt a kiválasztás elrejtéséhez (de ne tegye vissza!). Egy láthatatlan állapotban nem vonja el bennünket, és nem zavarja a végzett munka vizuális értékelését, ugyanakkor teljesen megtartja funkcionalitását.
Válassza ki a "Szivacs" az eszköztáron. Beállítások állíthatja saját - a legfontosabb dolog, megérteni a működésének elve:
- a kefe mérete - a kép felbontásától függ;
- mód: a telítettség növelése vagy csökkentése - minden világos;
- telítési tényező - a legkisebb értékeket 15-30% -on belül kell beállítani.
Az eszköz nagyon egyszerűen működik. A kezelendő felületen szivacsot vezet, és a telítettségi folyamat ezen a felszín színével vagy fordítva (a "Csökkentett telítettség" üzemmódban) folyamatban van. Minél többet vezetsz egy helyen, annál gazdagabb hangot fog szerezni. Íme, hogy az ajkaink (két változat) a végső módosítás után fognak gondoskodni.

Ennek a módszernek az előnyei a következők:
- Lehetővé teszi manuálisan a hang telítettségének beállítását;
- különböző helyszíneken árnyalatúak lehetnek.
- gyakran lépésről-lépésre vissza kell hajtania;
- szigorúan figyelnie kell a feldolgozott objektum általános nézetét - valahol kicsit figyelmen kívül hagyhatod, és valahol éppen ellenkezőleg - egy hangzást;
- sok időt vesz igénybe.
A következtetést lehet tenni: ez a módszer a jó művészi képességekkel rendelkező kreatív emberek számára.
Automatika - gyorsan és hatékonyan
Most menjünk át a kevésbé időigényes és gyorsabb utakra.
- Válassza ki a "Lips_Copy" réteget, töltse be a választást a csatornából, és nyomja meg a Ctrl + J ("Másolás új réteghez") lehetőséget. Így áthelyezzük az ajkakat egy új rétegbe. Hívjuk "Lips 2" (dupla kattintás a réteg nevére és írjon be egy új nevet).
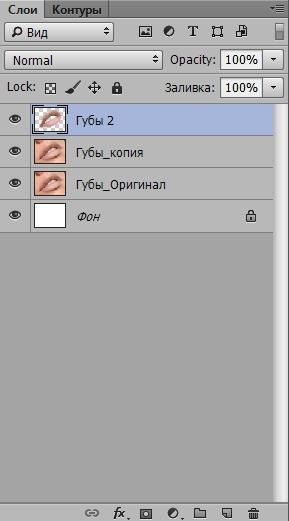

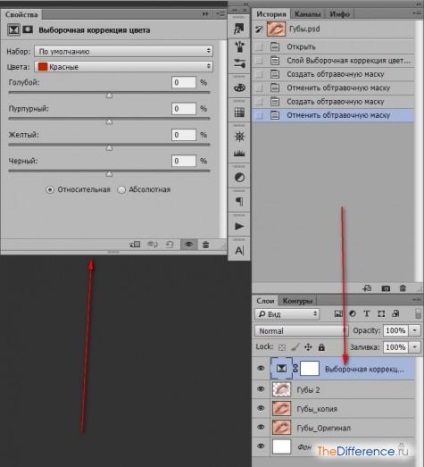

- a "Színek" mezőben válassza a "piros" lehetőséget;
- Az alábbiakban felsoroljuk a csúszkákat, amelyekkel bármilyen színű fő alkotórészeket állíthatunk be, és a fő munkát is elvégezzük;
- még alacsonyabbak két jel - "Relatív" és "Abszolút". Ha az elsőt választja, az ajkak "fondant fényt" kapnak, a második pedig tompítja őket;
- Nos, néhány nagyon ritkán használt beállítás legvégén, amelyen nem fogunk hangsúlyozni - nincs szükségünk rájuk.
Egy kis kísérlet után a következő opciót rendeztük:
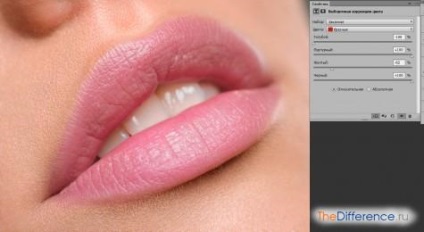
Szürke hajú öregember
Nem lehet különösebben összezavarodni és helyesen elkészíteni a Photoshopban az ajkakat egy normál ecsettel. Ez a módszer elfojtja a legendás program első verzióinak románcát, de el kell ismernünk, hogy ez még mindig releváns.
- Tehát a szokásos manipulációkat végezzük el: töltsük be a választást a csatornáról, és nyomjuk meg a Ctrl + J gombot. Ezután engedélyezzük a rétegek palettájának tetején a "Képpont-áttetszés mentése" gombot. Ha engedélyezi ezt az opciót, akkor csak a színeknek, azaz a mi esetünkben az ajkaknak megfelelő pixelek lesznek hatással.
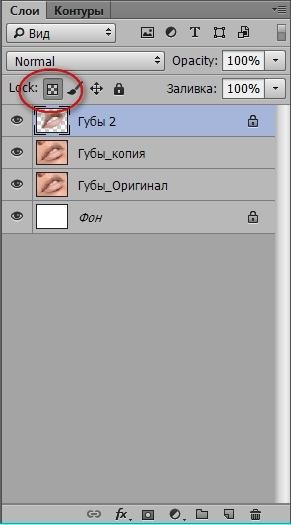


Hasznos kis dolgok
A Photoshop-ban sokkal több mód van a smink alkalmazására. Mutassunk néhány villámgyors és nagyon elemi módszert.

Menjünk a "Kép >> Korrekció >> Juiciness" -re. Állítsa be a csúszkákat az ajkak telítettségével.
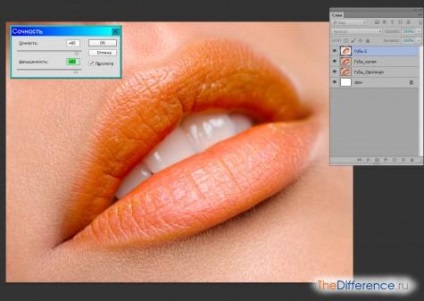
Photo Filter
Ugyanaz az út. Csak most "... >> Fotószűrő". Válassza ki a hangot (kattintson a színes dobozra) és a sűrűség százalékát.
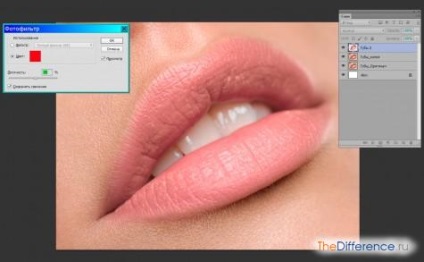
Gradiens térkép
Ismét megyünk egy taposós ösvényen. Állj le a "..." Gradiens térképen. " Ez a lehetőség kissé bonyolultabb, mint az előzőek, de nagyon kreatív területet biztosít.
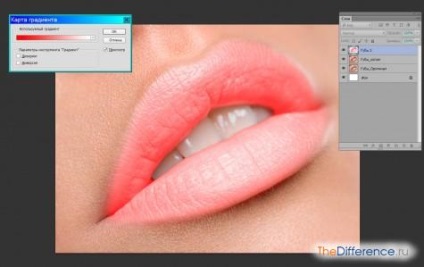
A "Használt gradiens" mező jobb oldalán található háromszögre kattintva felhívjuk az ablakot, amely a Photoshopban létrehozott összes színátmenetet tükrözi. Bármelyiket fel lehet használni a smink alkalmazására, a már kimutatott "Gyengített" (Ctrl + Shift + F) eredmény elérése után. Nézze meg néhány lehetőséget, amelyeket majdnem egy perc alatt elkészített.