Elektronikus áramkör az Adobe illusztrátorban
Ebben a bemutatóban az Adobe Illustrator elektronikus rendszerének hátterét fogjuk rajzolni. Alapvető eszközökkel, színátmenetekkel és keverési módokkal dolgozunk a kívánt eredmény elérése érdekében. Ennek eredményeképpen alkalmazhatja a tanult technikákat a hasonló stílusos munkák létrehozásához.

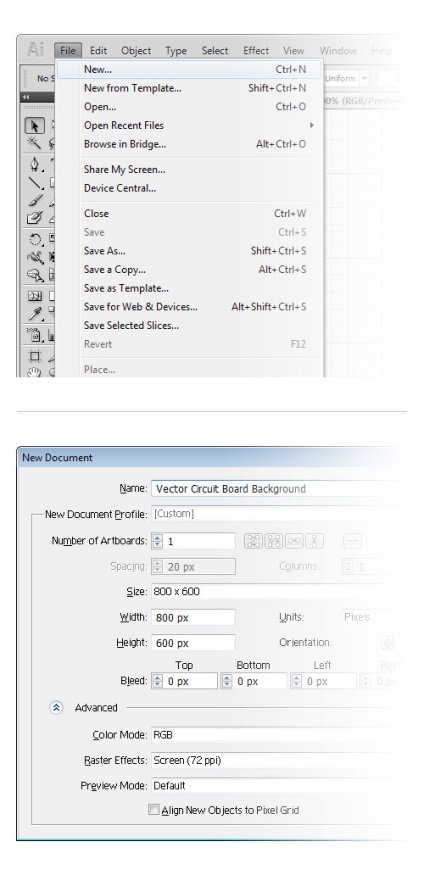
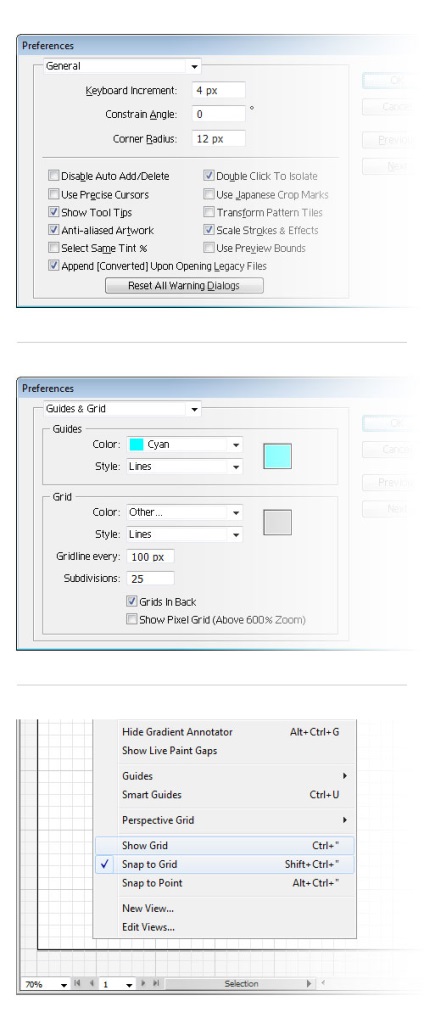
3. Vegye ki a téglalap / téglalap szerszámot (M) és hozzon létre egy 800px téglalapot 480px-vel. Nyitott Gradient / Gradient palettát, és válasszon ki egy téglalapot radiális gradiens sötétszürke (R = 77 G = 77 B = 77), hogy a fekete (R = 0 G = 0 B = 0) az alábbiak szerint.
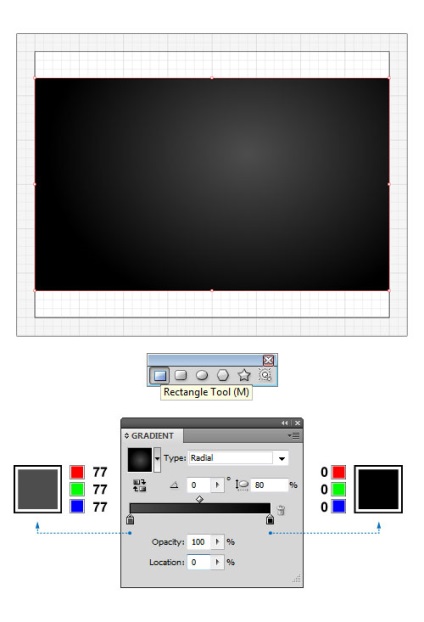
4. Most hozzon létre egy téglalapot a téglalap / téglalap szerszámmal (M), és helyezze az előző téglalap fölé. A paletta Gradient / Gradient válassza téglalapot lineáris gradienst használunk a következő színek: cián (R = 45 G = 136 B = 190), sötétkék (R = 0 G = 66 B = 199), kék (R = 16, G = 95 B = 160) világoskék (R = 4 G = 86 B = 235). Ha akarod, bármilyen színt befejezhetsz. Az Átlátszóság palettán változtassa át a keverési módot átfedésre (Opacity 85%).
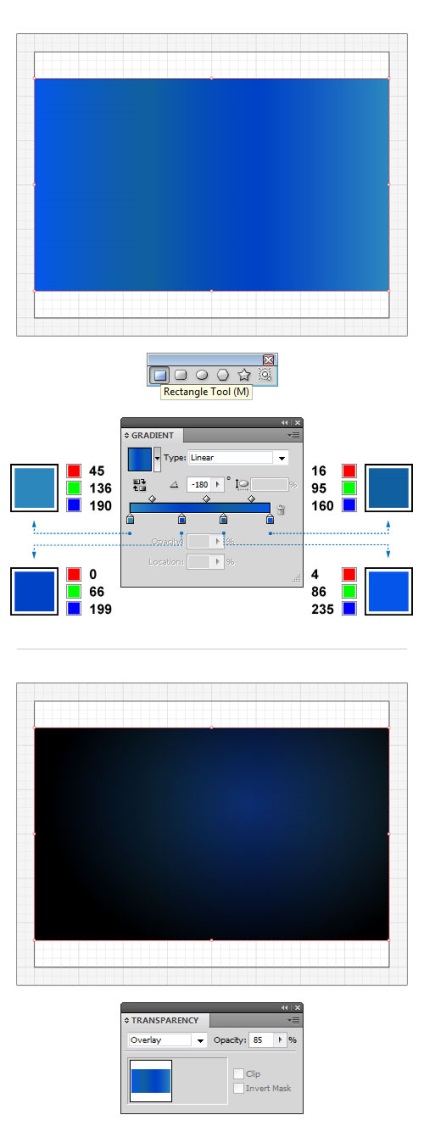
5. Hozzunk létre egy első elemet. Válassza ki a világos szürke színt (R = 179 G = 179 B = 179). Adja meg a stroke súlyát 1pt. Vigye a Pen / Pen eszközt (P) és kattintson arra, ahova el akarja indítani a mintát (kattintson egyszer, ne húzza a csomót). Most folytasd a rajzot a chipen, és kattints a következő pontra a folytatáshoz. Tehát egyenes vonalakat hoz létre a sarkokban. Nagyítás esetén (például 1600% -nál) látni fogja, hogy vonalai közvetlenül a rácsvonalak mentén helyezkednek el. Jelölje ki az összes sort, hogy már létrehozott a palettán Transparency / Transparency megváltoztathatja Keverési mód / Blend Mode Color Dodge / Color Dodge (Opacity / Opacity 100%). Az alábbi képeken látható legyen valami hasonló.
6. Végezze el az előző lépésben létrehozott vonalak egy példányát, és válassza az Objektum> Transform> Reflect> Object> Transform> Flip elemet. A megjelenő párbeszédpanelen válassza ki a függőleges tengelyt, majd kattintson az OK gombra. Most helyezze a visszavert tárgyakat a munka bal oldalára, mint az alábbi képen.
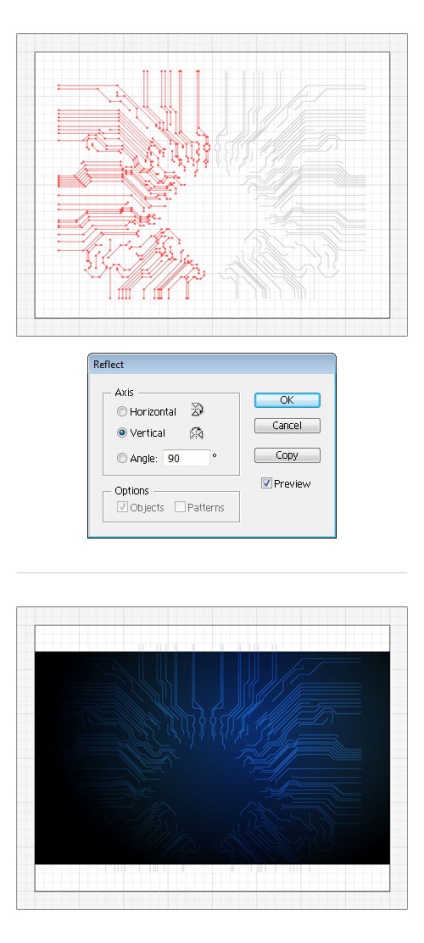
7. Most készítsen lyukakat a nyomtatott áramköri lapon. Először meg kell változtatnunk a beállításokat. Minden 1px-en keresztül egy rácsra van szükségünk, így menjünk a Beállítások ablak (Ctrl + K) GuidesGrid / Guides és Rács részébe. Állítsa be a beállításokat az alábbi képen látható módon, majd kattintson az OK gombra. Most állítsuk be a löket színe fehérre (R = 242 G = 242 B = 242). Adja meg a stroke vastagságát (Stroke Weight) 1,5pt értékre. Vegyük az Ellipse (L) eszközt, és rajzoljunk egy kis 8 x 8px körvonalat a diagram minden sávjára. Tarthat egy ideig, ezért legyen türelmes. Ezután az Átlátszóság palettán változtassa át a Blending Mode módot az összes kör számára a Overlay / Opacity (100%) értékre.
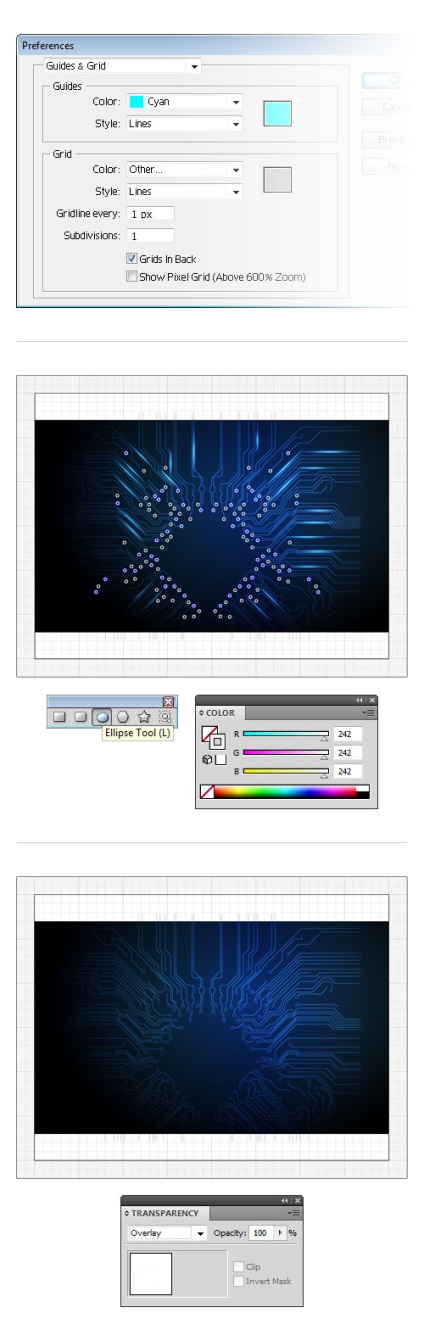
8. Ahhoz, hogy a lyukak nagyobb méretűek legyenek, add hozzá egy kis ragyogást. Válasszon ki néhány lyukat véletlenszerű sorrendben, adja meg a Stroke Weight / stroke thickness-et 2pt-ben. A löket színe türkiznek kell lennie (R = 107 G = 211 B = 255). Nyissa meg a Transparency palettát, és adja meg a Blended Mode / Blended Blend módot a kiválasztott lyukakhoz (Opacity 100%). Csoportot (Ctrl + G) az összes kiválasztott lyukra, és válassza a Hatás> Stilizálás> Külső sütés> Stilizálás> Külső sütés lehetőséget. A megjelenő ablakban állítsa be a paramétereket az alábbi negyedik képen látható módon, majd kattintson az OK gombra.
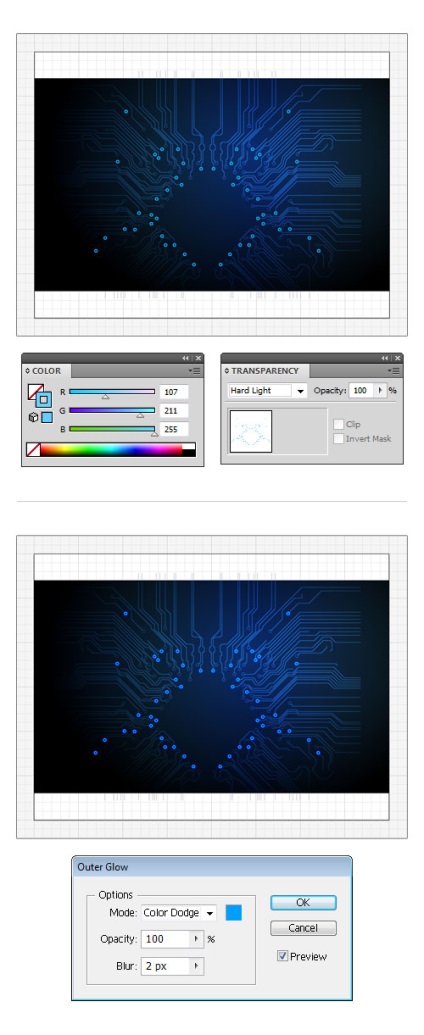
9. Most fényerősséget hozunk létre. Használja az Ellipse (L) eszközt, hogy több ovális képet rajzoljon el, és különböző helyeken és különböző szögekből állítsa össze, mint az alábbi képen. Nyitott paletta Gradient / Gradient oválisok, és válassza ki a radiális gradiens világosszürke (R = 204, G = 204, B = 204), hogy a fekete (R = 0 G = 0 B = 0). Adja meg az összes ovális paletta Transparency / Transparency Keverési mód / Blend Mode Color Dodge / Color Dodge (100%).
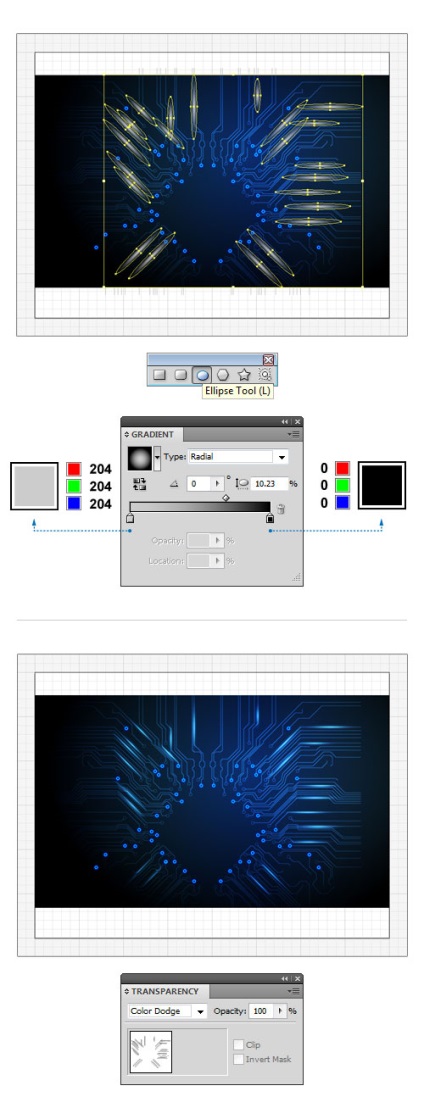

Fordítás - Duty Officer