Az excelben dolgozik a fejlett felhasználók számára
A beépített irodai termék, a Microsoft Excel alkalmas adatbázisok létrehozására, működési rekordok karbantartására. A bővítmények programjai lehetővé teszik a felhasználók számára a fejlett felhasználók számára a munkájuk automatizálását és a makrók segítségével történő hibák kiküszöbölését.
Ebben a felülvizsgálatban nézzük meg az Excel hasznos funkcióit, amelyeket a fejlett felhasználók különböző feladatok megoldására használnak. Megtanuljuk, hogyan kell az adatbázisban dolgozni az Excel-ben. Ismerje meg, hogyan kell alkalmazni a makrókat a gyakorlatban. És fontolja meg a dokumentumok megosztásának együttes (többfelhasználós) munkáinak használatát is.
Hogyan működik egy adatbázis az Excel-ben?
Az adatbázis (DB) egy bizonyos információs csoporttal (ügyféladatbázis, készlet, számvitel és ráfordítás stb.) Tartozó táblázat. Ez a megjelenítési forma kényelmes a paraméterek szerinti rendezéshez, a gyors kereséshez, az értékek bizonyos kritériumok szerinti kiszámításához stb.
Hozzon létre például egy Excel adatbázist.
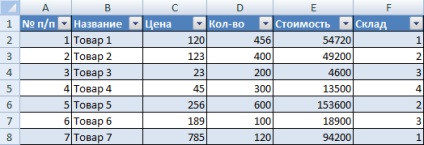
Az információk manuálisan kerülnek beírásra. Ezután kiválasztottunk egy sor adatot, és "asztalként" formázzuk. Először beállíthatja az adatbázis hatósugarát ("Insert" - "Table"). És akkor készítsd el az adatokat.
Keresse meg a szükséges információkat az adatbázisban
Kiválasztjuk a főmenüt - a "Szerkesztés" - "Keresés" fül (távcső). Vagy nyomjuk meg a Shift + F5 vagy a Ctrl + F billentyűk kombinációját. A keresősávban írjuk be a kívánt értéket. Ezzel az eszközzel egy értéknevet helyettesíthet a teljes adatbázisban egy másik értékkel.
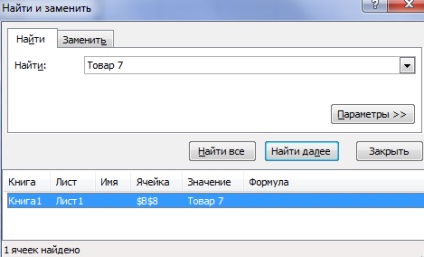
Sorolja fel az adatbázisban a hasonló értékeket
Adatbázisunk az "intelligens asztal" elvén alapul - a sapka minden egyes elemének jobb alsó sarkában van egy nyíl. Használja az értékeket.
A 3. raktárban lévő árucikkeket fogjuk megjeleníteni. Kattintson a "Raktár" neve sarkában lévő nyílra. Válassza ki a kívánt értéket a legördülő listából. Miután rákattintott az OK gombra, a 3. raktárról tudunk információt találni. És csak.
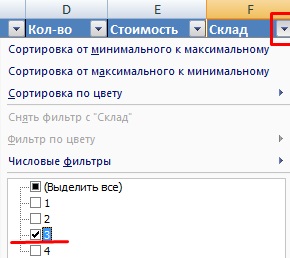
Meg fogjuk tudni, hogy mely áruk ára kevesebb, mint 100 rubel. Kattintson az "Árak" melletti nyílra. Válassza ki a "Numerikus szűrők" - "Kevesebb vagy egyenlő" értéket.
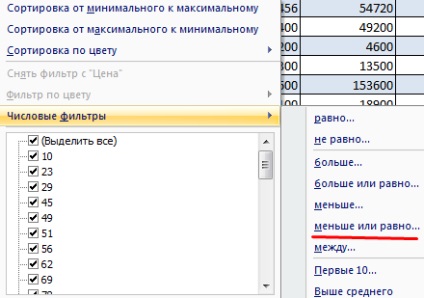
Állítsa be a rendezési paramétereket.
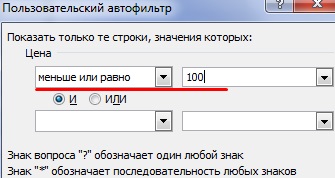
Az OK gombra kattintás után:
Megjegyzés. Egyéni automatikus szűrő segítségével egyszerre több feltétel is beállítható az adatok adatbázisba rendezéséhez.
Keresse meg a részösszegeket
Számolja ki az áru teljes árát a 3-as raktárban.
Az automatikus szűrő segítségével információkat jelenítünk meg a raktárról (lásd fent).
A "Költség" oszlop alatt a következő képletet adjuk meg: = INTERIM STATES (9; E4: E41), ahol 9 a függvényszám (példánkban SUM), E4: E41 az értéktartomány.
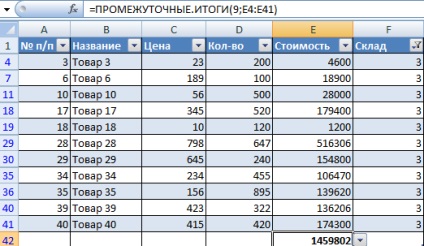
Vigyázzon a képlet eredménye melletti nyílra:
Segítségével megváltoztathatja a SUM funkciót.
Mi a módszer szépsége: ha megváltoztatjuk a raktárt - új végső értéket kapunk (egy új tartományhoz). A képlet ugyanaz maradt - csak megváltoztattuk az automatikus szűrő paramétereit.
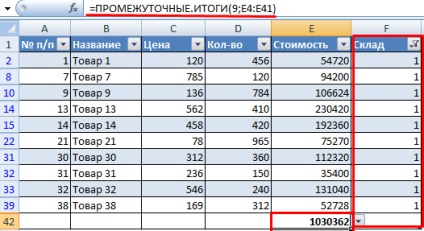
Hogyan működik a makrók Excel
A makrókat úgy tervezték, hogy automatizálják a rutinmunkát. Ezek az utasítások, amelyek tájékoztatják az eljárást egy adott cél elérésére.
Számos makrók nyilvánosak. Ezeket át lehet másolni és beilleszteni a munkafüzetbe (ha az utasítások elvégzik a hozzárendelt feladatokat). Tekintsen egy egyszerű példát a makró írásmódjára.
Hozzon létre egy utasítást, amely automatikusan kiszámítja a megrendelés költségeit:
- Másolja a táblázatot egy új lapra.
- Az adatokat a számmal eltávolítjuk. De lássuk, hogy ezekhez a cellákhoz számjegy formátum volt, tizedesjegyek nélkül (mivel lehetséges, hogy az árut egyedileg, nem pedig tömeg szerint rendeljék).
- Az érték "Árak" kell egy monetáris formátumban.
- Az adatokat költséggel távolítjuk el. Írja be a képletet az oszlopban: ár * mennyiség. És szaporodnak.
- A táblázat alján - "Összesen" (hány egységnyi áru van rendelve és milyen költséggel). Még alacsonyabb - "Mind".
Talitsa a következő megjelenést szerezte meg:
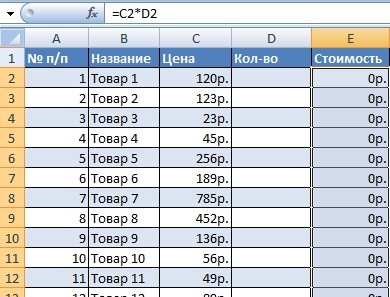
Most tanítjuk a Microsoft Excel-t egy bizonyos algoritmus végrehajtására.
Vigyázzon rá, és kövesse a műveletek sorrendjét:
- Jobb kattintás a "teljes költség" cella értékére.
- Kattintson a "másolás" gombra.
- Kattintson a jobb gombbal a "Total" cellára.
- A megjelenő ablakban válassza a "Speciális beillesztés" pontot, és töltse ki a menüt az alábbiak szerint:
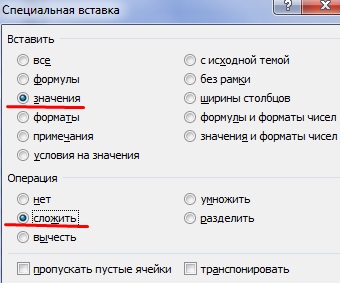
- Kattintson az OK gombra. Válassza ki a "Mennyiség" oszlop összes értékét. A billentyűzeten a Törlés. Minden egyes megrendelés után az űrlap "megtisztul".
- Távolítsa el a kijelölést a táblázatból, ha rákattint az azon kívül lévő cellákra.
- Ismét hívja a "Makrók" eszközt és kattintson a "Felvétel leállítása" gombra.
- Ismét hívja a "Makrók" eszközt, és kattintson az ablakban, majd a megjelenő ablakban kattintson a "Futtatás" gombra az eredmény ellenőrzéséhez.
Hogyan kell dolgozni az Excel-ben egyszerre több embernek?
De! Ha 2 vagy több felhasználó megváltoztatta ugyanazon cella értékét a dokumentumhoz való hozzáférés közben, akkor hozzáférési konfliktus lép fel.

Az egyik felhasználó korábban megadott adatai törlődnek, ha a következő felhasználó új értéket ad be ugyanabba a cellába.
A program nemcsak növeli a felhasználók termelékenységét, hanem hibáit is nyomon követi!
Sajnos a többfelhasználós üzemmódban vannak bizonyos korlátozások. Például:
- Nem lehet törölni a lapokat;
- Nem lehet a cellákat egyesíteni és leválasztani;
- makrók létrehozása és módosítása;
- korlátozott munka XML adatokkal (importálás, térképek törlése, cellák elemekké alakítása stb.).
Általában azonban ez a mód nagyon vonzó a nagy és rutin munkákhoz, amelyek együttesen könnyebbek és gyorsabbak. A megosztás jelentősen növeli az irodai alkalmazottak termelékenységét.
A példában: a fájl megosztása - részletesebben leírja a többfelhasználós módban való csatlakozás és a munkát.