Állítsa be az ablakokat a nagy felbontású megjelenítésekhez

Az elmúlt néhány évben a területen a kijelző technológia jelölték elég egyértelmű tendencia - a számítógép képernyője egyre jobb minőségű, és ami a legfontosabb növeljék felbontás. Példaként használó készülékek kijelzők ultra-nagy felbontású kijelző hozhat laptopok ismert márkák, mint az Apple (Retina Display MacBook), Toshiba (Kirabooks) vagy a Lenovo (IdeaPad Yoga vonal).
Sajnos, a jó minőség nem mindig jelenti a kényelmet. Általában a Windows telepítése után a megjelenítési paramétereket fizikai jellemzőihez igazítja, sőt, nagyon sikeres.
Kivételt képeznek az ultra-nagy pixel sűrűségű kijelzők.
Megjósolni, hogy maga a Windows vezethet egy ilyen kijelző eszköz nehéz, és az ablak felület elemeit lehetnek homályos, vagy vesz egy miniatűr nézetben.
Használja a globális skálázást
A fő oka a probléma, ha dolgozik, kijelzők magas pixelsűrűség, hogy sok a szoftvert fejlesztettek tekintettel a valóság, amikor egy nagy felbontású burkolt jelenléte nagy kijelző. A program interfész gombjai, szövegei és egyéb elemei, amelyek 24 hüvelykes monitorra irányulnak, csak aprónak tűnnek, ha hirtelen "összenyomják" akár 11 hüvelykre.
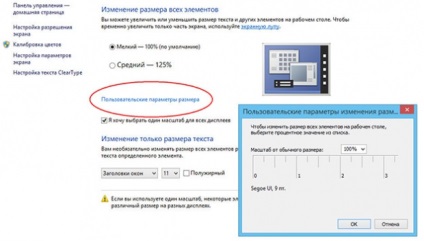
Javíthatja a helyzetet a Windows rendszer-méretű skálázhatósági funkciójának kihasználásával. Ezzel vizuálisan megnövelheti a Windows képernyőt, és ezzel párhuzamosan a felhasználói felület valamennyi elemét. Ehhez lépjen a Vezérlőpultra. válassza a "Képernyő" lehetőséget, majd kattintson az "Egyedi méretparaméterek" linkre. Ebben az esetben egy kis ablak jelenik meg egy vonalzó formájában. amelyekkel beállíthatja a szöveg és az interfész elemek méretét.
A "problémás" programok kivételének beállítása
Sajnos a rendszer egészére kiterjedő skálázási funkció nem mindig adja meg a várt eredményeket harmadik féltől származó alkalmazások esetében.
Például egy népszerű Google Chrome böngészőben, miután alkalmazta ezt az eljárást, a szöveg elmosódottá válhat, és a fülsáv teljesen leállhat.
Szerencsére ez csak kezelés alatt áll, legalábbis a Google Chrome esetében. Csak meg kell találni a futtatható fájl böngésző, nyissa tulajdonságait és a lap „Kompatibilitás” ellenőrizni „Disable képnagyítást magas felbontású képernyő.”
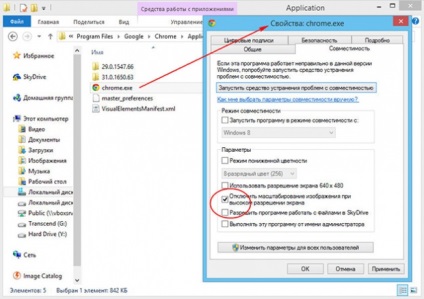
De a legjobb megoldás talán frissíteni fogja a Windows 8.1-es verzióját. A frissítés számos olyan új funkciót tartalmaz, amelyek célja a kompatibilitás javítása a nagy pixel sűrűségű kijelzőkkel. Az új funkció lehetővé teszi a felhasználói felület legfeljebb 200 százalékos méretezését, valamint a DPI automatikus beállítását több monitoros rendszerekben.
Mindez együtt javítja a grafika minőségét mind a "nagy" asztali számítógépek képernyőjén, mind pedig a "kis" táblákon és laptopokon.