Telepítse a wordpress szolgáltatást a helyi számítógépen a desktop-kiszolgáló használatával, mindent a wordpress-ről
Találkoztál már azzal, hogy helyben kell telepíteni a WordPress programot a számítógépeden? Sok szempontból bonyolultnak és zavarosnak tűnik. Azonban ebben a cikkben nagyon pontos megoldást adunk Önnek.
Ebben a bemutatóban megtudhatja, hogyan telepítheti a WordPress programot a helyi számítógépre mindössze 10 perc alatt, kiváló eszköz segítségével DesktopServer.
A tesztkörnyezet a WordPress webhely fejlesztőjének, tervezőjének vagy tulajdonosának kötelessége, amely témákat, plug-ineket vagy kódokat szeretne tesztelni.
A DesktopServer egy különálló eszköz a ServerPress-ből, amely fizetős és ingyenes verziókban is elérhető. Ebben a cikkben teszteljük az eszköz ingyenes verzióját.
Az ingyenes verzióban három virtuális kiszolgálót hozhat létre, míg a fizetett verzióban az ilyen kiszolgálók száma korlátlan. Három virtuális szerver elég. Ha többre van szüksége, akkor már fizetett verziót is vásárolhat.
A DesktopServer lehetővé teszi a helyi fejlesztési oldalak gyors létrehozását. Nem kell internetkapcsolattal rendelkeznie ahhoz, hogy a projektjein dolgozhasson. Néhány perc alatt gyorsan létrehozhatja az első virtuális kiszolgálót új témák, WordPress pluginok, multisites vagy BuddyPress teszteléséhez.
Az eszköz Macintosh OS X 10.6.X-10.10 és Windows XP / Vista / 7 / 8.1 rendszerekre áll rendelkezésre.
A DesktopServer ingyenes verziója a következőket tartalmazza:
A DesktopServer a WordPress helyi telepítésének egyik legegyszerűbb módja a következő összehasonlítással:
Pár perc alatt létrehozhat egy működőképes WordPress összeállítást.
A DesktopServer telepítése
Először le kell töltenünk a telepítőfájlt a DesktopServer letöltések szakaszból. A Windows 7 operációs rendszert használom, ezért szükségem lesz egy Windows XP / Vista / 7 / 8.1 verzióra. Extract the zip file és futtassa a DSL v365.exe telepítést.
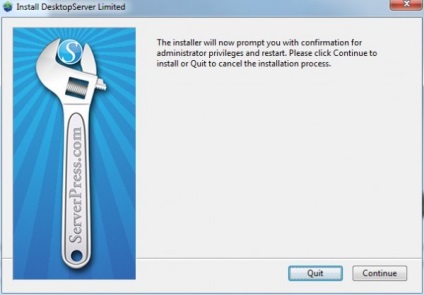
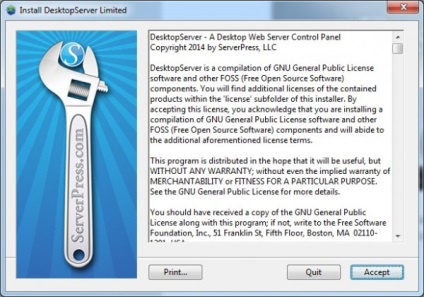
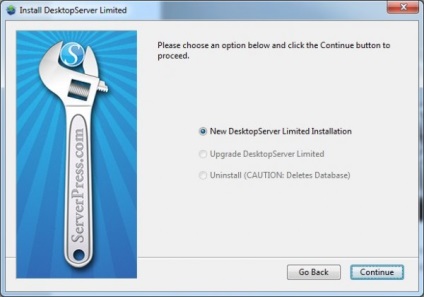
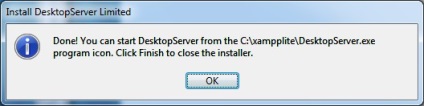
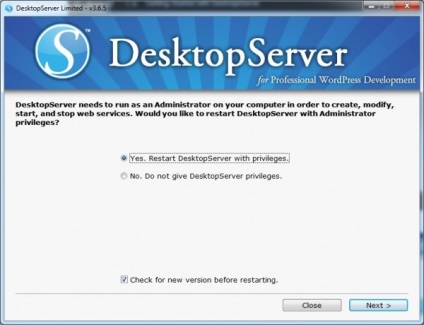
A második rész. A DesktopServernek rendszergazdaként kell futnia. Ez szükséges a virtuális kiszolgálók létrehozásához. Ebben az esetben a böngésző egy nem létező .dev domainet találhat a fejlesztéshez. Kattintson a Tovább gombra.
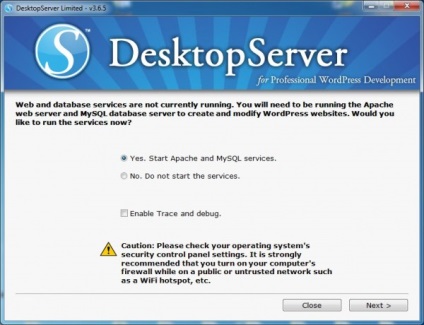
Itt is kattintson a Tovább gombra.
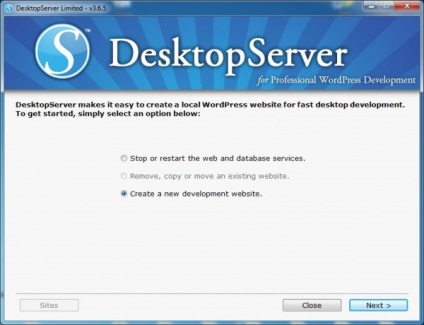
Hozzon létre az első WordPress webhelyét. Csak kattintson a Tovább gombra.
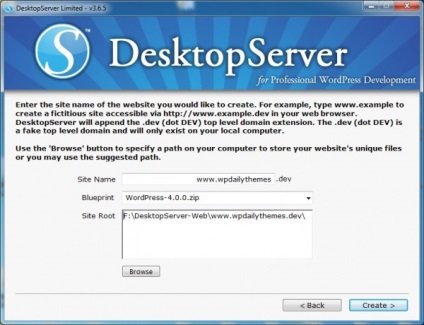
Állítsa be a használni kívánt tartománynevet. Az én esetemben WP Daily Themes Dev lesz. A DesktopServer automatikusan hozzáadja a .dev fájlt a kiválasztott tartománynévhez. Alapértelmezés szerint az összes WordPress-fájlt tartalmazó mappát is meg kell adni. Ha szeretné, megadhat egy másik nevet és helyet. Kattintson a Létrehozás gombra
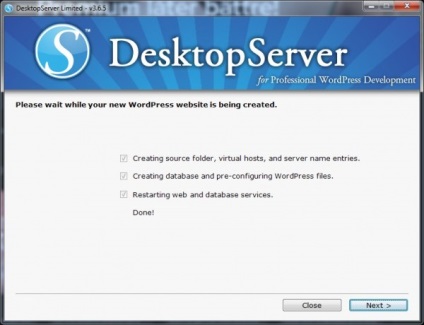
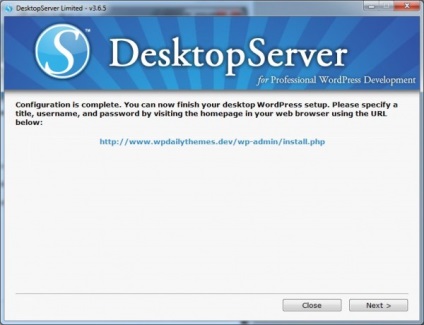
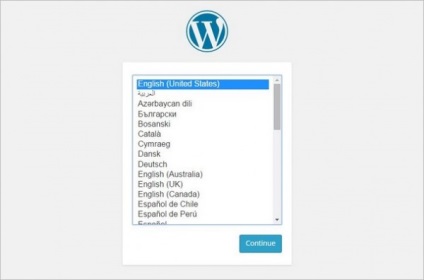
Mi választjuk a nyelvet. Kattintson a Folytatás gombra.
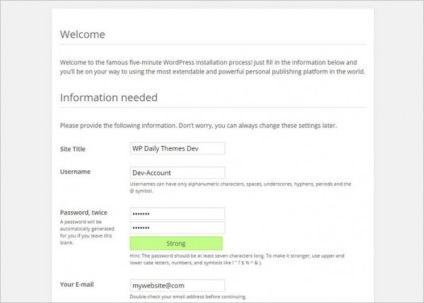
Itt az idő a WordPress beállítására. Írja be bejelentkezési nevét és jelszavát. Adja meg az információkat, és kattintson a WordPress telepítése lehetőségre.
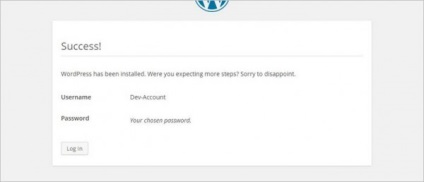
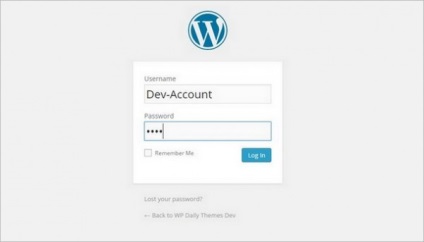
Menjünk a DesktopServer WordPress webhelyére.
A DesktopServer használatra kész
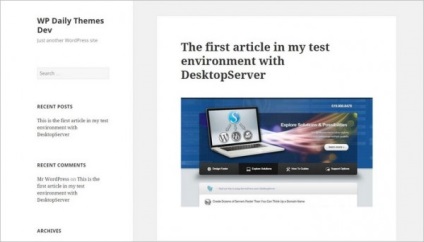
A tesztkörnyezeted készen áll. Bemutathat és fejleszthet témákat, plug-ineket, CSS-t stb.
És mi a szokásos módszer a WordPress telepítésére egy denveren vagy egy másik webszerver telepen?
Egyébként jobb, ha nem használnád a denveret - elavult, és nincsenek frissítések. Open Server-t használok. Nem rossz építés, webkiszolgáló apache (bár a nginx is támogatja) + php + mysql. Meg tudja változtatni a php verzióit a DesktopServer? Vagy módosítsa a mysql verzióját?
Meg van írva, amely magában foglalja a php 5.4 változatát, de mikor lesz új verziója, mit kell csinálni?
Az Open Server egy hazai termék, az idegen sajtó nem tud róla. A Windows alatt a versenyen túl van, igen.
Dmitry Aleshin mondja: