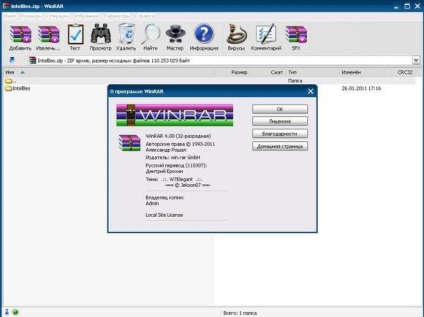Az operációs rendszer ablakainak konfigurálása a telepítés után
Annak érdekében, hogy egy friss operációs rendszer panaszok nélkül működjön, és a vele való kapcsolattartás kényelmes volt a felhasználó számára, helyesen kell konfigurálnia, mielőtt elkezdi használni. Ez nem olyan nehéz feladat. A beállítás nem sok időt vesz igénybe.
Tehát milyen manipulációkat kell végrehajtani a rendszerrel:
Aktiválja az operációs rendszert
Ha nem adja meg az aktiváló kulcsot, a rendszer úgy ítéli meg magát egy kalóz harminc nap, akkor is kitartóan és gyakran emlékeztetik erre, és kezdjük el spontán újraindul.
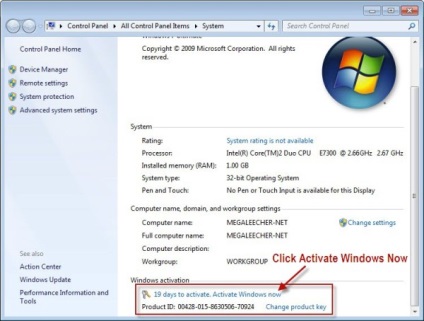
Tudja meg, milyen más illesztőprogramokat kell telepítenie
Ha van egy felkiáltójel az eszköz közelében, telepítenie kell az illesztőprogramokat ehhez az eszközhöz. És ha a kérdéses, akkor az illesztőprogramnak problémái vannak, újra kell telepíteni, frissíteni kell, vagy fordítva vissza kell kapcsolni egy későbbi és működőképes verzióra.
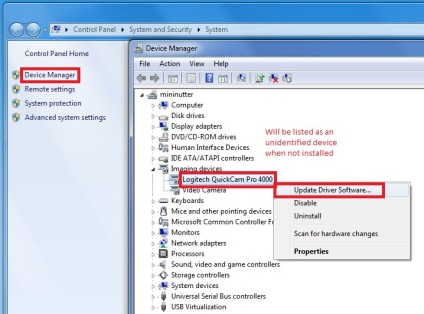
Hozzon létre más partíciókat
Ezt az elemet el lehet hagyni, ha nem osztja meg a merevlemezt partíciókba, vagy nem telepíti az operációs rendszert a régire, formázás nélkül (ami szigorúan nem ajánlott).
Partíciókat hozhat létre a "Lemezkezelés" menüben (jobb klikk a "Sajátgép" -re). Hozzon létre annyi partíciót, amennyire szüksége van. Általában egy vagy kettő elég.
Egy szakasz a játékok és a nehéz programok, a második a személyes dokumentumok és fájlok.
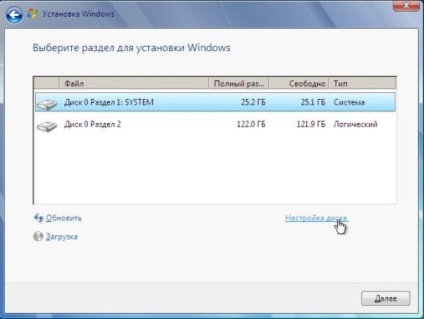
Végezze el a biztonsági beállításokat
Az operációs rendszer Windows 7 a meglehetősen szigorú biztonsági ellenőrzésről ismert, ez a vezérlés a legtöbb esetben csak akadályozza, mert túlságosan tolakodó.
Jobb eltávolítani. Letiltja a felhasználói fiókok felügyeletét ("Vezérlőpult" - "Rendszer és biztonság" - "A tudományos nyilvántartások vezérlésének paramétereinek módosítása").
Letilthatja a tűzfalat és az automatikus frissítéseket is ("Vezérlőpult" - "Rendszer és biztonság").
Ez ajánlott, de opcionális.
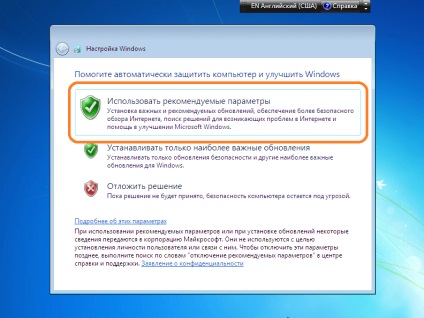
Mozgassa a "Dokumentumok" mappát egy másik szakaszba
Az fontos fotók és dokumentumok nem veszítenek el az operációs rendszer bármelyik hibájánál, ezért jobb, ha külön merevlemezre vagy legalább egy külön szakaszra tárolja őket.
A kényelem érdekében jobb, ha áthelyezi a "Dokumentumok" mappát. Ez egyszerűen elvégezhető: jobb gombbal kattintson a "Dokumentumok" mappára, menjen a "Tulajdonságok" menüpontra.
A "Célmappa" almenü (vagy a "Hely") tartalmazza a dokumentumok aktuális helyét.
Kattintson a "Mozgatás" gombra, válasszon egy kényelmes partíciót vagy meghajtót, valamint azt a mappát, ahol az adatait tárolja.
Egyetértek a mozdulattal. Minden, a Dokumentumok mappát máshol tárolják, de a szokásos módon nyitja meg.
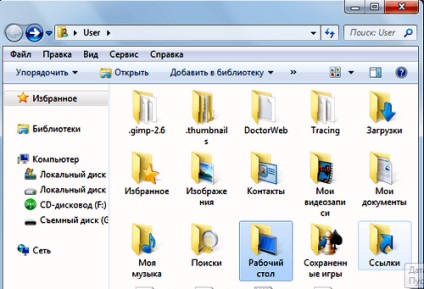
Helyezze el a mappa gyorsbillentyűit
Helyezze a "Dokumentumok" és a "Sajátgép" mappák hivatkozásait az asztalon.
Kattintson a jobb gombbal a "Sajátgép" vagy a "Dokumentumok" - "Küldés" - "Asztal (parancsikon létrehozása)" ikonra.
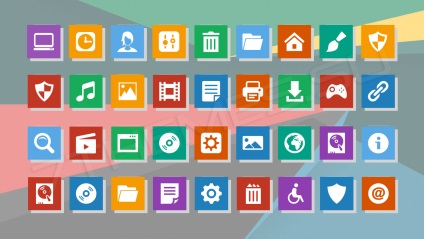
Növelje a lapozófájl méretét
Hogy növelje a lapozófájl méretét, lépjen be a „Advanced System Settings” található, amely a „My Computer” tulajdonságok, keresse meg az „Advanced” fülön válassza ki a „Performance Options”, akkor többé nem kell a „Speciális” fülre, ahol rá kell kattintani kattintson a "Szerkesztés" gombra.
A megjelenő ablakban adja meg a méretet, válassza ki a "Set" gombot, majd kattintson az "OK" gombra.
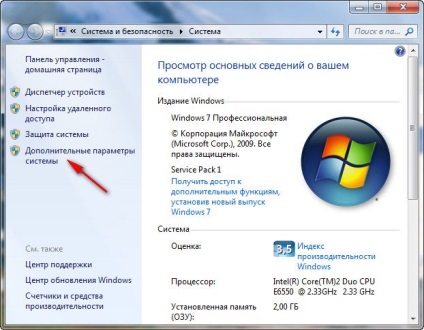
Állítsa be a képernyő felbontását
Állítson be kényelmes képernyőfelbontást az Ön számára.
Az asztalon található jobb egérgombbal a "Testreszabás" - "Képernyő" - "Felbontás beállítása".
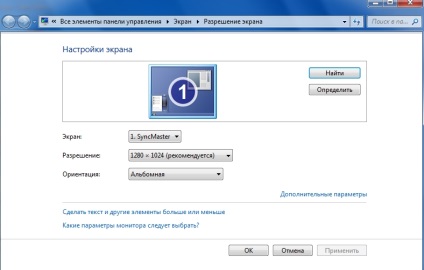
Telepítse a lényegeket