Az internetes protokoll kitöltése a Windows 7-ben
1. Kattintson a Start menü Vezérlőpult parancsára.
2. Válassza a "Hálózat és az internet" lehetőséget.
4. Ezután válassza a "Adapterbeállítások módosítása" lehetőséget.
5. Kattintson jobb gombbal a "Helyi kapcsolat" vagy a "Helyi kapcsolat" ikonra, és válassza a "Tulajdonságok" lehetőséget.
6. A megnyíló ablakban törölje az Internetprotokoll 6. verzióját, majd válassza ki az Internetprotokoll 4. verzióját (TCP / IPv4), kattintson a tulajdonság gombra.
7. Töltse ki ezeket a mezőket a szerződésből származó adatokkal (az ábrán piros színű), majd kattintson az "OK" gombra:
Miután megadta a szükséges paramétereket a mezőben (1), csak az "OK" (2) gombra kell kattintania.
Maga a folyamat a Windows 7-ben szinte nem különbözik ugyanazt a Windows 10-ből, de úgy döntöttem, hogy szigorúan a Windows 7-re külön utasításokat adok. Annyira, hogy senki sem zavarja meg, és az utasítás egyszerűbb.
Szeretném tudni, hogy a TCP / IPv4 protokoll tulajdonságaiban a Windows 7 rendszer alapértelmezés szerint az IP és a DNS automatikus fogadása. Helyi hálózathoz és vezeték nélküli kapcsolathoz való csatlakozáshoz.
Nyissa meg a "Hálózati és megosztási központ" lehetőséget. És menjen a "Az illesztő paramétereinek módosítása" szakaszban. Az internethez (az értesítési panelen) lévő kapcsolat állapotával rendelkező ikon lehet, hogy eltérő nézete van. Nem számít.
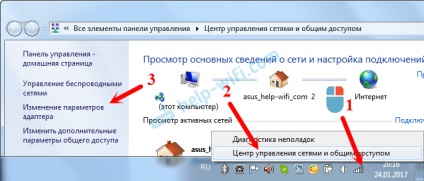

Válassza az "Internet Protocol version 4 (TCP / IPv4)" lehetőséget, majd kattintson a "Tulajdonságok" gombra.
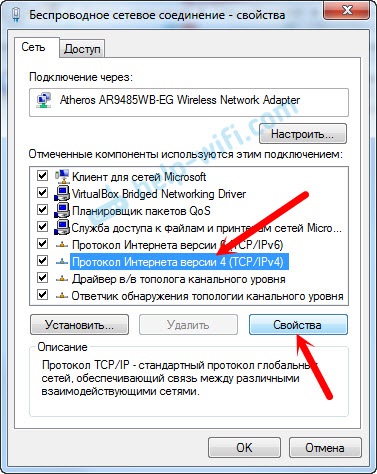
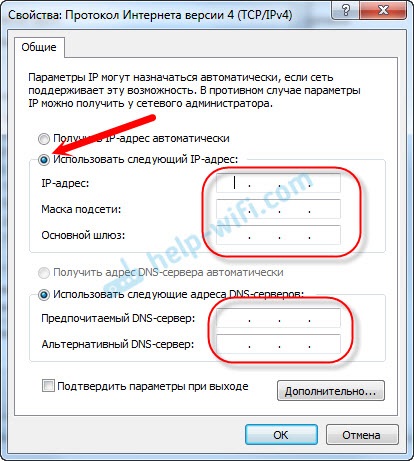
Mindez így fog kinézni:
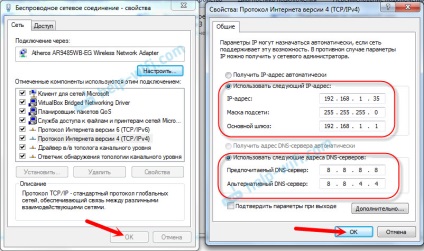
Kattintson az "Ok" gombra. Nos, kívánatos újraindítani a számítógépet.
A DHCP operációs rendszerekben a Windows XP, a Windows Vista, a Windows 7, a Windows 8, a Mac OS X, a Linux \ FreeBSD és a Windows 7 operációs rendszerek összekapcsolására vonatkozó utasításokat kapja.
Csatlakoztassa a hálózati kábelt a számítógép megfelelő nyílásába.
A bal egérgombbal kattintson a Start gombra, válassza a "Beállítások" pontot, és nyissa meg a "Vezérlőpult" alpontot.
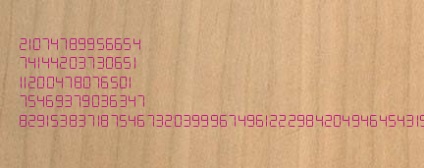
Ha a Start menü az alábbi képhez hasonlít, nyissa meg a jobb oldali oszlopban található "Vezérlőpult" elemet.
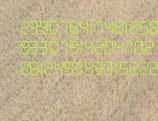
A "Vezérlőpult" mappában válassza a "Hálózati kapcsolatok" lehetőséget.
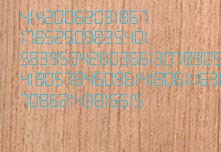
Felhívjuk figyelmét, hogy több kapcsolat is lehet! Válassza ki azt, amelyen keresztül a számítógép csatlakozik az internethez.
Kattintson jobb gombbal a menüre, majd válassza a Tulajdonságok parancsot.
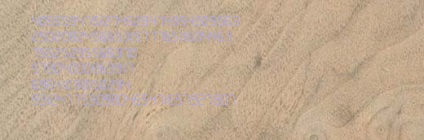
A megnyíló ablakban válassza az "Internet Protocol TCP / IP" lehetőséget, majd kattintson a "Tulajdonságok" gombra.
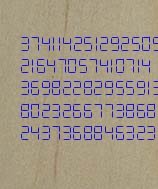
A tulajdonságok között meg kell határozni:
A beállítások mentéséhez kattintson az "OK" gombra.
Újraindítás után várjon 5 percet.
A DHCP-re történő váltás után használjon PPPoE kapcsolatot,
(adja meg a bejelentkezési és jelszót) már nem szükséges!
Csatlakoztassa a hálózati kábelt a számítógép megfelelő nyílásába.
Kattintson a "Start" gombra a bal egérgombbal a menü megnyitásához és a "Vezérlőpult" kiválasztásához.
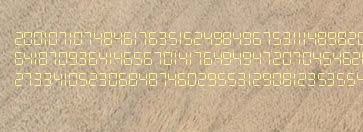
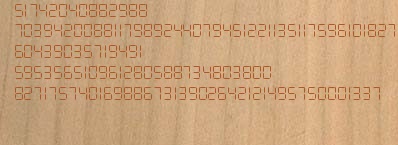
Ezután megnyílik a hálózati kapcsolat állapota ablak, amelyben a Tulajdonságok gombra kell kattintania.
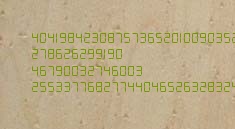
A megnyíló ablakban válassza az "Internet Protokoll 4-es verzióját (TCP / IPv4)", majd kattintson a "Tulajdonságok" gombra.
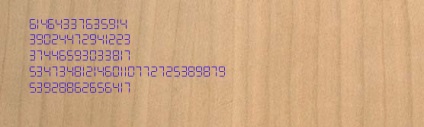
A tulajdonságok között meg kell határozni:
A beállítások mentéséhez kattintson az "OK" gombra. Indítsa újra a számítógépet. Várjon 5 percet.
Ebben az operációs rendszerben nincs indítás gomb. A "Vezérlőpult" eléréséhez az alábbiakat kell tennie: Asztal → Beállítások → Vezérlőpult. A további beállítások pontosan ugyanazok, mint a Windows Vista és a Windows 7 esetében.
Kattintson a képernyő bal felső sarkában található "alma" ikonra, válassza a legördülő menü "Hely \ hálózati beállítások" elemét.
Kattintson a megjelenő almenü Hálózati beállítások elemére. Kattintson a Hálózati beállítások ablakban az aktív hálózati kapcsolatra (a neve mellett megjelenik egy zöld kör), majd válassza a Configure \ Configure (Konfigurálás) \ DHCP \ DHCP használata menüpontot.
Kattintson az Alkalmazás \ Apply gombra. zárja be az ablakot. Indítsa újra a számítógépet.
Nyissa meg a terminál ablakot, és írja be a dhcpd eth0 parancsot. Lehet, hogy újra kell indítania a számítógépet.
A kézi hangolás csak akkor javasolt, ha a hálózatot nem lehet beállítani. Ha a Windows XP telepítve van, lépjen a
Kattintson a "Start" -> "Vezérlőpult" elemre. A megjelenő ablakban kattintson a "Network and Internet" feliratra.
Kattintson a "Hálózati és megosztási központ" címkére.
Kattintson az "Adapterbeállítások módosítása" elemre.
Kattintson a jobb gombbal a "Helyi kapcsolat" ("Helyi kapcsolat 2", "MediaCom" stb.) Elemre, majd kattintson a "Tulajdonságok" gombra.
A megnyíló Helyi beállítások ablakban válassza ki az "Internetprotokoll 4. verzió (TCP / IPv4)" részt, majd kattintson a "Tulajdonságok" gombra.
Megnyílik a TCP / IP konfigurációs ablak.
A megadott mezők kitöltése után kattintson a "Speciális" gombra. A megnyíló ablakban válassza a "WINS" fület. Jelölje be a "NetBIOS over TCP / IP-vel történő letiltása" jelölőnégyzetet.
A művelet befejezése után kattintson az "OK" gombra. Ezután kattintson a "Properties: Internet Protocol Version 4 (TCP / IPv4)" ablakban az "OK" gombra. Ezután kattintson az "OK" gombra a "Helyi kapcsolat - Tulajdonságok" ablakban. (Az "OK" gomb megnyomása után az ablakok bezáródnak)
Helyi hálózat konfigurálása a Windows 7 rendszerben:
1. Nyissa meg a "Vezérlőpult" -t. ("Start → Vezérlőpult" vagy "Start → Beállítások → Vezérlőpult.")
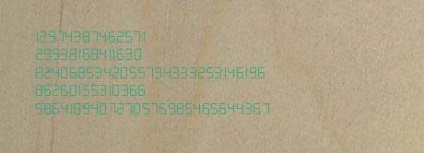
3. Nyissa meg a "Hálózati és megosztási központ" lehetőséget.
4. Nyissa meg a "Adapterbeállítások módosítása" részt.
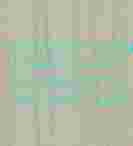
5. Nyissa meg a "Local Area Connection" kapcsolat "Tulajdonságait". (Keresse meg a "Helyi kapcsolat" elemet, jobb egérgombbal kattintson a kapcsolatra, majd a "Tulajdonságok" elemre a bal egérgombbal.) Ha több kapcsolattal rendelkezik, például a "Helyi hálózati kapcsolatok 2", határozza meg, hogy melyik kapcsolat felel meg a hálózati kártyának.
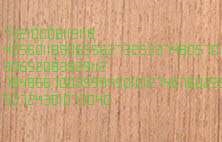
6. Jelölje be az "Internet Protocol 6 (TCP / IPv6) verzió" jelölőnégyzetet.
7. Nyissa meg az Internet Protokoll 4. verziójának "Tulajdonságait" (TCP / IPv4). (Jelölje ki az "Internet Protocol Version 4 (TCP / IPv4)" változatot.) Kattintson a megjelenő "Tulajdonságok" gombra.
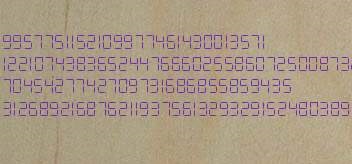
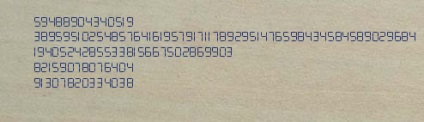
9. Kattintson az "OK" gombra, majd ismét kattintson az "OK" gombra.
10. Tiltsa le és engedélyezze a "Helyi kapcsolat" (jobb egérgombbal kattintson az ikonra, majd a "Letiltás / Engedélyezés" gombra.)
A LAN-kapcsolat beállítása.
megjegyzés
Ha "Vezeték nélküli hálózati kapcsolat" van, és nem használ vezeték nélküli hálózatot, akkor ki kell kapcsolnia.
Hogyan lehet gyorsan csatlakozni az internethez otthon? VPN-kapcsolat beállítása az internethez:
1. Nyissa meg a "Vezérlőpult" -t. ("Start → Vezérlőpult" vagy "Start → Beállítások → Vezérlőpult.")
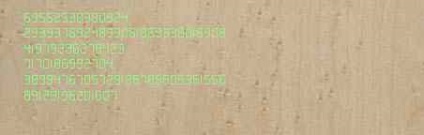
3. Nyissa meg a "Hálózati és megosztási központ" lehetőséget.
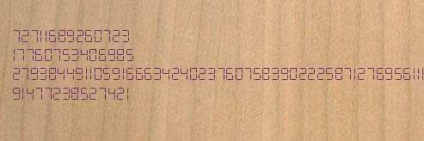
6. Válassza a "Nem, hozzon létre új kapcsolatot".

7. Válassza az "Internetkapcsolat (VPN) használata" lehetőséget.
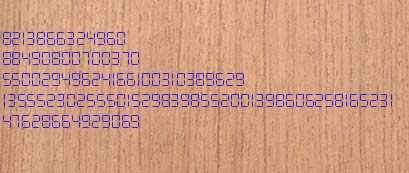
8. Válassza a "Snooze Internet Connection Setup" opciót.

9. Töltse ki:
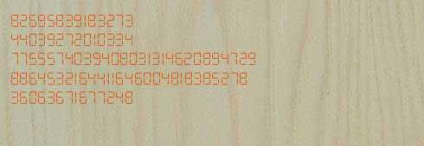
10. Töltse ki a "Felhasználó" és a "Jelszó" mezőket a szerződés technikai mellékletének megfelelően.
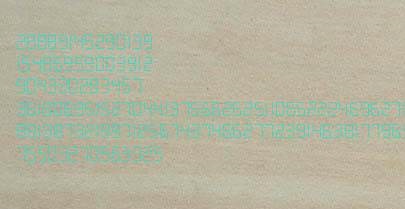
11. Válassza a "Létrehozás" és a "Bezárás" lehetőséget.
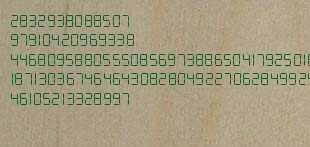
12. Visszatérés a "Hálózati és megosztási központ" (1-4. Tétel).
13. Nyissa meg a "Adapterbeállítások módosítása" részt.

14. Nyissa meg az internetkapcsolat tulajdonságait (WAN Miniport) (Keresse meg az internetet (WAN Miniport), kattintson jobb gombbal a kapcsolatra, majd a bal egérgomb Tulajdonságai parancsára.)
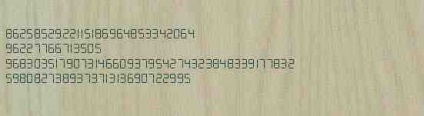
15. Nyissa meg a "Biztonság" fület, válassza ki az "Adat titkosítás → opcionális (titkosítás nélkül is csatlakozik)"
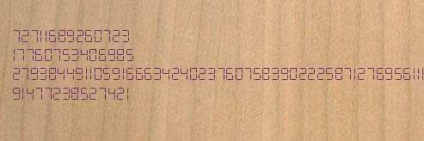
17. Kattintson az "OK" gombra, majd ismét kattintson az "OK" gombra.
18. A kapcsolat készen áll a használatra.
A VPN-kapcsolat internetkapcsolatának használatához egyszerűen létrehozhat egy parancsikont az asztalhoz.
Ehhez szükség van:
Lépjen a "Hálózati kapcsolatok" (1-3. Pontok) pontra.
Kattintson jobb gombbal az "Internet (WAN miniport)" ikonra. "
Válassza a "Létrehozás parancsikonja" parancsot.
Elfogadom "IGEN".
Most a VPN kapcsolat ikonja az asztalra került. Indítsa el a kapcsolatot, és kattintson a "Connect" gombra.
Az internethez való VPN-kapcsolat egyszerűbbé tételéhez mentse el a felhasználónevét és a jelszavát a megfelelő négyzet bejelölésével.
Ha routeret (útválasztót) használ a kapcsolat, konfigurálja a VPN-kapcsolatot az interneten az útválasztón.
1. A Wi-Fi kapcsolat konfigurálásához meg kell mennie a Start menübe, majd kattintson a Tovább gombra.
"Vezérlőpult"
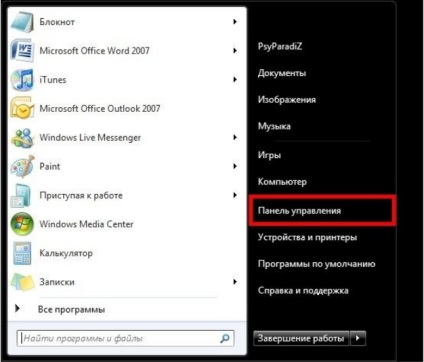
2. A vezérlőpanel két típusa létezik:
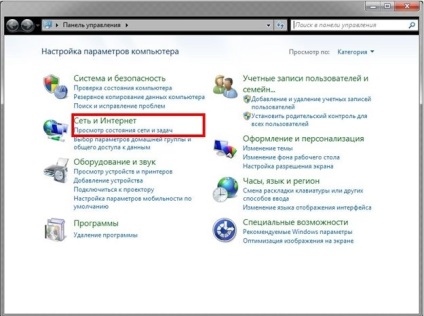
2.2. Kedves "klasszikus"
Ha egy vezérlőpult klasszikus stílusban jelenik meg, akkor szükség van a listára
nyissa meg a "Hálózati megosztási központ":
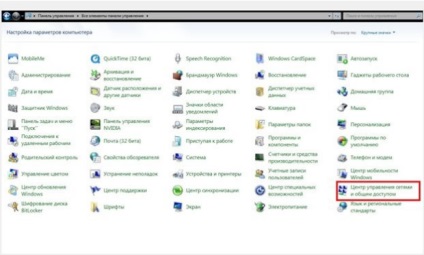
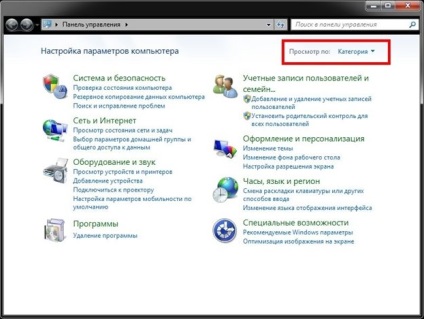
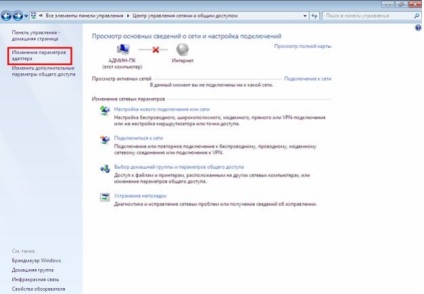
A megnyíló ablakban láthatja a kapcsolatok teljes listáját:
Kattintson a bal egérgombbal a jelerősség ikonjára a tálcán.
Megnyílik egy ablak, amely tartalmazza az elérhető Wi-Fi hálózatok listáját. A hálózatok listáját frissítheti a gomb megnyomásával
az ablak jobb felső sarkában a megfelelő ikon.
A hálózathoz tartozó sorra mutató hivatkozásra részletes információkkal ellátott eszköztipp jelenik meg a listán.
a hálózatról.

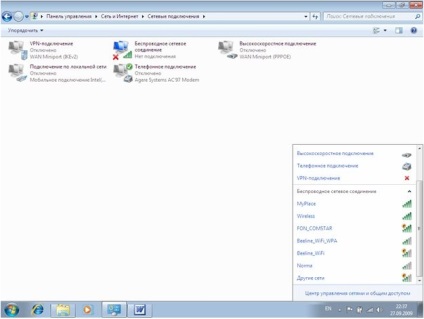
A felkiáltójel nélküli hálózat egy nem védett hálózat.
Ha nem biztonságos hálózathoz csatlakozik, megjelenik egy figyelmeztetés:
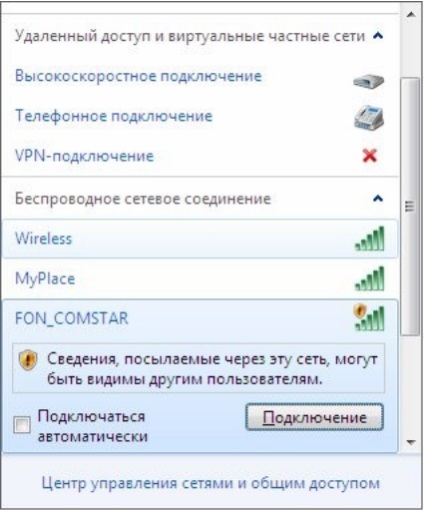
Ha a kapcsolat elhaladt, de az internethez nem fér hozzá, ez az ikon lesz
felkiáltójel:
Ha biztonságos hálózathoz csatlakozik, a rendszer felkéri a hálózati kulcs megadására:

A kapcsolat létrejötte után a hálózati kapcsolat ikonja skála szerint változik,
Megjeleníti a jelenleg használt hálózat jelerősségét. tooltip
jelenteni fogja a hálózat nevét és az internet-hozzáférés elérhetőségét, és a bal egérgombbal kattintva,
Megjelenik egy ablak, amelyben szerepel a hálózatok listája és a "Connected" jelzés
az aktuális hálózat.
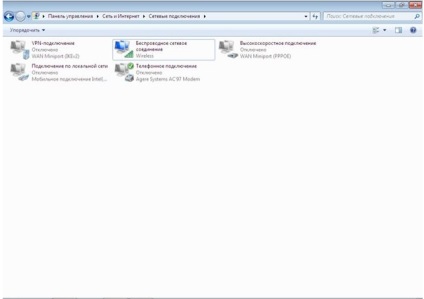
Nyomja meg a bal egérgomb dupla kattintását a "Vezeték nélküli hálózati kapcsolat" ikonra,
megnyitja államát:
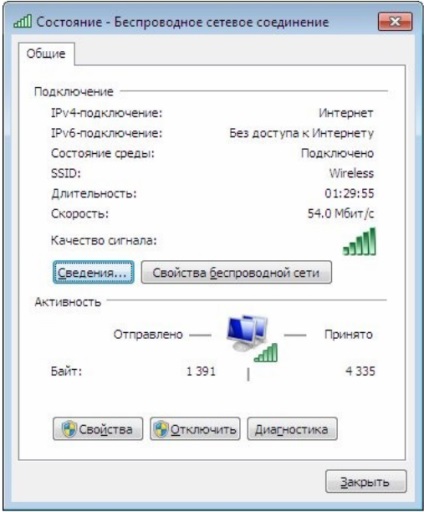
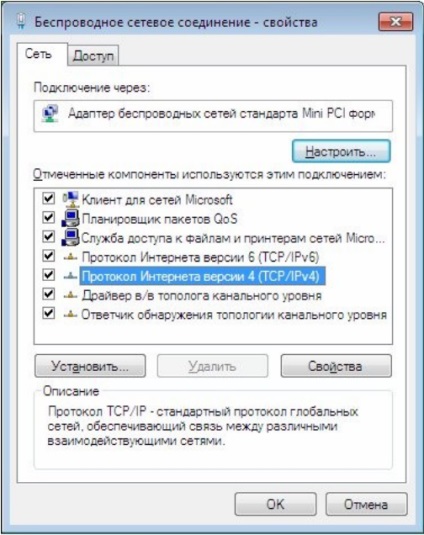
Internet protokoll 4. verzió (TCP / IPv4), általános beállítások:

Internet protokoll 4. verzió (TCP / IPv4), alternatív konfiguráció:
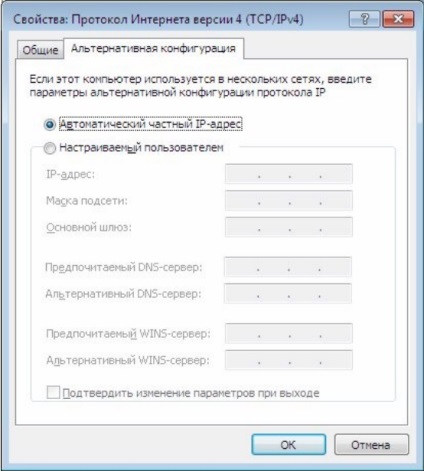
Amikor rákattint a "Vezeték nélküli hálózat tulajdonságai" gombra, akkor a hálózat beállításai elérhetők és
biztonság:
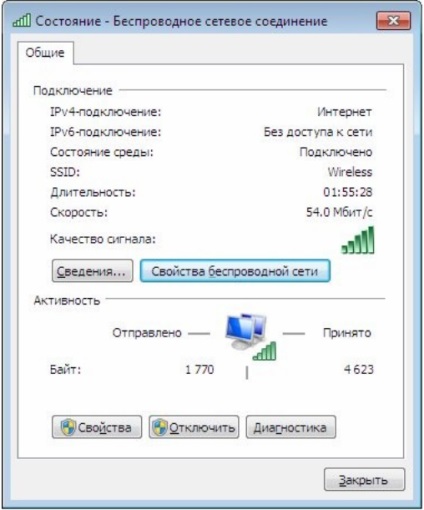
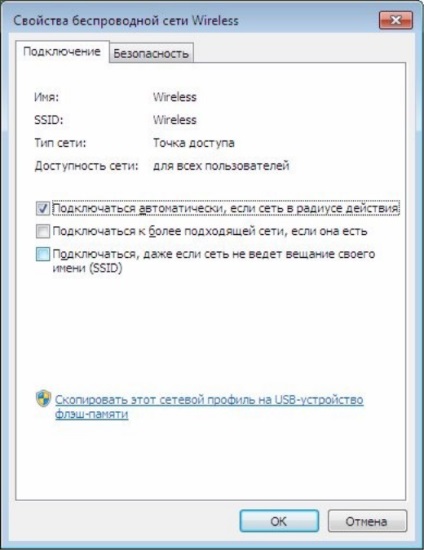
A "Biztonság" lapon kiválaszthatja a védelem és a biztonság típusát, valamint megváltoztathatja a kulcsot
hálózat:
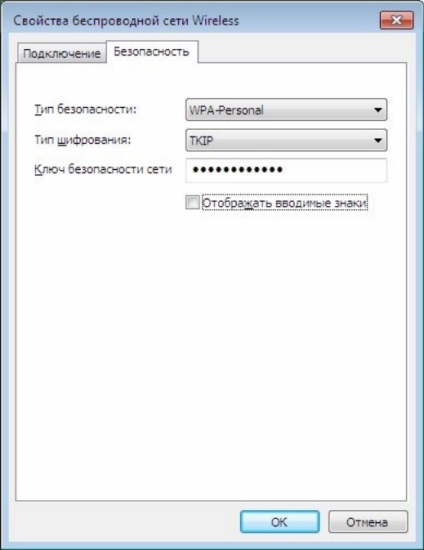
5. "Vezeték nélküli hálózatok kezelése" szakasz. Válassza a "Wireless Management" lehetőséget a bal oldalon.
hálózatok ":
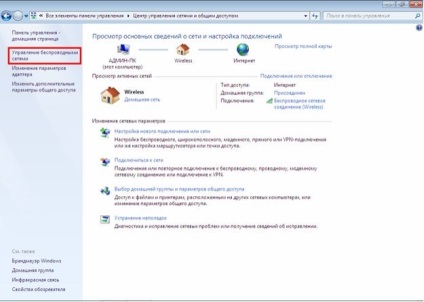
Az "Adapter tulajdonságai" rész megnyitja a vezeték nélküli hálózati kapcsolat tulajdonságait.
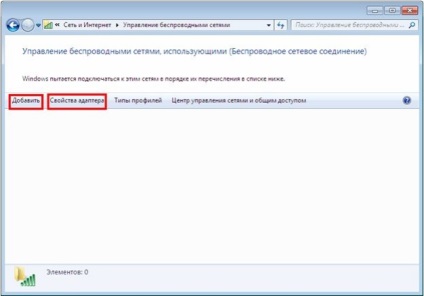
A "Hozzáadás" szakasz megnyitja a kapcsolódási pontot a hálózathoz:

A fő különbség a Vista-tól az, hogy nem adhat hozzá hálózatot a számítógép sugarában.
Lehetőség van a speciális kapcsolódási beállítások megadására. Ez akkor hasznos, ha a hálózat rejtve van
a hálózat neve ismert.
